Windows 11 nu are sunet: cum se remediază
Microsoft Windows 11 Erou / / June 20, 2023

Publicat

Dacă nu primiți sunet de la PC-ul cu Windows 11, vă vom arăta pașii de depanare de care aveți nevoie pentru ca sunetul să funcționeze din nou în acest ghid.
Ai o problemă cu Windows care nu are sunet?
Puteți remedia lipsa sunetului de pe computerul dvs. cu Windows 11 cu un simplu clic pe o pictogramă sau apăsarea unei taste. Cu toate acestea, problemele mai complexe pot necesita o depanare aprofundată.
Sistemul de operare Windows 11 include modalități de a gestiona sunetele sistemului și altele setări de sunet și audio. Are, de asemenea, caracteristici interesante, cum ar fi Audio spațial și alte modalități de a gestiona sunetele care vin de pe computer.
Dacă computerul cu Windows 11 nu are sunet sau sunet, îl puteți remedia urmând pașii de mai jos.
Verificați dacă sunetul este dezactivat
Unul dintre primele locuri în care să te uiți atunci când nu primești sunet de la computerul tău cu Windows 11 este să vezi dacă este dezactivat. Există câteva moduri de a dezactiva sunetul accidental al sistemului.
Îl puteți dezactiva din greșeală făcând clic pe pictograma difuzorului greșit sau apăsând combinația de taste greșite.
Pentru a verifica dacă sunetul este dezactivat pe Windows 11:
- Apasă pe Pictograma difuzor în colțul din stânga al barei de activități.
- Dacă pictograma difuzorului arată un X, faceți clic pe el pentru a reactiva sunetul.
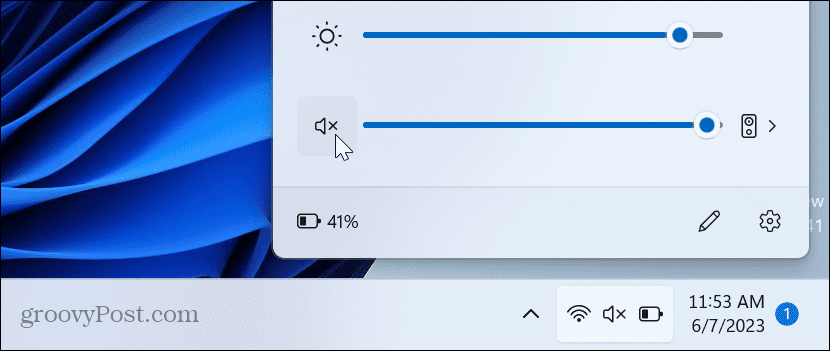
- Dacă laptopul tău are un buton dedicat pentru mute, ar trebui să aibă un indicator luminos; asigurați-vă că nu este activat.
- apasă pe Tasta Fn+ Tasta de sunet dacă aveți un buton multifuncțional.
Activați aplicația audio
Pe lângă faptul că vă asigurați că Windows nu este dezactivat, ar trebui să verificați pentru a vedea dacă aplicația pe care o utilizați are nivelurile corecte de volum.
Fiecare aplicație variază, dar găsirea setării sunetului este în general simplă. Căutați o pictogramă pentru difuzor și asigurați-vă că nu este dezactivată și că nivelurile de volum sunt suficient de puternice.
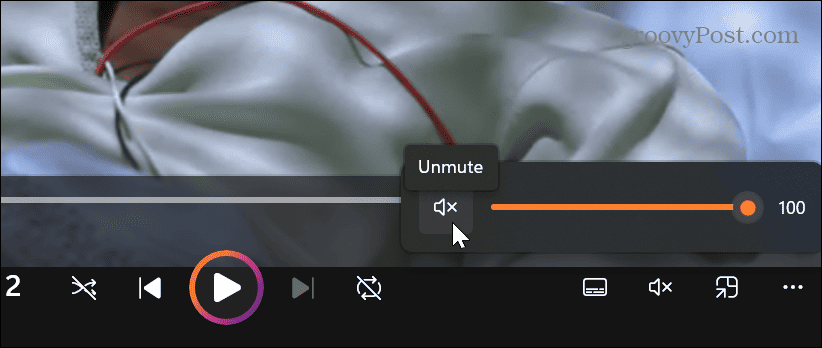
Verificați dispozitivul de ieșire audio
Dacă aveți mai multe dispozitive de ieșire audio conectate la computer, veți dori să vă asigurați că îl selectați pe cel corect.
Pentru a verifica sau modifica ieșirea dispozitivului audio:
- apasă pe Tasta Windows + AComanda rapidă de la tastatură pentru a deschide Meniul Setări rapide.
- Apasă pe Ieșire de sunet butonul de lângă glisorul de volum.
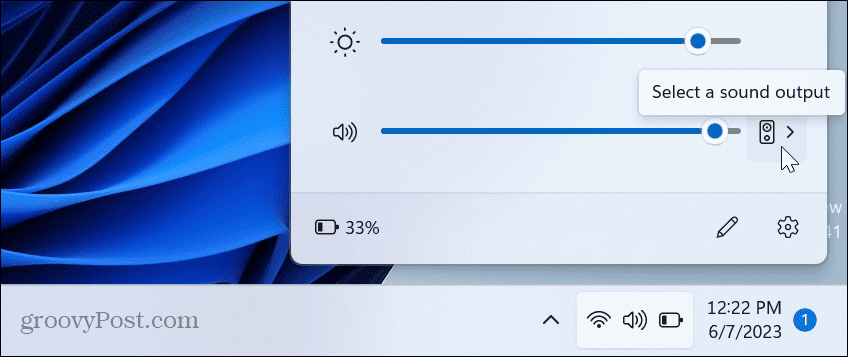
- Alegeți dispozitivul de ieșire corect pe care doriți să îl utilizați pentru sunet.
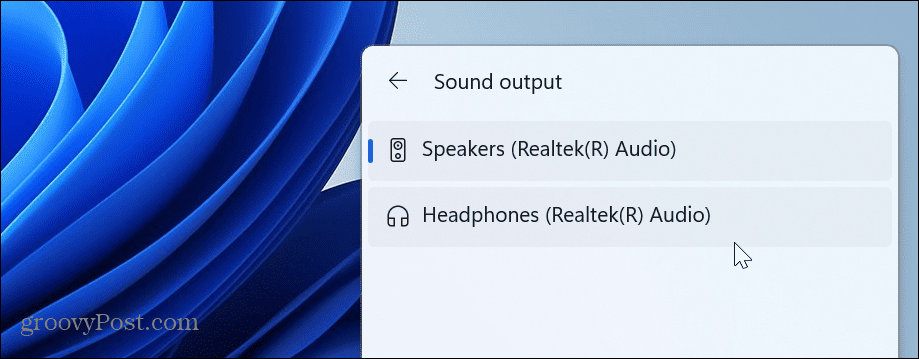
Rulați Instrumentul de depanare audio Windows
Dacă ați conectat corect difuzoarele și ați setat nivelurile de sunet suficient de ridicate, puteți rula instrumentul de depanare audio încorporat pentru a găsi și remedia problemele de sunet.
Pentru a rula instrumentul de depanare audio:
- Faceți clic dreapta pe meniul Start și selectați Setări.
- Selectați Sistem din coloana din stânga și faceți clic pe Depanați opțiunea din coloana din stânga.
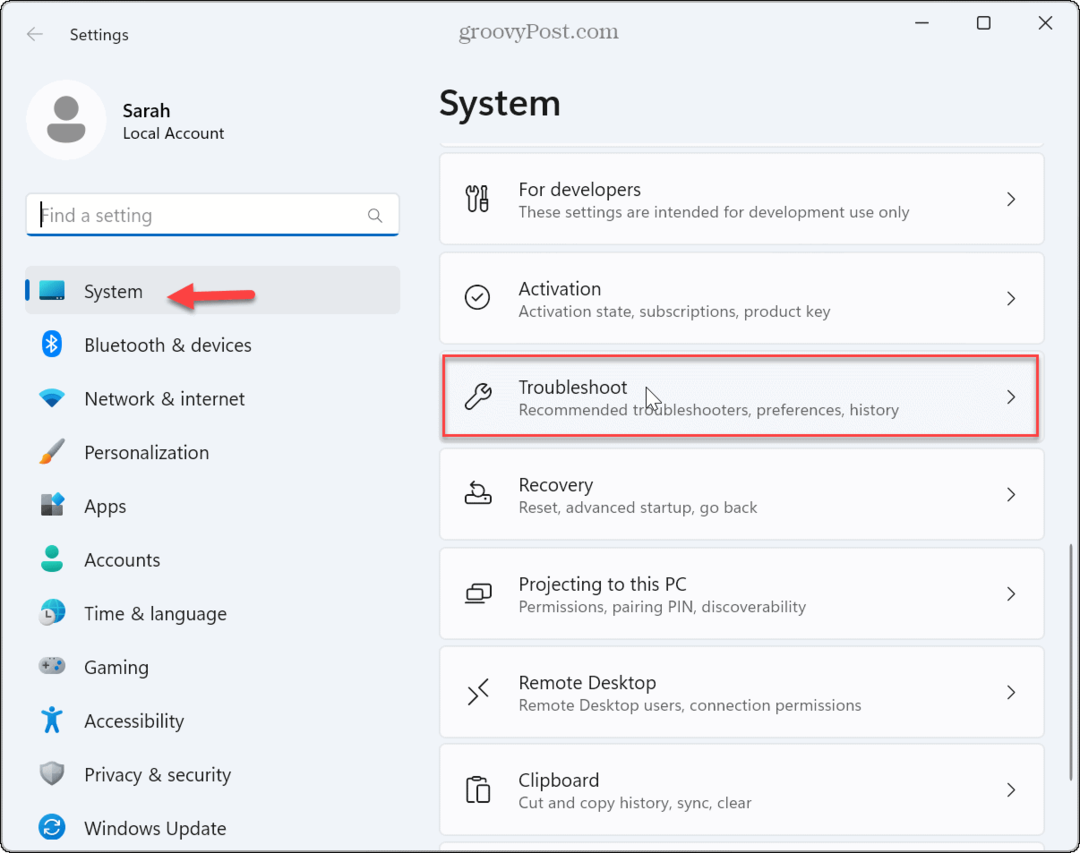
- Selectați Alte soluții de depanare din lista.
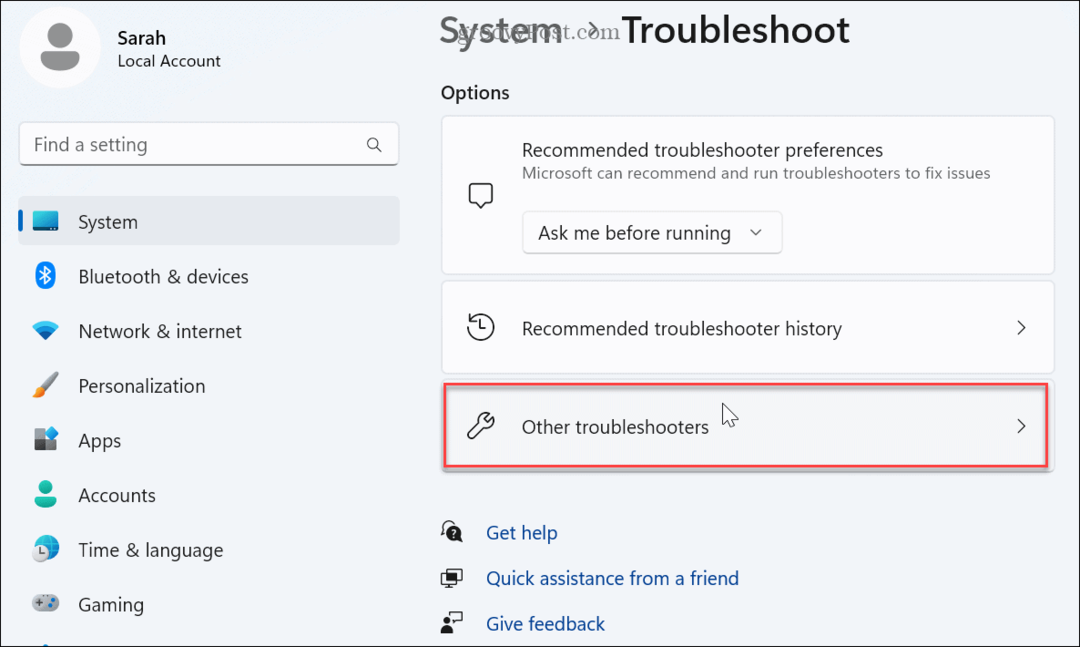
- Apasă pe Alerga butonul de lângă Audio opțiune.
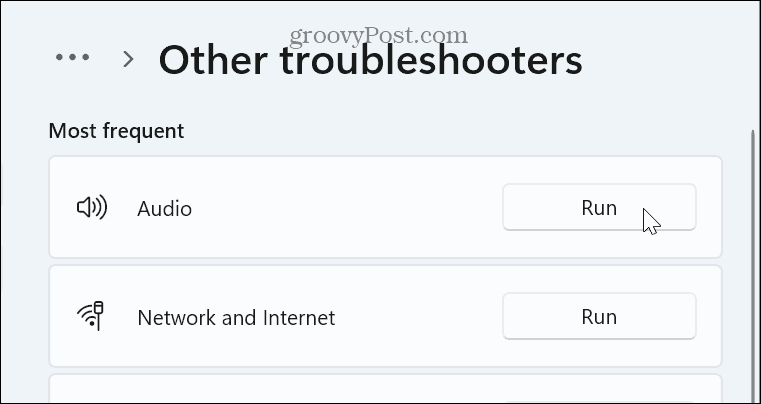
- Așteptați până rulează instrumentul de depanare pentru a identifica și remedia problemele frecvente de sunet. Rețineți că poate fi necesar să reporniți Windows pentru a aplica unele remedieri.
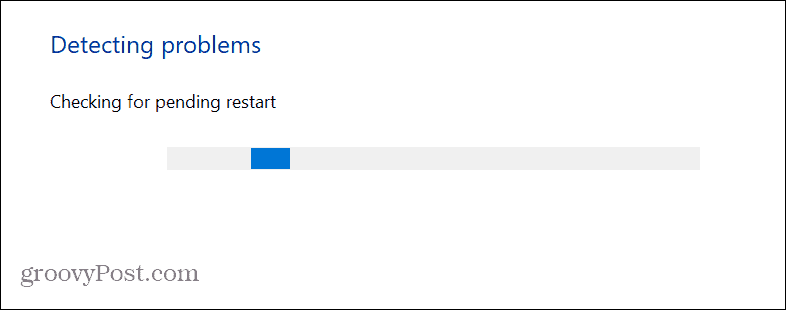
Reinstalați driverul dispozitivului audio
Dacă unitatea dispozitivului dvs. audio devine coruptă sau învechită, poate cauza probleme legate de sunet. Puteți reinstala driverul de la Manager de dispozitiv pentru a încerca să rezolvi această problemă.
Pentru a dezinstala și a reinstala driverul dispozitivului audio:
- apasă pe Tasta Windows pentru a deschide meniul Start.
- Tip manager de dispozitiv și selectați rezultatul de top.

- Extindeți Intrări și ieșiri audio secțiune.
- Faceți clic dreapta pe dispozitivul de ieșire audio și alegeți Dezinstalați dispozitivul din meniu.
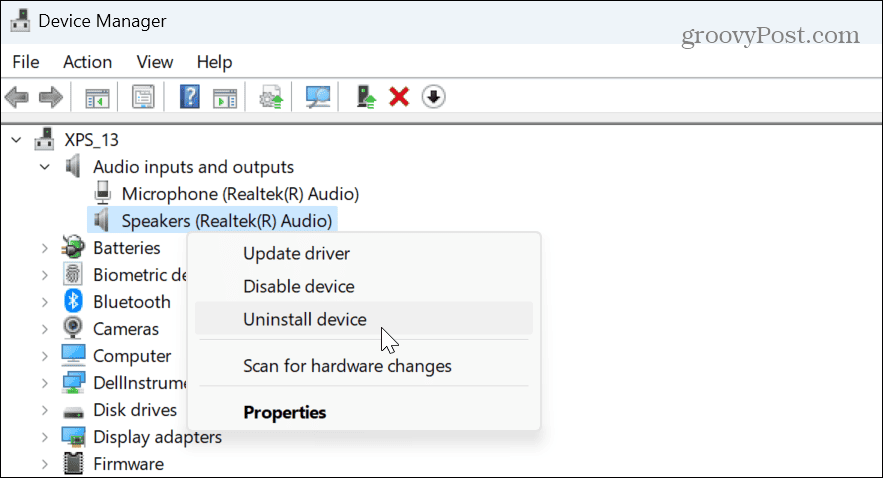
- Apasă pe Dezinstalează butonul când apare mesajul de verificare.
Odată ce driverul dispozitivului de sunet de ieșire este dezinstalat, reporniți Windows 11, iar driverul va fi reinstalat automat în timpul repornirii — conectați-vă și verificați dacă există sunet. Dacă nu, deschideți Manager dispozitive și selectați Acțiune > Scanați pentru modificări hardware.
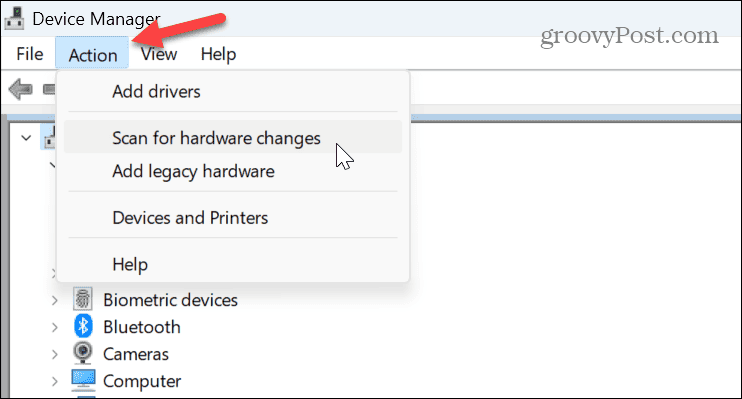
Dezactivați setările de îmbunătățire a sunetului
Îmbunătățiri audio (cum ar fi Audio spațial) sunt activate în mod implicit și sunt menite să îmbunătățească calitatea sunetului. Cu toate acestea, poate duce la probleme de sunet cu dispozitive incompatibile.
Pentru a dezactiva îmbunătățirile audio:
- Faceți clic dreapta pe meniul Start și selectați Setări.
- În Setări, Selectați Sistem > Sunet.
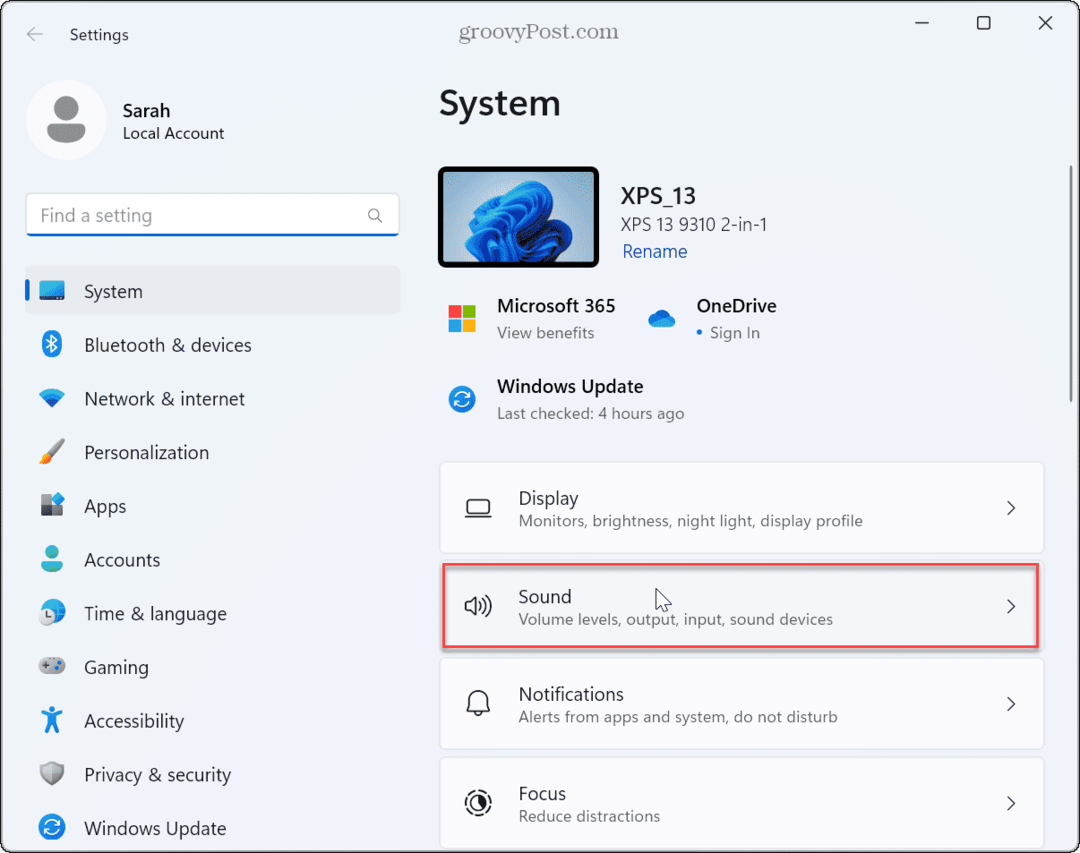
- Faceți clic pe dispozitivul dvs. de ieșire audio.
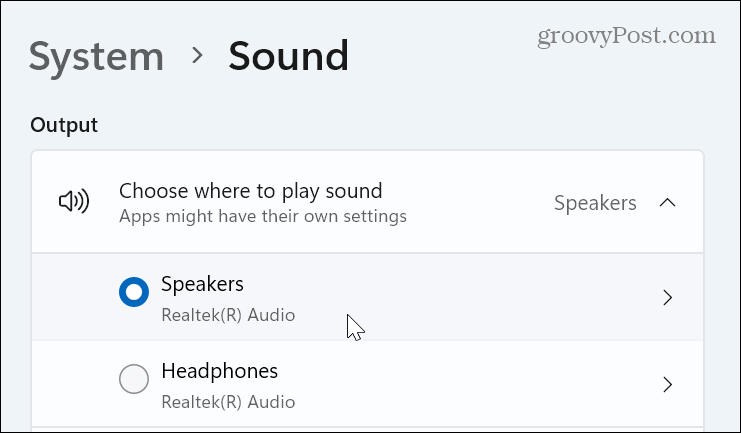
- Derulați în jos Proprietăți pagina către Îmbunătățirea audio secțiuni și dezactivați-l.
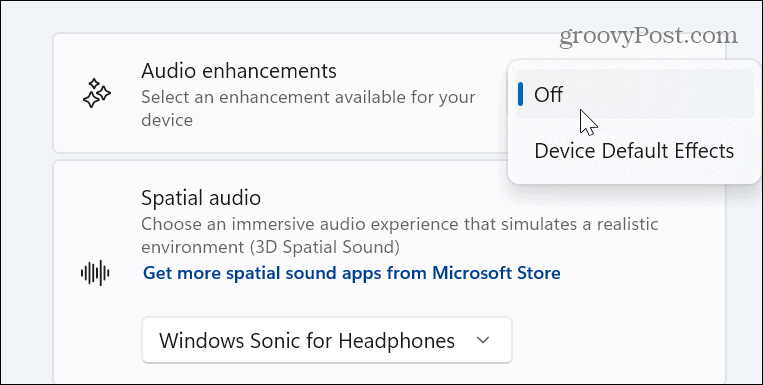
Actualizați-vă driverele de dispozitiv
Dacă dispozitivul dvs. de sunet are un driver învechit, puteți solicita Windows să verifice actualizările driverului.
Pentru a actualiza driverul dispozitivului de sunet:
- Deschideți Setări făcând clic dreapta pe meniul Start și apăsând Setări.
- În Setări, navigheaza catre Sistem > Sunet.
- Selectați dispozitivul de ieșire audio.
- Apasă pe Verificați actualizările driverului link sub versiunea curentă a driverului.
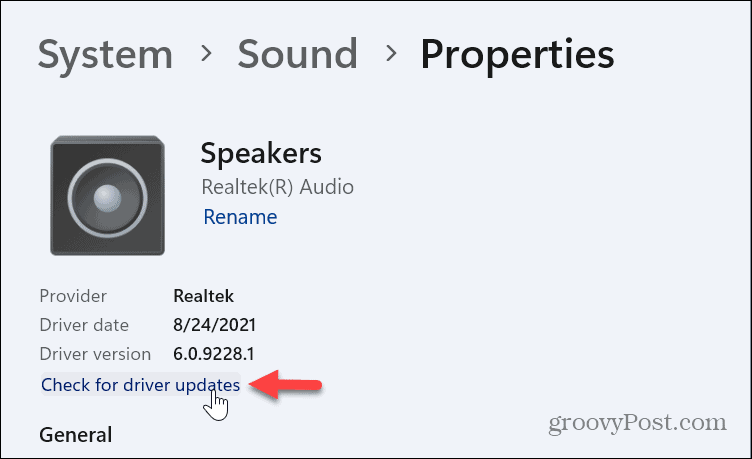
Alte opțiuni pentru a remedia niciun sunet pe Windows 11
Rețineți că puteți lua măsuri mai drastice dacă opțiunile de mai sus nu funcționează. De exemplu, poți resetați computerul la setările din fabrică.
Înainte de a reseta computerul, creați o copie de rezervă completă a sistemului mai întâi ca să poți recupera Windows 11 din imaginea de rezervă. Puteți face o instalare curată a Windows 11 dacă o resetare nu funcționează.
Amintiți-vă, acestea sunt opțiuni de ultimă instanță dacă trebuie să remediați problemele audio. De obicei, unul sau mai mulți dintre pașii de mai sus ar trebui să vă facă audio să funcționeze.
Remedierea problemelor audio pe Windows 11
Dacă întâmpinați o problemă fără sunet care vine de la Windows 11, pașii de depanare de mai sus ar trebui să funcționeze.
Există și alte modalități de a depana și de a gestiona setările de sunet. De exemplu, este posibil să faceți prea multe modificări la configurația sunetului și să fie nevoie resetați setările audio. Sau, poate doriți să învățați cum gestionați sunetele sistemului pe noul sistem de operare.
Sunetul de pornire Windows 11 este mai subtil decât versiunile anterioare; totuși, s-ar putea să vrei dezactivați sunetul de pornire. Și dacă aveți un singur difuzor, puteți activați audio mono pe computerul dvs.



