Cum să faci bara de activități transparentă în Windows 11
Microsoft Windows 11 Erou / / June 27, 2023

Publicat
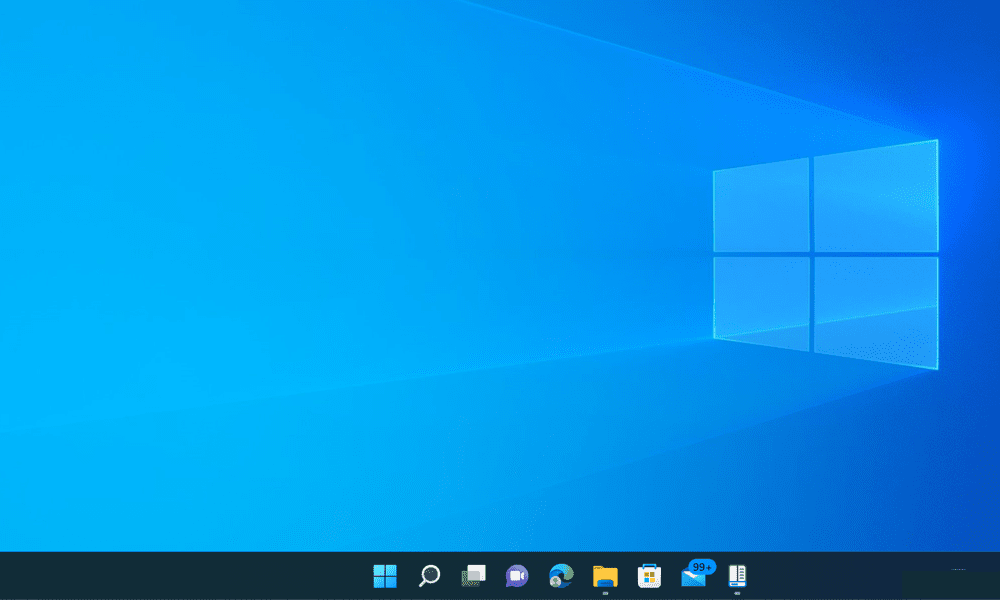
Ți se pare că bara de activități din Windows 11 este puțin prea intruzivă? Aflați cum să faceți bara de activități transparentă în Windows 11 în acest ghid.
Au existat multe iterații ale Windows de când Windows 1.0 a fost lansat în 1985. O mare parte din interfață este încă recunoscută din acele versiuni timpurii, noi funcții fiind adăugate treptat pe parcurs.
O parte a versiunilor moderne de Windows și-a făcut apariția pentru prima dată în Windows 95—bara de activități. În timp ce bara de activități a cunoscut și multe modificări de la introducerea sa, este încă o caracteristică chiar și a celor mai moderne versiuni de Windows.
În timp ce designul barei de activități s-a schimbat de-a lungul anilor, în o nouă instalare a Windows 11, încă mai are un lucru în comun cu versiunea originală Windows 95: este opac. Acesta nu este chiar cel mai elegant aspect pentru un sistem de operare modern și poate face desktop-ul să arate puțin de modă veche.
Din fericire, nu trebuie să trăiți cu un bloc solid în partea de jos a desktopului. Aflați cum să faceți bara de activități transparentă în Windows 11.
De ce să faceți bara de activități transparentă în Windows 11?
Cel mai mare motiv pentru a face bara de activități transparentă este unul subiectiv, dar unul cu care mulți oameni ar fi de acord este că o bară de activități transparentă arată mult mai bine! Acel mare bloc de spațiu opac de-a lungul bazei desktopului este o întoarcere la versiunile de Windows de acum zeci de ani. Poate arăta puțin deplasat pe un sistem de operare modern, mai ales când îl compari cu Dock-ul de pe un Mac.
Transparența barei de activități vă permite să vedeți întreaga dimensiune a imaginii de fundal de pe desktop și face ca desktopul să arate mult mai modern. Nu este un schimbător de jocuri, dar poate împiedica Windows 11 să arate puțin învechit.
Cum să faci bara de activități transparentă în Setări
Puteți face bara de activități ușor mai transparentă folosind Personalizare setări în Windows 11. Deși acest lucru face bara de activități puțin transparentă, diferența nu este mare, așa că este posibil să preferați să încercați o altă metodă.
Pentru a face bara de activități mai transparentă în Setările Windows:
- Deschis Setări prin apăsarea Câștigă+I (sau faceți clic dreapta pe meniul Start și selectați Setări).
- Selectați Personalizare din meniul din stânga.
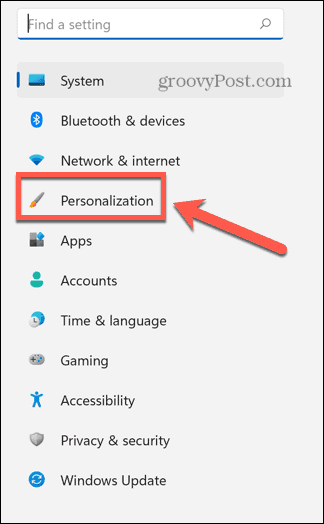
- Clic Culori.
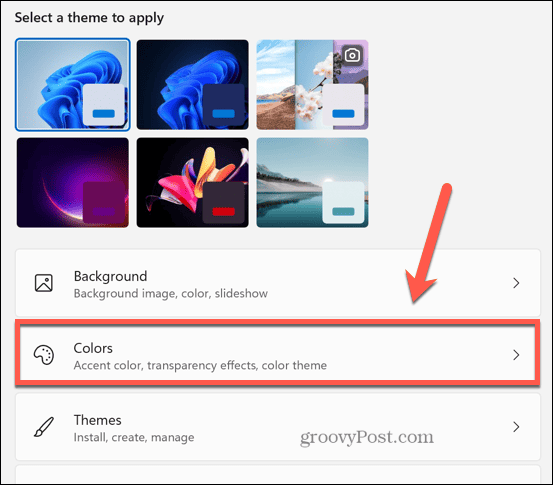
- Asigurați-vă că Efecte de transparență glisorul este setat la Pe.
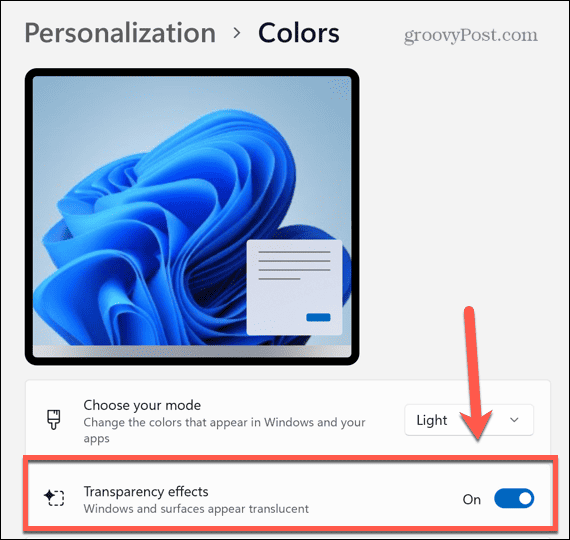
- Bara de activități ar trebui să fie acum puțin mai transparentă.
- Există și o Efecte de transparență comutați în Accesibilitate > Efecte vizuale meniul de setări, dar comutarea uneia va comuta pe cealaltă - nu trebuie să le modificați pe ambele.
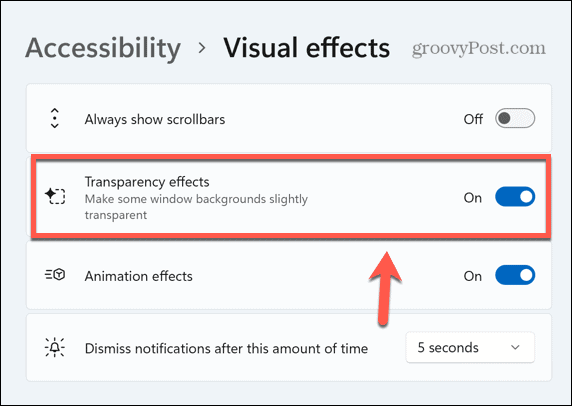
Cum să faci bara de activități transparentă în registrul Windows
De asemenea, puteți face o modificare în Registrul Windows care va face bara de activități mai transparentă. Schimbarea cu setările Registrului poate cauza probleme majore, așa că este recomandabil creați un punct de restaurare inainte sa incepi.
Pentru a face bara de activități mai transparentă în Registrul Windows:
- Deschide Alerga fereastra prin apăsare Win+R (sau faceți clic dreapta pe meniul Start și selectați Alerga).
- Tip regedit și apăsați introduce.
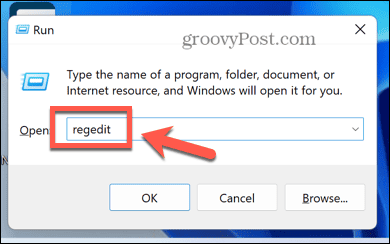
- În panoul din stânga, deschideți următorul folder:
HKEY_LOCAL_MACHINE\SOFTWARE\Microsoft\Windows\CurrentVersion\Explorer\Advanced
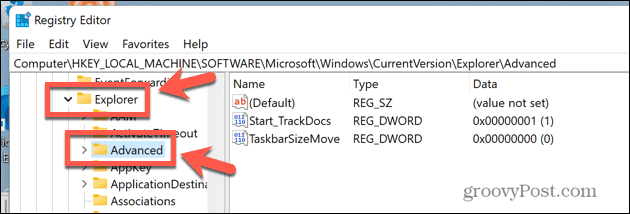
- În fereastra principală, faceți clic dreapta în orice spațiu gol și selectați Nou > Valoare DWORD (32 de biți)..
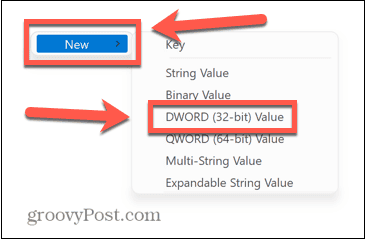
- Faceți clic pe numele noului DWORD creat. Dacă nu puteți edita numele, faceți clic dreapta și selectați Redenumiți.
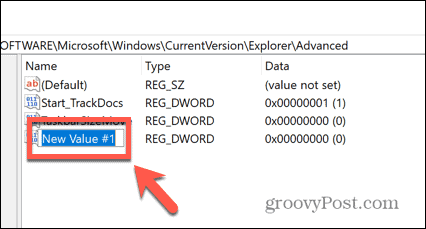
- Tip Utilizați OLEDTaskbarTransparency și apăsați introduce.
- Faceți clic dreapta pe DWORD-ul nou numit și selectați Modifica.
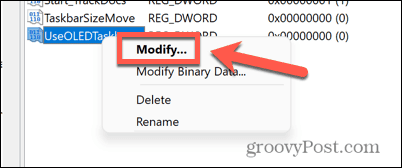
- Schimbare Date valorice la 1 și faceți clic Bine.
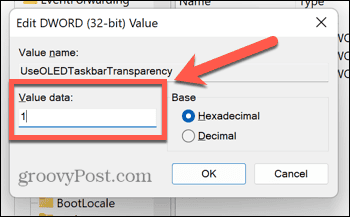
- Reporniți computerul.
- Când repornește, bara de activități ar trebui să apară puțin mai transparentă.
Cum să faci bara de activități transparentă folosind TranslucentTB
Dacă doriți ca bara de activități să fie complet transparentă, puteți utiliza o aplicație terță parte. Există numeroase opțiuni, inclusiv aplicații gratuite și cu plată.
În acest exemplu, vom folosi gratuit TranslucentTB aplicația. Totuși, pot fi disponibile și alte aplicații care obțin același efect.
Pentru a face bara de activități transparentă folosind TranslucentTB:
- Deschide Magazin Microsoft aplicație și intrați TranslucentTB în câmpul de căutare.
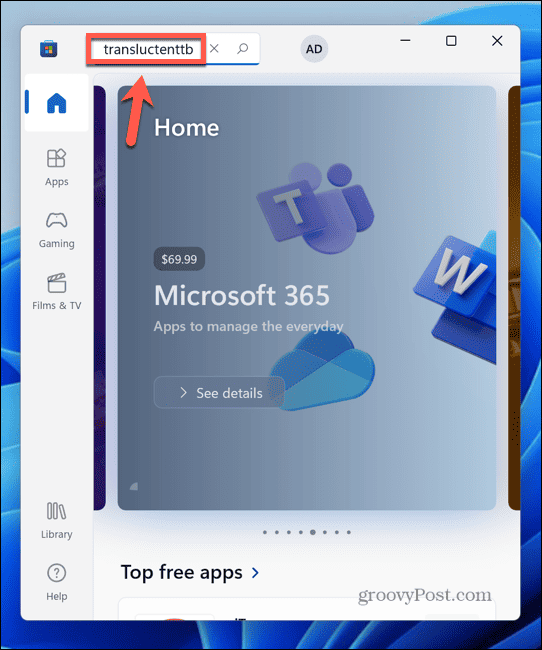
- Selectează TranslucentTB aplicația în rezultate.
- Clic obține.
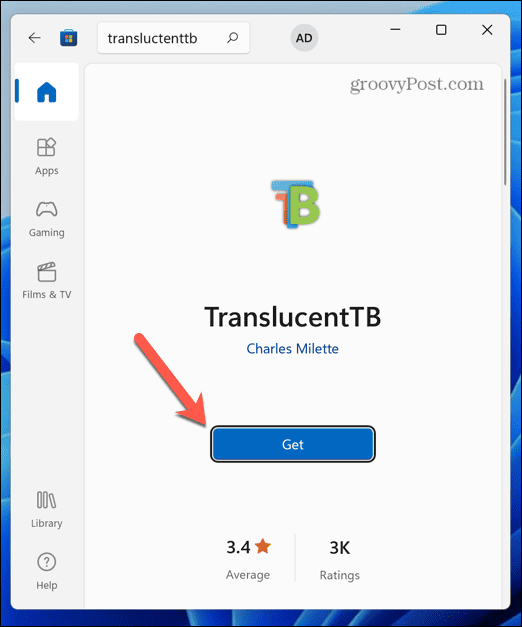
- Când aplicația s-a terminat de instalat, faceți clic Deschis.
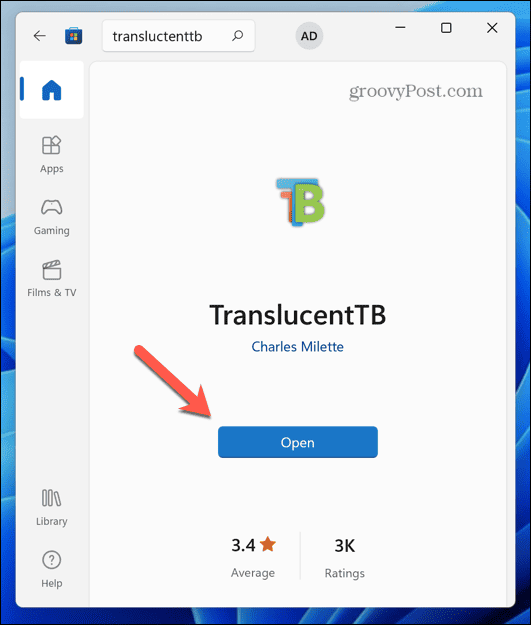
- Bara de activități va deveni acum complet transparentă.
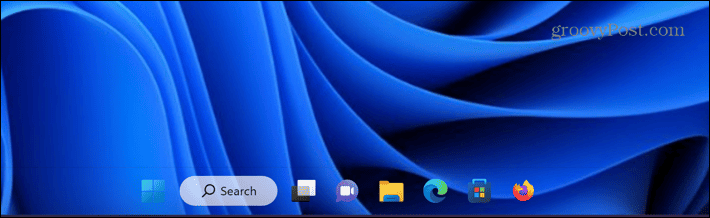
- Pentru a modifica setările, faceți clic pe TB pictograma din bara de sistem.
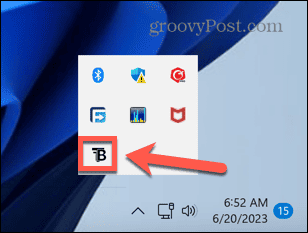
- Clic Desktop și selectați Estompa pentru o bară de activități transparentă alternativă.
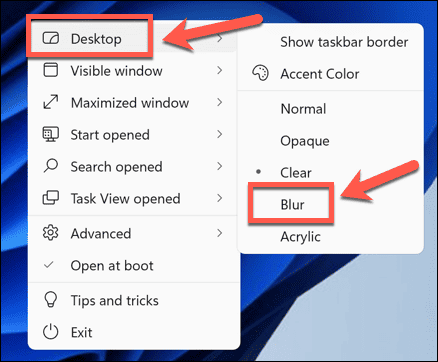
- Acest lucru va da un ușor efect de estompare barei de activități.
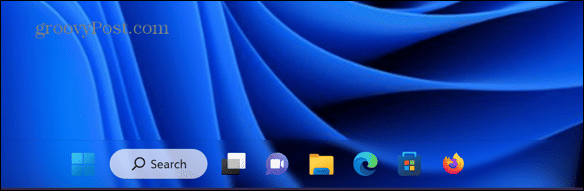
- Pentru a dezactiva TranslucentTB, faceți clic pe pictograma din bara de sistem și faceți clic Desktop > Normal sau pentru a o dezactiva complet, faceți clic Ieșire.
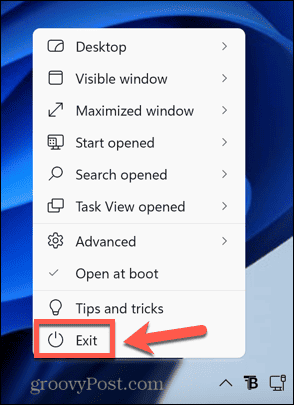
Cum să faci bara de activități transparentă folosind Classic Shell
Dacă doriți mai mult control asupra cât de transparentă este bara de activități, puteți utiliza o altă aplicație numită Shell clasic. Ar trebui să utilizați această aplicație pe propriul risc - nu a fost actualizată din 2018, așa că poate conține erori sau vulnerabilități.
Cu toate acestea, aplicația încă funcționează cu Windows 11 și vă oferă un nivel de control care nu este disponibil cu metodele de mai sus.
Pentru a face bara de activități transparentă utilizând Classic Shell:
- Navigați la Shell clasic pagina de descărcare.
- Selectați programul de instalare potrivit pentru limba dvs. și descărcați-l.
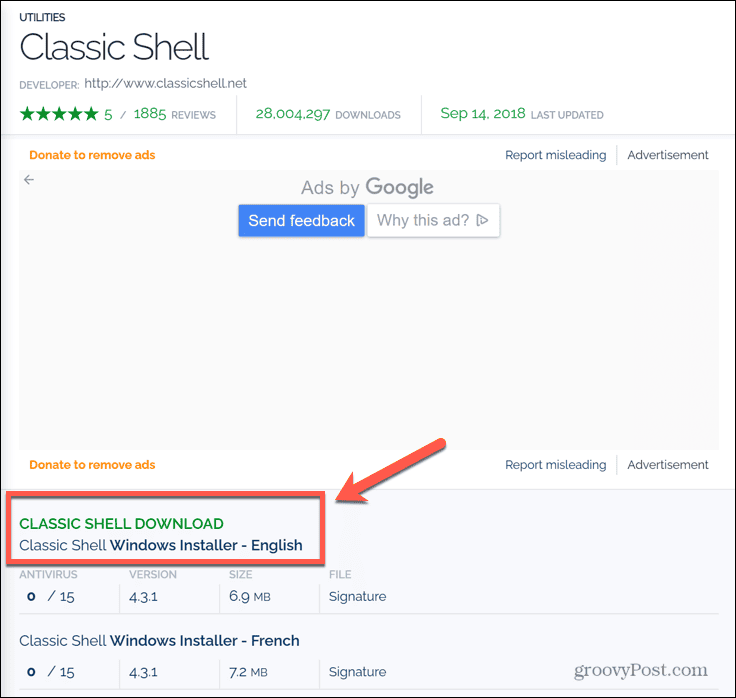
- Deschideți fișierul descărcat și urmați instrucțiunile de pe ecran pentru a-l instala.
- Odată instalat, faceți clic pe Căutare pictograma.
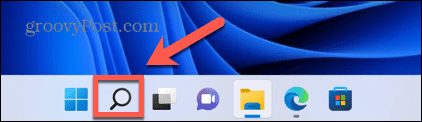
- Tip Meniul Start clasic în câmpul de căutare și selectați Setări clasice pentru meniul Start aplicația din rezultate.
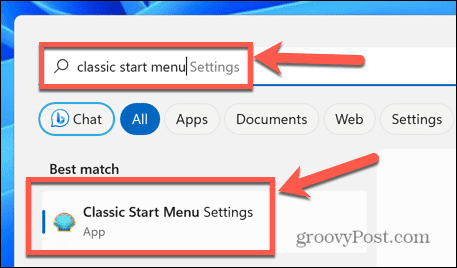
- Verifica Afișați toate setările.
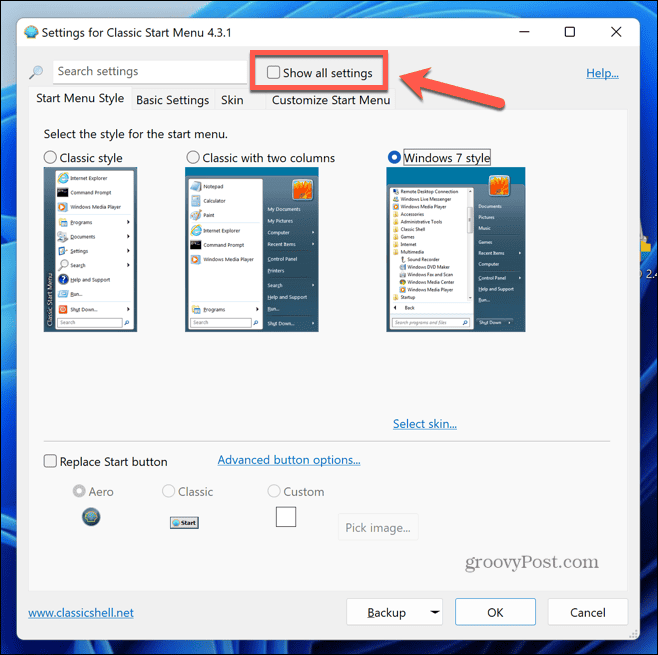
- Apasă pe Bara de activități fila.
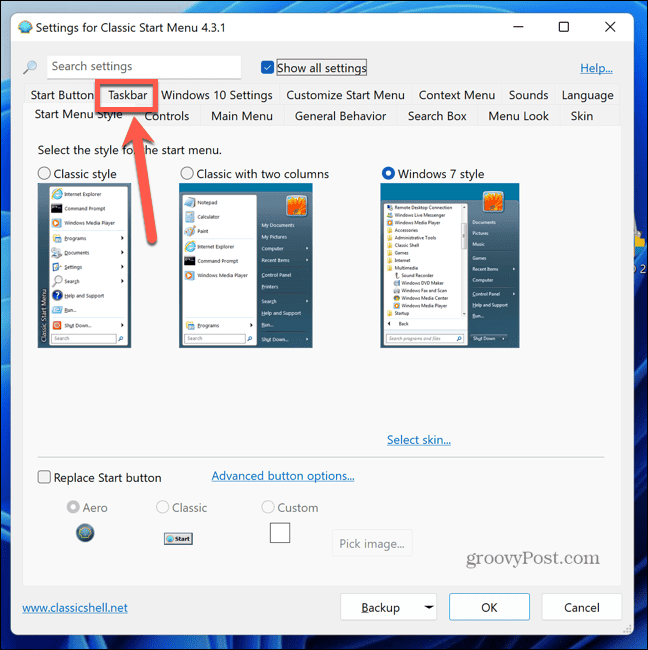
- Verifica Personalizați bara de activități.
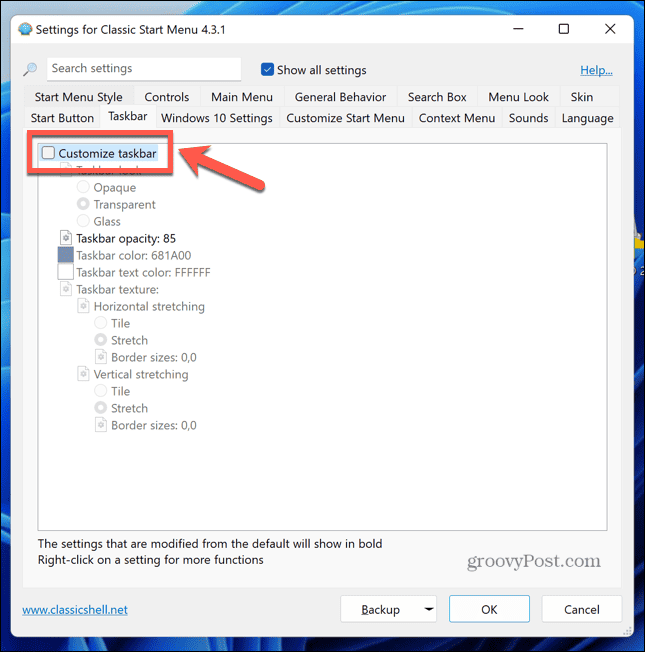
- Alege o Aspecte din bara de activități.
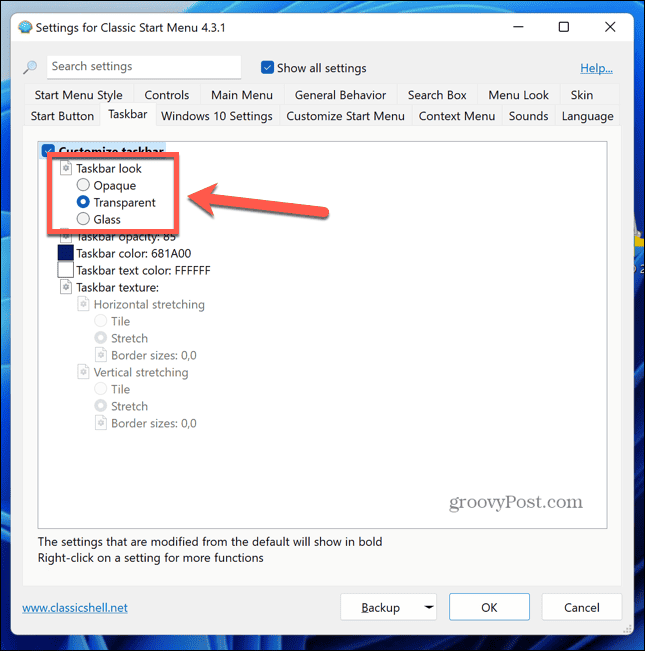
-
Transparent va face ca imaginile din spatele barei de activități transparente să fie clare.

-
Sticlă va face imaginile din spatele barei de activități transparente să fie puțin neclare.

- Puteți modifica cât de transparentă este bara de activități făcând clic Opacitatea barei de activități și editarea valorii. O valoare de 0 este complet transparent, în timp ce 100 este complet opac.
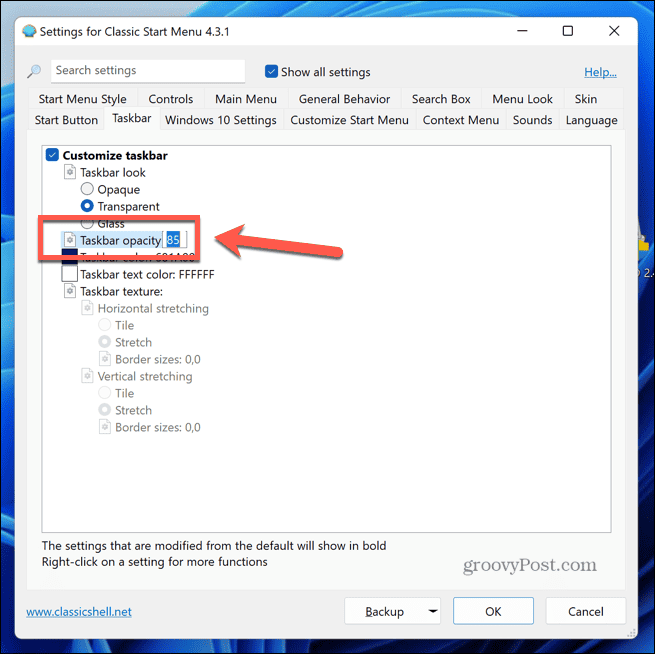
- Dacă doriți să schimbați culoarea barei de activități, faceți clic Culoarea barei de activități.
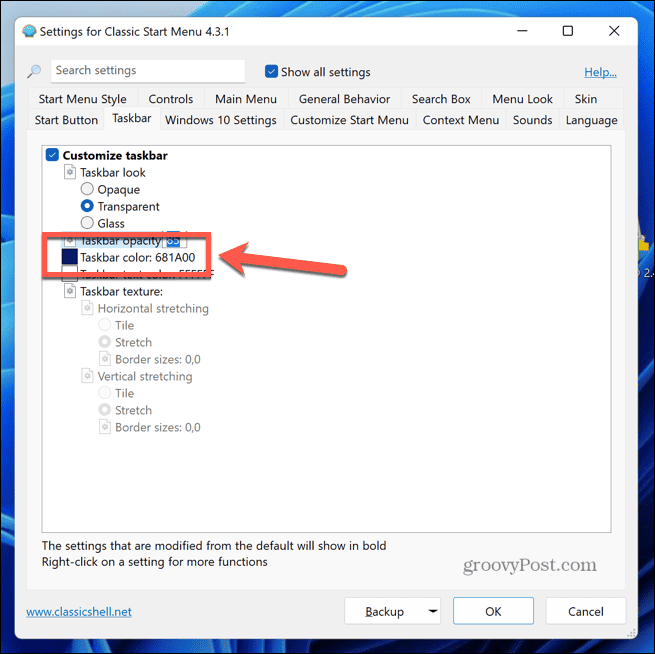
- Apasă pe Trei puncte pictograma pentru a deschide selectorul de culori.
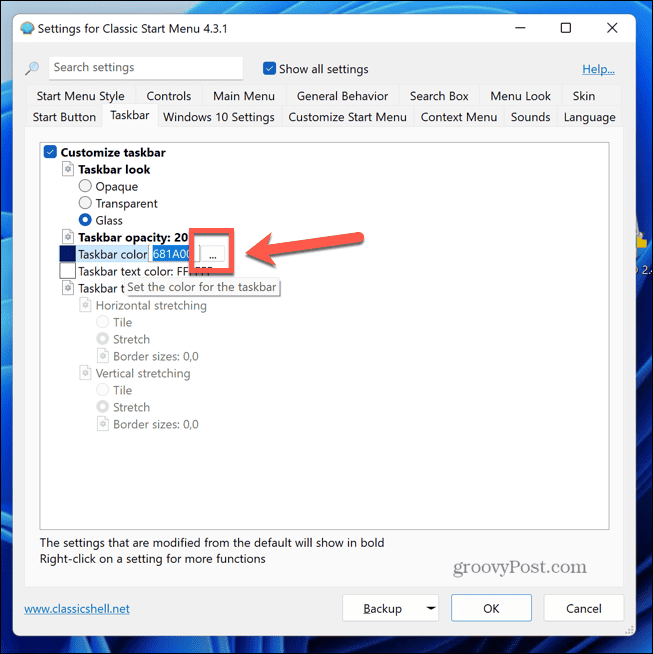
- Selectați o culoare și faceți clic Bine.
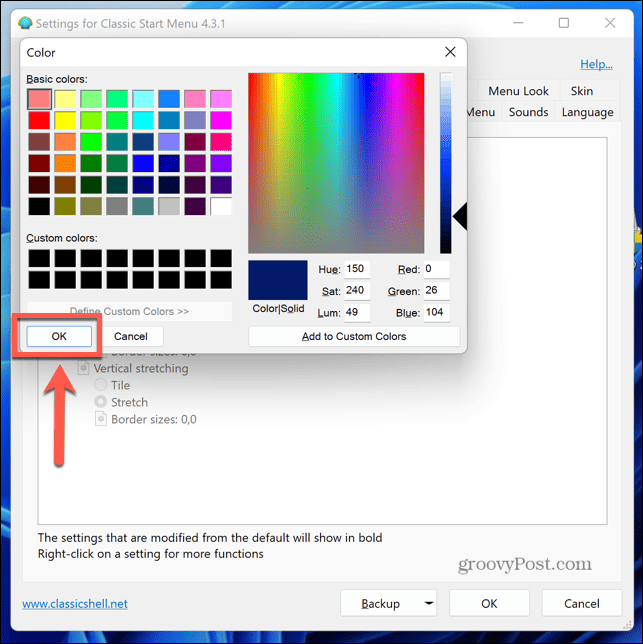
- Când sunteți mulțumit de modul în care arată bara de activități, faceți clic Bine pentru a vă salva setările.
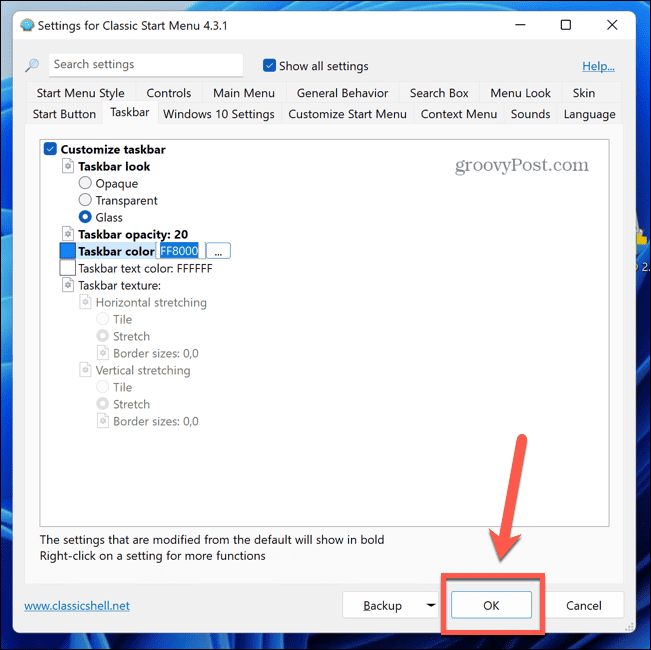
- Dacă doriți să reveniți la setările implicite, repetați pașii 4-7 și faceți clic pe Backup buton.
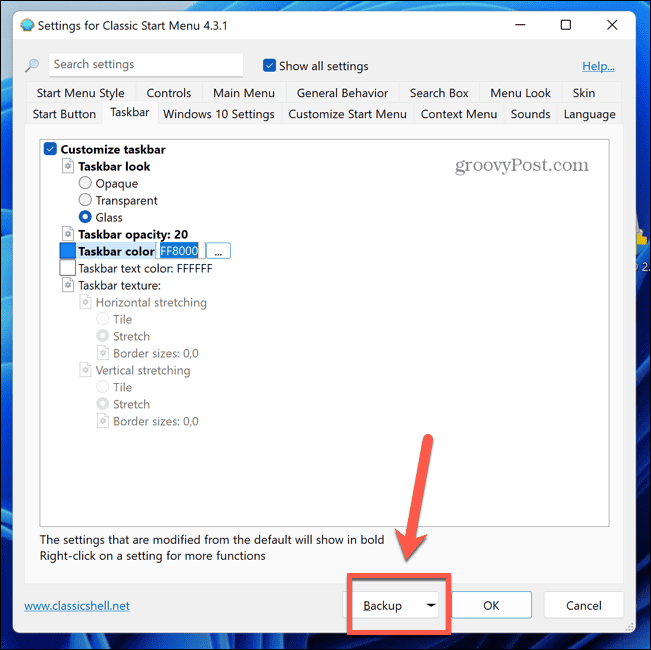
- Selectați Resetează toate setările și confirmați decizia dvs.
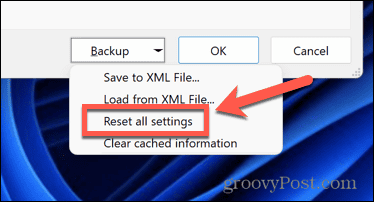
- Clic Bine pentru a vă salva setările.
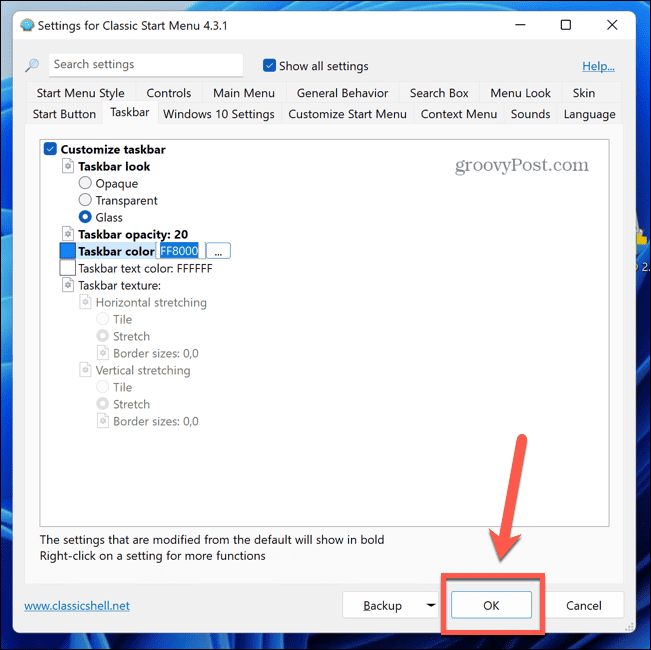
Personalizarea Windows 11
Știind cum să faceți bara de activități transparentă în Windows 11 vă permite să preluați controlul asupra modului exact în care arată bara de activități. Bara de activități opaca implicită este destul de urâtă, iar transparența poate face desktopul să arate mult mai elegant și vă poate ajuta să scoateți în evidență fiecare pixel din imaginea de fundal aleasă cu grijă.
Există o mulțime de alte moduri de a personaliza Windows 11. Puteți învăța cum personalizați meniul Setări rapide în Windows 11. Poate vrei ascunde sau modifica caseta de căutare în Windows 11. Există și câteva utile aplicații care vă ajută să personalizați Windows 11 dacă nu puteți face acest lucru prin setările Windows 11.


