Cum să mutați o fereastră în afara ecranului pe Windows 11
Microsoft Windows 11 Erou / / July 05, 2023

Publicat

Este frustrant când o fereastră este mutată de pe ecran. În acest ghid, vă vom arăta cum să mutați o fereastră în afara ecranului, astfel încât să o puteți vedea.
Ați avut vreodată o situație în care una dintre ferestrele în care lucrați se mișcă de pe ecran? Este frustrant și poți crede că fereastra a dispărut definitiv. Cu toate acestea, puteți muta o fereastră în afara ecranului pe Windows 11.
Din păcate, nu puteți pur și simplu să trageți ecranul înapoi în câmpul dvs. vizual. Dar există încorporate Caracteristicile Windows 11 care vă permit să recuperați fereastra lipsă de care aveți nevoie pentru a vă continua munca.
Vă vom arăta câteva moduri diferite în care puteți recupera o fereastră pierdută în afara ecranului în acest ghid.
De ce Windows este mutat în afara ecranului
Daca ai un configurare cu două monitoare sau folosiți un laptop cu un dock și un monitor secundar, ferestrele pot fi deseori mutate de pe ecran. De exemplu, deconectarea unui monitor secundar fără a opri
În unele cazuri, o aplicație poate muta o fereastră de pe ecran și nu o poate returna. Indiferent de motiv, puteți muta o fereastră în afara ecranului pe Windows 11 folosind următoarele trucuri.
Utilizați Vizualizarea activității pentru a recupera fereastra
Windows 10 include Ferestre suprapuse și Afișați ferestrele stivuite opțiunea, dar lipsește pe Windows 11. Cu toate acestea, una dintre modalitățile mai simple de a recupera o fereastră în afara ecranului este să faceți clic pe Vizualizare sarcini buton. Daca ai a ascuns butonul Vizualizare sarcini, îl puteți reactiva.
Vor apărea toate ferestrele deschise ale aplicației și puteți face clic pe cea pe care doriți să o vedeți. Rețineți că atunci când utilizați butonul Vizualizare activități, acesta se afișează opțiuni pentru desktop virtual chiar dacă nu ai configurat unul.
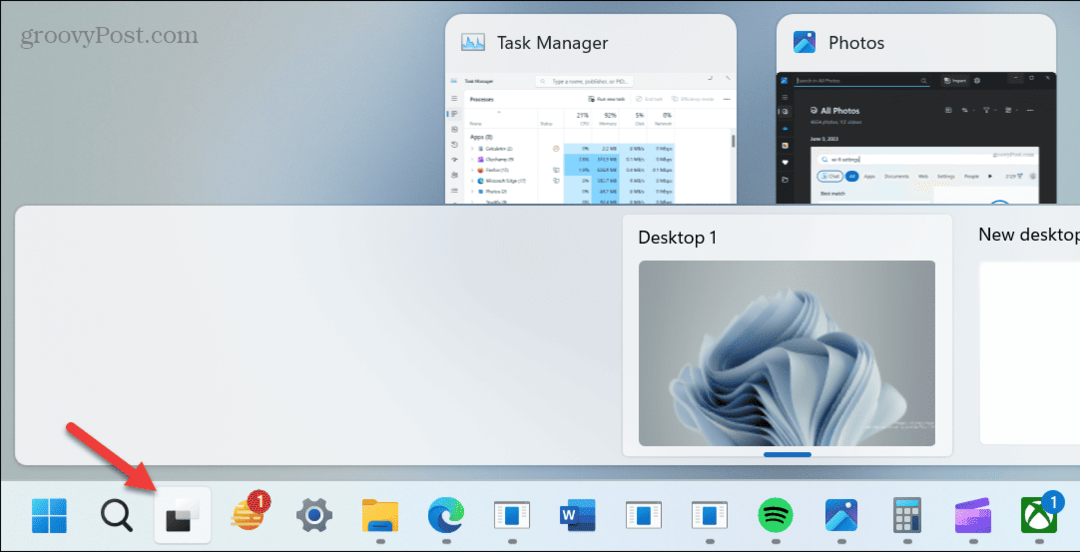
Deci, poate preferați să apăsați Alt + Tab pentru acces ușor. Tine Alt tasta și apăsați Tab până când fereastra pe care trebuie să o vedeți este evidențiată. Dă drumul Comanda rapidă de la tastatură, iar fereastra va apărea.

De asemenea, puteți apăsa Ctrl + Alt + Tab pentru a menține Vizualizarea sarcinii deschisă și utilizați tastele săgeți sau mouse-ul pentru a selecta fereastra dorită.
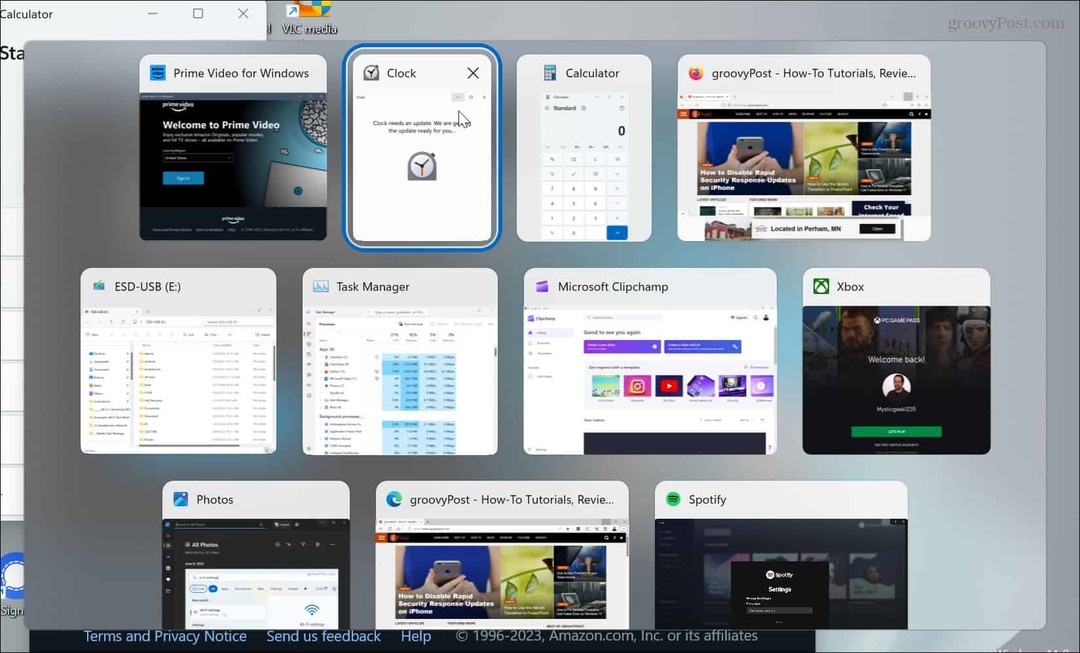
Utilizați funcția Snap
O altă opțiune este să utilizați caracteristica Snap. Deci, pentru a face totul prin tastatură, apăsați Alt + Tab și selectați fereastra dorită. apasă pe Tasta Windows și stânga sau sageata dreapta tasta pentru a o fixa pe partea dorită a ecranului.

De asemenea, puteți apăsa tasta Tasta Windows + Z scurtătură de la tastatură către afișați opțiunea Snap Layouts și alegeți unde doriți pe ecran.
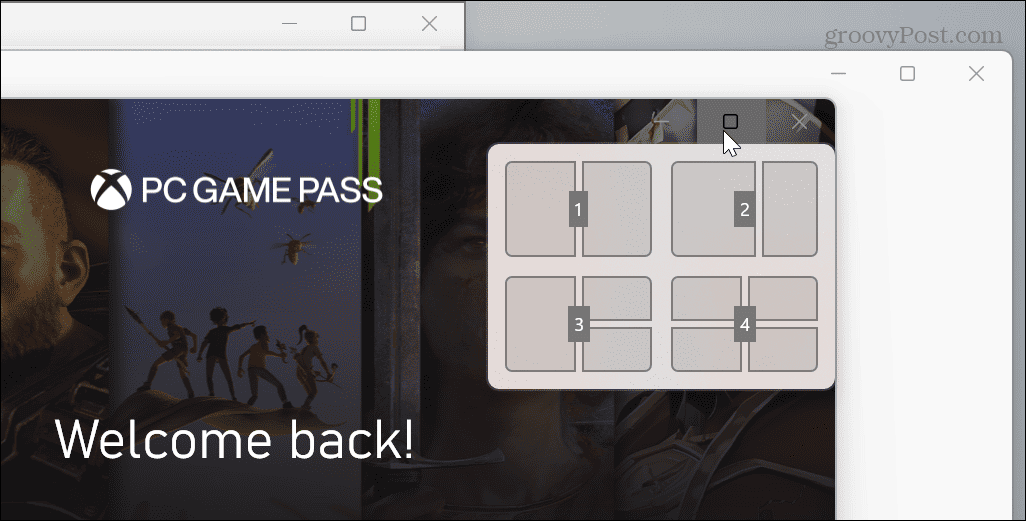
Utilizați funcția de mutare
O altă opțiune este alegerea ferestrei cu Alt + Tab și folosind Mișcare caracteristică pentru a-l plasa unde doriți.
Deci, de exemplu, folosiți Alt + Tab pentru a alege fereastra din afara ecranului. Ține Schimb și Click dreapta cel pictograma aplicației din bara de activități și selectați Mișcare din meniul contextual.

Cursorul se va schimba într-o săgeată multidirecțională, indicând că se află în „Modul de mutare”. Apăsați pe oricare dintre tastele săgeți pentru a muta fereastra în afara ecranului, astfel încât să o puteți vizualiza pe afișajul principal.
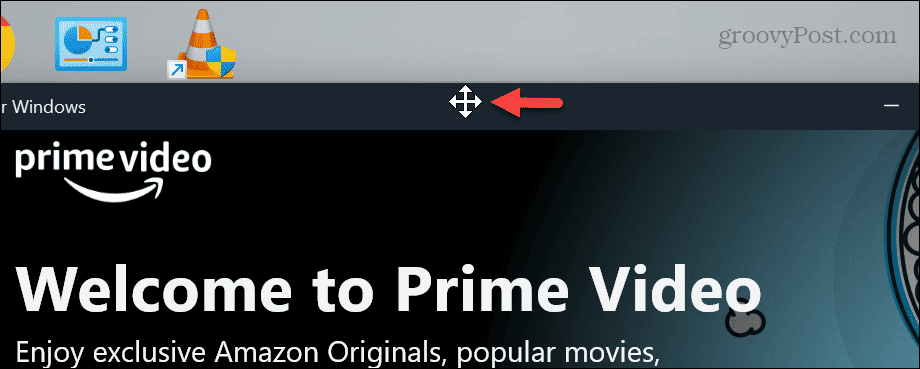
Recuperați Windows off-screen
Fie că este din cauza unui laptop conectat la o stație de andocare sau a unei aplicații care vă mută ferestrele în afara ecranului, este enervant. Cu toate acestea, dacă trebuie să mutați o fereastră în afara ecranului pe Windows 11, oricare dintre metodele de mai sus vă va permite să o recuperați.
Dacă sunteți nou în Windows 11, există alte sfaturi și trucuri pe care ați dori să le aflați. De exemplu, mulți utilizatori nu le place butonul Start centrat, dar puteți muta Start în colțul din stânga.
Sătul de Widgeturi care apar tot timpul? Puteți opriți panoul de widget-uri pop-up sau dezactivați-le complet. Și dacă nu sunteți mulțumit de noua interfață de utilizare, consultați acestea aplicații pentru personalizarea Windows 11.
