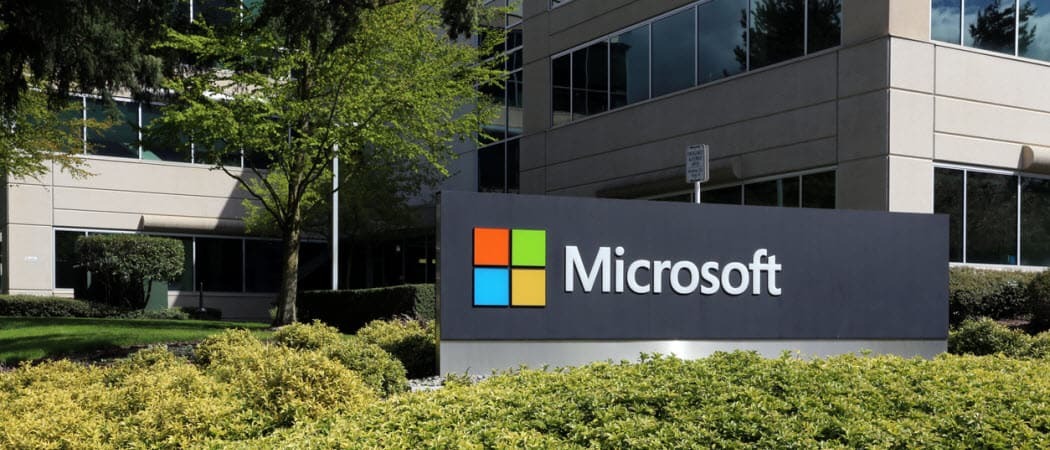Cum se utilizează Repornirea de urgență pe Windows 11
Microsoft Windows 11 Erou / / July 20, 2023

Publicat
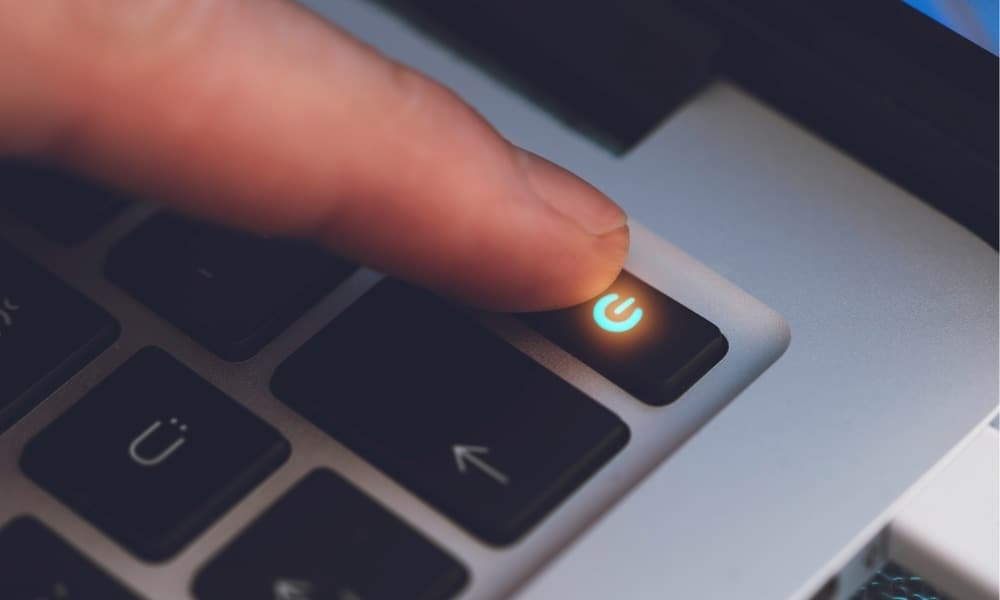
Puteți utiliza funcția de repornire de urgență pe Windows 11 pentru a vă reactiva sistemul. Iată cum.
Dacă computerul cu Windows nu mai răspunde, puteți încerca câteva lucruri pentru a remedia problema, cum ar fi forțați închiderea unei aplicații care nu răspunde sau lovit Ctrl + Alt + Ștergere de pe tastatură pentru a reporniți File Explorer din Task Manager. O altă opțiune este să utilizați opțiunea de repornire de urgență pe Windows 11.
Funcția de repornire de urgență este o caracteristică ascunsă de care mulți utilizatori nu sunt conștienți. O repornire de urgență este simplă, cu condiția să știți cum să o faceți.
În acest ghid, vă vom arăta cum să faceți acest lucru și ce înseamnă pentru sistemul dvs. Windows.
Cum se utilizează Repornirea de urgență pe Windows 11
Ideea este simplă: începeți cu o combinație de tastatură, toți utilizatorii Windows sunt confortabili folosind comanda rapidă de la tastatură Ctrl + Alt + Del. Opțiunea de repornire de urgență este menită să înlocuiască o oprire puternică în care țineți apăsat butonul fizic de pornire timp de 10-12 secunde până când computerul se oprește complet.
Este posibil să fie nevoie să faceți o închidere completă când alte opțiuni au fost epuizate, dar asta (după cum sugerează și numele) poate fi dificil pentru sistemul dumneavoastră. Deci, în schimb, încercați să utilizați o repornire de urgență ca alternativă.
Pentru a utiliza repornirea de urgență pe Windows 11:
- presa Ctrl + Alt + Del a dezvălui Lacăt, Gestionar de sarcini, Deconectați-vă și Schimba utilizator Opțiuni.
- Țineți apăsat butonul Ctrl tasta și faceți clic pe Putere butonul din colțul din dreapta jos cu mouse-ul.
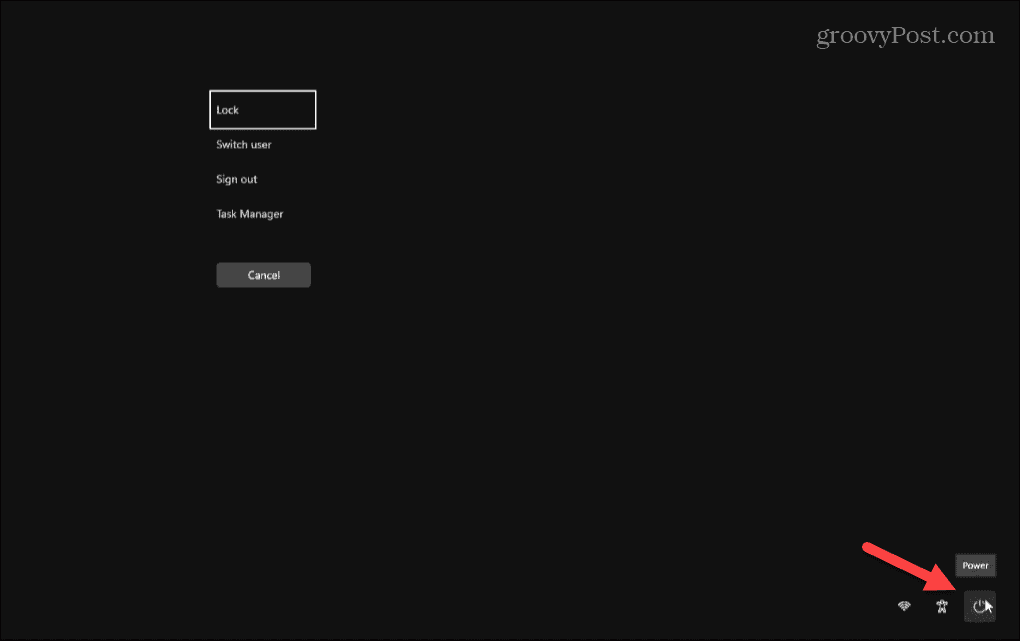
- The Repornire de urgență meniul va apărea cu un mesaj „Faceți clic pe OK pentru a reporni imediat. Orice date nesalvate se vor pierde. Folosiți asta doar ca ultimă soluție.”
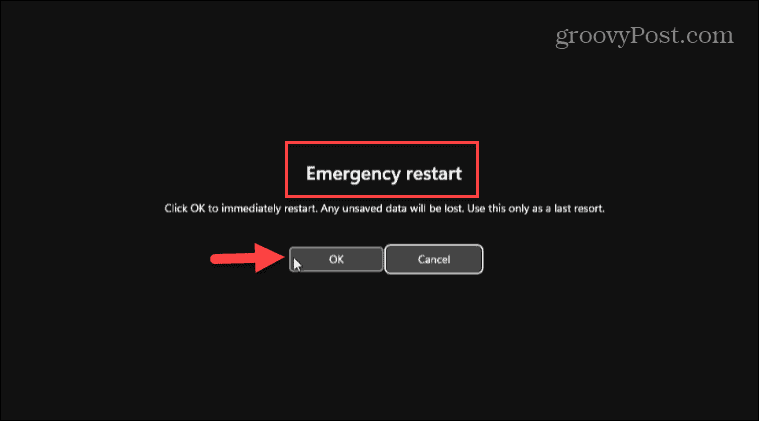
- Clic Bine pentru a reporni computerul fără solicitări suplimentare și va fi mai ușor pentru componentele sistemului. Dacă te răzgândești, dă clic Anulare a renunța la operațiune.
După ce faceți clic pe OK pe Repornire de urgență, Windows nu va dezactiva mai întâi aplicațiile și serviciile. În schimb, ignoră aplicațiile și serviciile care rulează și repornește computerul fără a salva nimic.
Din nou, asigurați-vă că utilizați acest lucru ca ultimă soluție, dar dacă toate celelalte opțiuni de oprire sau repornire sunt epuizate, vă oferă o altă opțiune de a reporni sistemul. De asemenea, este important să rețineți că această opțiune a făcut parte din Windows pentru mai multe versiuni. Deci, va funcționa și pe Windows 10 și versiuni anterioare.
Închiderea Windows
Există multe moduri de a închideți sau reporniți Windows 11, iar metodele tradiționale sunt întotdeauna cea mai bună alegere. Cu toate acestea, repornirea de urgență vă oferă o altă opțiune mai bună pentru sistemul dvs. decât o oprire puternică sau „rece” folosind butonul fizic de pornire.
Pentru mai multe despre setările de alimentare pentru Windows 11, consultați cum să puneți computerul în stare de repaus. Sau, ați putea prefera să învățați despre utilizarea modului hibernare. În plus, verificați configurarea timpului de hibernare pe sistemul dvs. Windows 11.
Și dacă nu sunteți încă pe Windows 11, nu vă faceți griji. Consultați ghidul nostru pe Închideți, reporniți, hibernați și dormiți Windows 10 Opțiuni.