Cum să criptați fișiere și foldere individuale în Windows 10
Securitate Microsoft Ferestre Din 10 / / March 18, 2020
Criptarea este una dintre cele mai bune metode de a păstra fișierele și folderele private și sigure pe computer. Iată cum puteți utiliza tehnologia de criptare încorporată în Windows 10.

Utilizarea criptare este una dintre cele mai bune metode de a vă păstra fișierele și folderele cele mai importante în siguranță. Puteți utiliza fie o utilitate gratuită, fie plătită pentru a termina munca. Cu toate acestea, dacă nu doriți să faceți față costurilor și curbei de învățare a unei alte aplicații, Microsoft are spatele. Windows 10 include tehnologii de criptare integrate BitLocker și criptarea sistemului de fișiere (EFS).
Criptați fișierele sau folderele în Windows 10 folosind EFS
Lansați Exploratorul de fișiere și faceți clic dreapta pe fișierul sau folderul pe care doriți să-l criptați și selectați Proprietăți. În acest exemplu, voi folosi un folder care conține subfoldere și fișiere individuale.
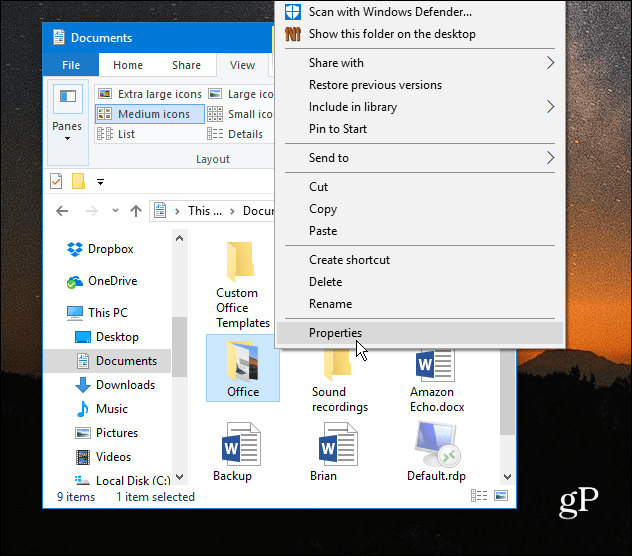
În fereastra Proprietăți, sub fila General, faceți clic pe butonul Advanced.
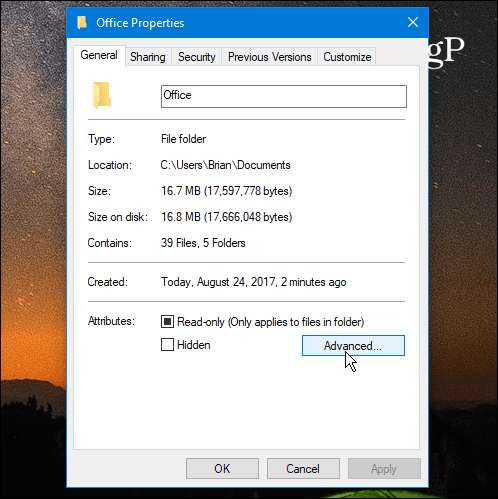
Apoi, bifează caseta de lângă Criptați conținutul pentru securizarea datelor sub Comprimați sau criptați atributele secțiune și faceți clic pe OK.
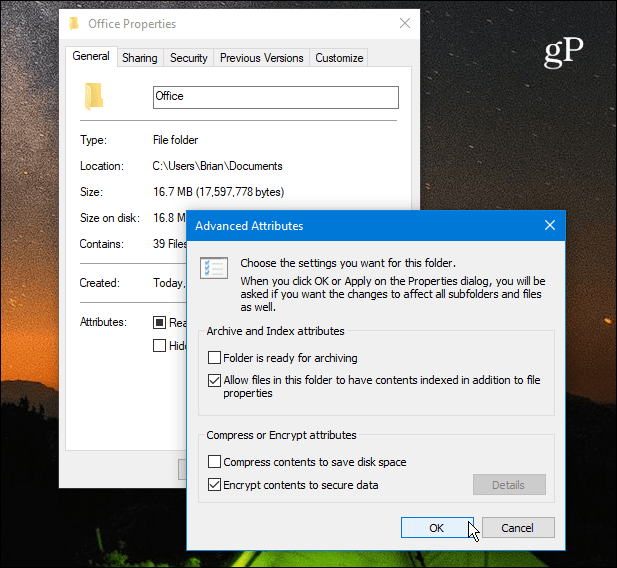
Faceți clic din nou pe OK și Windows vă va solicita să confirmați dacă doriți să criptați folderul unic sau folderul, subfolderele și fișierele. După ce faceți selecția, faceți clic pe OK.
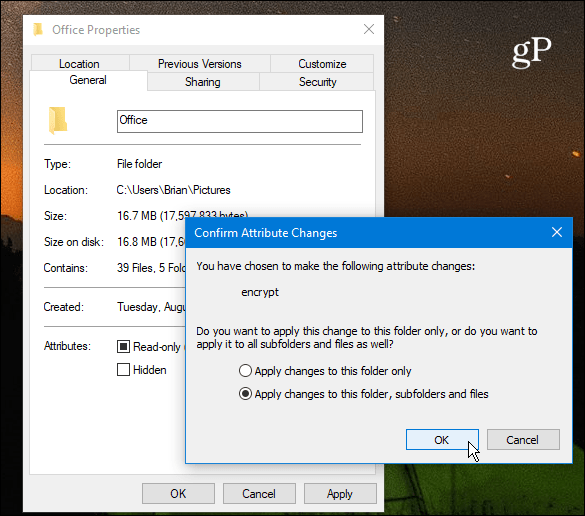
Asta e. Veți observa că toate fișierele criptate vor afișa o pictogramă cu lacăt în colțul din dreapta sus al pictogramei.
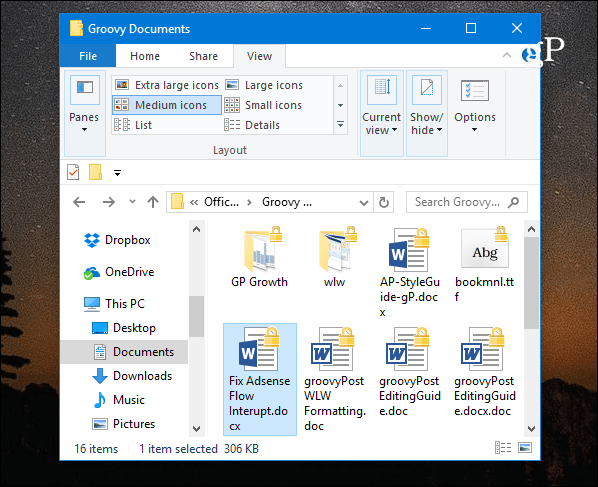
Back up cheia dvs. de criptare EFS
Fișierele și folderele criptate pot fi accesate numai cu datele de autentificare de autentificare Windows. Cu toate acestea, cheia folosită pentru deblocarea datelor criptate este stocată pe unitatea dvs. locală și este foarte important să faceți backup pentru certificatul de cheie de criptare. Dacă dezastrul se lovește și unitatea este coruptă, trebuie să aveți o copie de rezervă.
Folosește Comanda rapidă de la tastaturăCheia Windows + R pentru a deschide caseta Run și tip:certmgr.msc și apăsați Enter sau faceți clic pe OK.
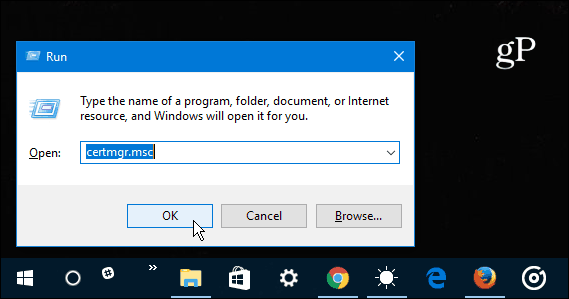
În panoul din dreapta mergeți la Personale> Certificate și selectați toate certificatele pentru criptarea sistemului de fișiere care sunt enumerate în coloana Scopuri intenționate. Faceți clic dreapta pe certificat (e) și mergeți la Toate sarcinile> Export.
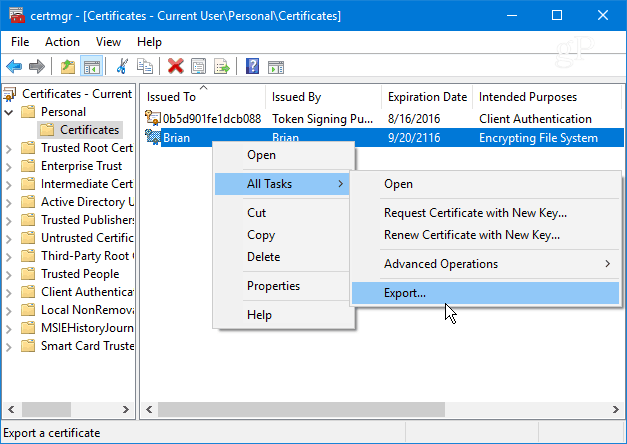
Vor începe expertul Expert de certificare - faceți clic pe Următorul.
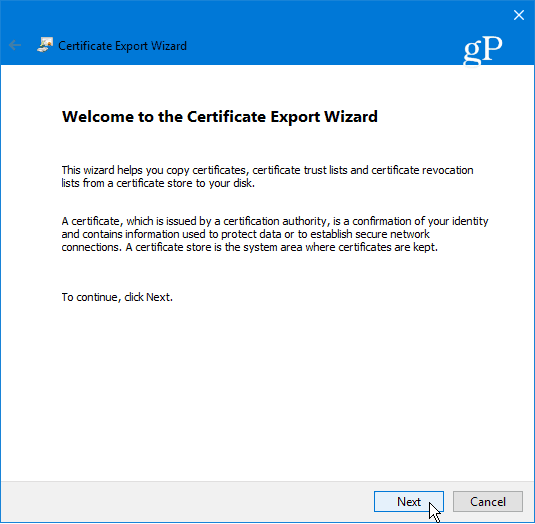
Apoi selectați butonul radio de lângă Da, exporta cheia privată și faceți clic pe Next.
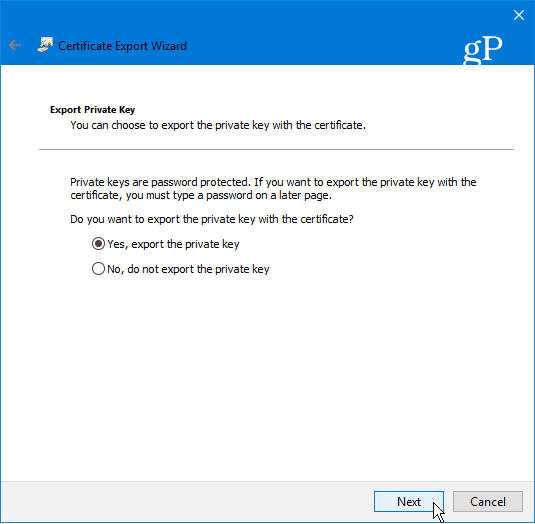
Pe ecranul următor, puteți lăsa doar selecțiile implicite Export File Format așa cum sunt și faceți clic pe Next.
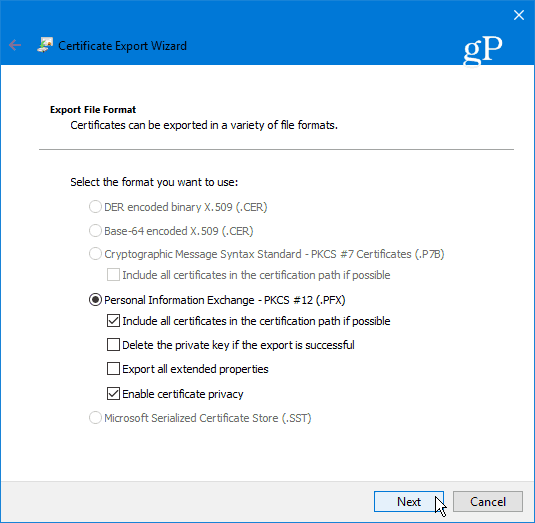
Vi se va solicita să introduceți o parolă securizată sau o parolă care va fi necesară pentru a importa ulterior cheia EFS. Asigurați-vă că este ceva ce vă veți aminti, deoarece nu poate fi recuperat.
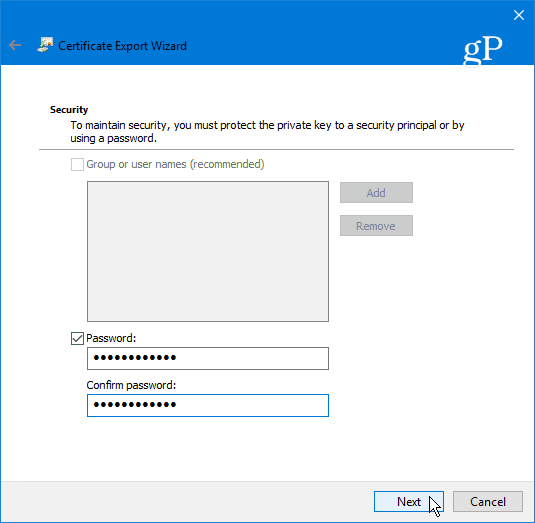
Parcurgeți locația unde doriți să stocați în siguranță copia de rezervă și introduceți un nume de fișier pentru acesta și faceți clic pe Salvați.
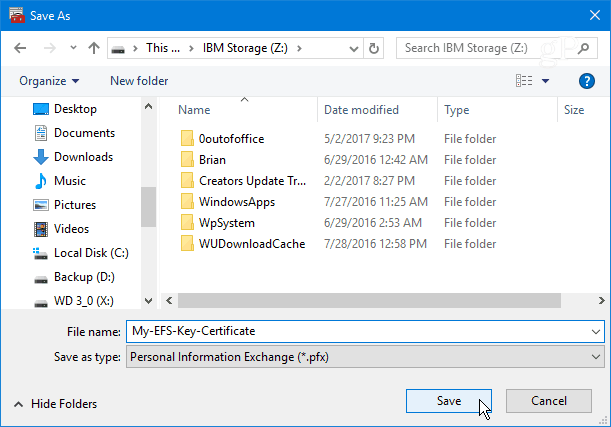
Dacă numele și calea arată bine, faceți clic pe Următorul. În exemplul de mai jos îl economisesc pe o unitate flash USB, dar o puteți exporta pe un hard disk extern, NAS, locația rețelei sau orice altceva funcționează cel mai bine pentru dvs. (asigurați-vă că este sigur).
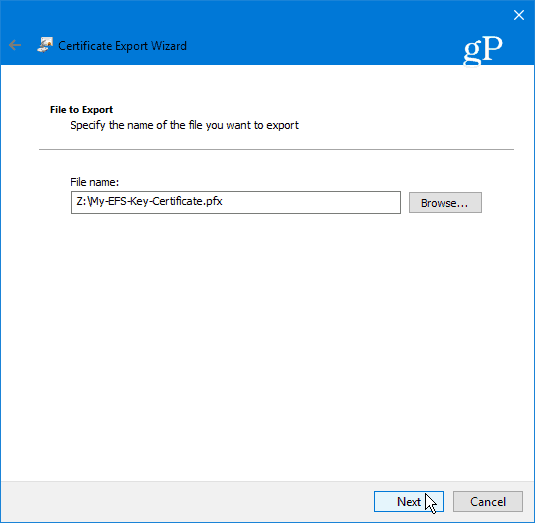
Apoi, faceți clic pe Finish. Ați completat Expertul de exportare a certificatelor și cheia EFS este sigură și sigură în cazul în care va trebui să îl utilizați mai târziu pentru a accesa fișierele sau folderele criptate.
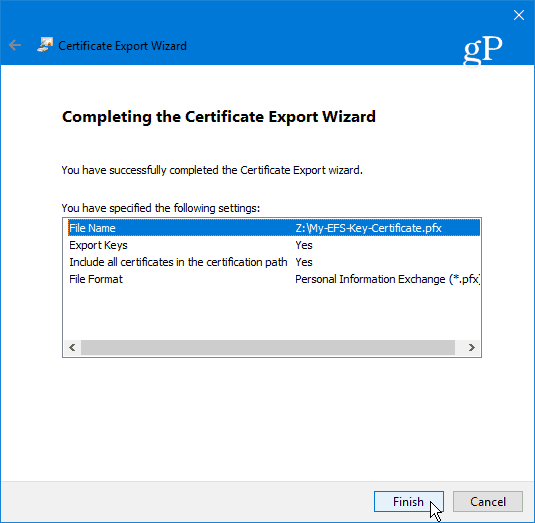
Rezumând
Este important să subliniem că EFS nu este la fel de sigur ca alte metode de criptare cum ar fi BitLocker Microsoft. Acest lucru se datorează faptului că cheia folosită pentru deblocarea datelor criptate este stocată pe unitatea dvs. locală - motiv pentru care doriți să faceți o copie de rezervă a cheii de criptare EFS. Dacă nu utilizați Windows 10 totuși, consultați articolul nostru despre cum trebuie faceți o copie de rezervă a cheii de criptare EFS pe Windows 7 sau 8.1.
Există, de asemenea, șansele ca datele să se scurgă într-un fișier temp, deoarece întreaga unitate nu este criptată. Totuși, EFS este rapid și ușor și, dacă nu aveți fișiere care conțin planuri de dominare mondială, este destul de sigur pentru utilizatorii de acasă care doresc să securizeze fotografii personale și alte documente importante.
Folosești tehnologia de criptare EFS încorporată de Microsoft sau preferi o soluție terță parte? Lasă un comentariu mai jos și anunță-ne. Sau, pentru discuții suplimentare, asigurați-vă că o consultați Windows 10 Forumuri!



