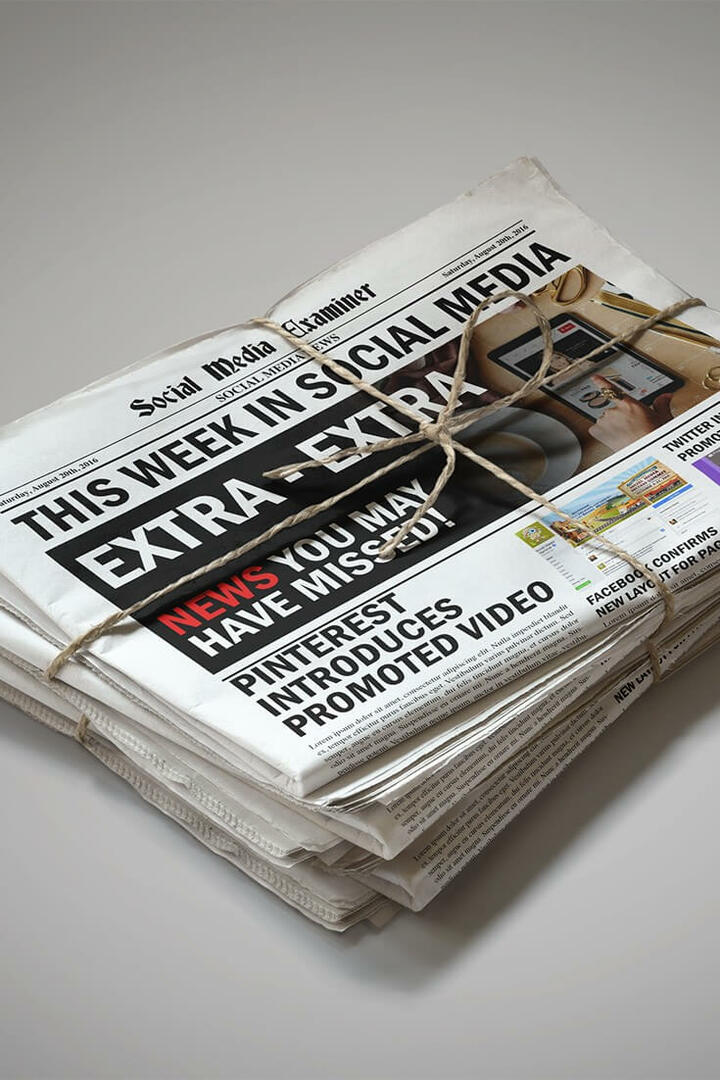Cum să remediați celulele Excel care nu evidențiază
Microsoft Office Microsoft Excel Erou / / July 31, 2023

Publicat
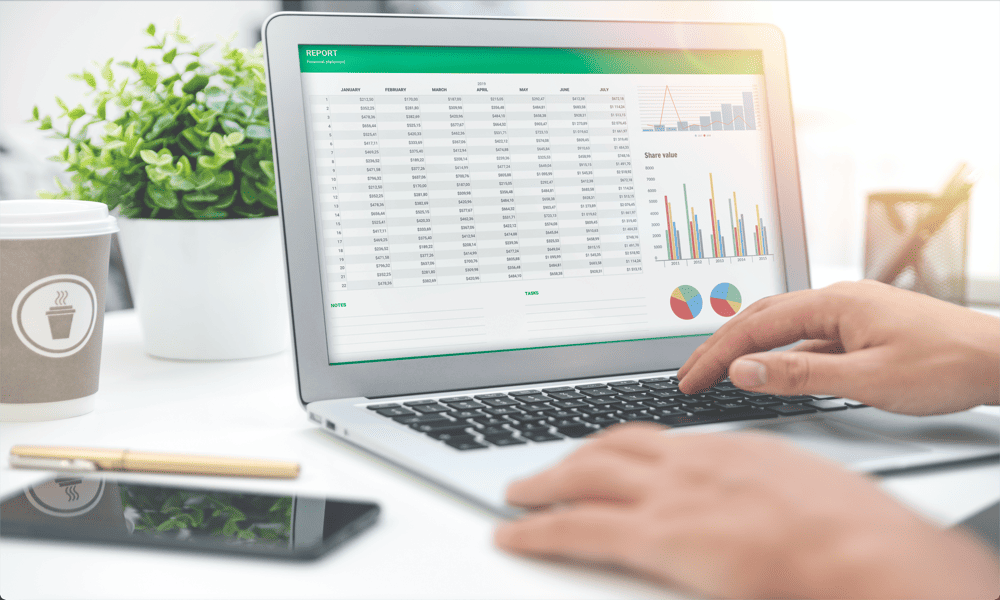
Întâmpinați probleme la selectarea celulelor în Excel? Iată ce să încercați dacă aveți probleme cu Excel care nu evidențiază celulele.
Foile de calcul sunt componente software incredibil de puternice. Ele pot stoca cantități uriașe de date, vă permit să manipulați acele date în aproape orice mod imaginabil și pot efectuează calcule complexe la un pic de pălărie.
Uneori, însă, pur și simplu nu fac ceea ce li se spune. De exemplu, chiar și ceva atât de simplu ca să faci clic pe o celulă poate deveni problematic. Este posibil să descoperiți că nu puteți selecta deloc celule în Excel. Când faceți clic pe o celulă, aceasta nu este evidențiată așa cum o face de obicei.
Dacă vi se întâmplă acest lucru, atunci aflați cum să remediați problemele cu Excel care nu evidențiază celulele din acest ghid.
Deprotejați foaia
Dacă nu puteți evidenția nicio celulă din foaia de lucru, poate fi din cauza foaia este protejată astfel încât alte persoane să nu poată șterge sau edita accidental părți importante ale foii de calcul.
Este posibil să protejați o foaie, astfel încât nimeni să nu poată selecta celule până când foaia nu este din nou protejată. O modalitate simplă de a remedia această problemă este de a deproteja încă o dată foaia de lucru.
Pentru a deproteja o foaie de lucru în Excel:
- Selectează Acasă meniul.
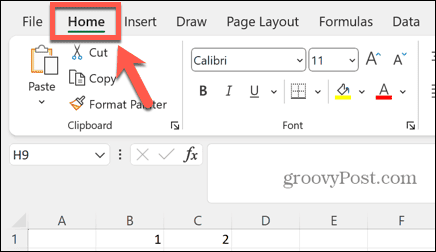
- În panglică, faceți clic pe Format buton.
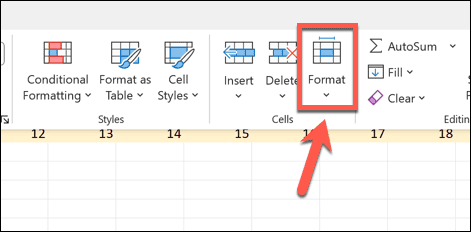
- Selectați Deprotejați foaia.
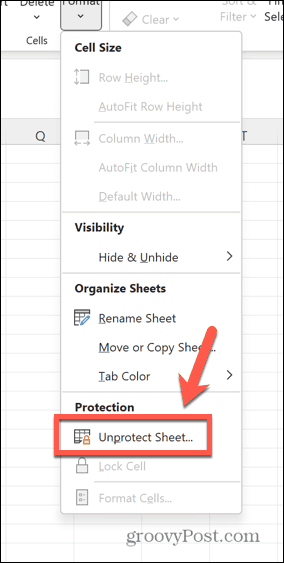
- Poate fi necesar să introduceți parola dacă a fost setată una.
- Odată ce foaia este neprotejată, încercați să dați clic din nou pe celule pentru a vedea dacă acestea sunt evidențiate.
Asigurați-vă că Selectați celule blocate este bifată
Dacă doriți să vă păstrați foaia protejată, dar să permiteți totuși oamenilor să selecteze celule, va trebui să vă asigurați că aveți setările corecte atunci când vă protejați documentul.
Dacă Selectați celule blocate nu este bifată, nimeni care folosește foaia de calcul nu va putea selecta sau evidenția oricare dintre celulele din foaie.
Pentru a permite selectarea celulelor blocate atunci când protejați o foaie în Excel:
- În Acasă meniu, faceți clic pe Format buton.
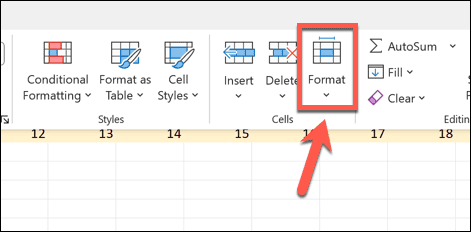
- Selectați Foaie de protecție.
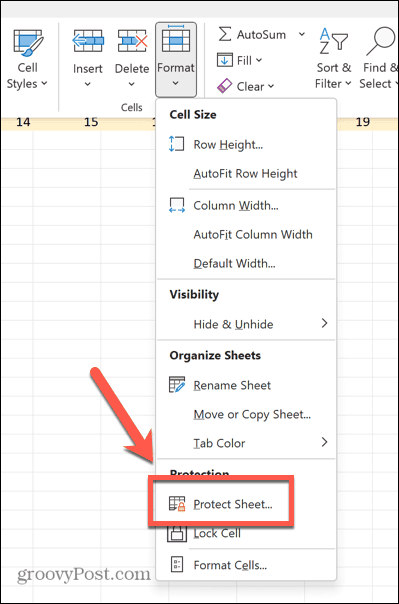
- Bifați caseta de lângă Selectați celule blocate.
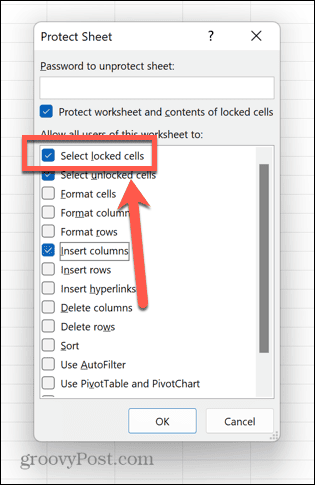
- Adăugați o parolă dacă doriți și faceți clic Bine.
- Acum ar trebui să puteți selecta și evidenția celulele, chiar dacă foaia este protejată.
Verificați dacă celulele individuale sunt blocate
Este posibil să determinați ce celule sunt blocate atunci când protejați o foaie și care nu. Dacă descoperiți că puteți evidenția unele celule dintr-o foaie, dar nu altele, atunci este ca și cum foaia este protejată și că celulele pe care nu le puteți selecta sunt blocate.
Puteți urma pașii de mai sus pentru a deproteja foaia sau pentru a permite selectarea celulelor blocate sau puteți edita singuri celulele astfel încât să nu mai fie blocate.
Pentru a debloca anumite celule în Excel:
- Deprotejați foaia de lucru urmând instrucțiunile de mai sus.
- presa Ctrl+A (sau Cmd+A pe un Mac) pentru a selecta toate celulele sau pentru a selecta celulele specifice pe care doriți să le deblocați.
- Faceți clic dreapta pe oricare dintre celule și selectați Celule de format.
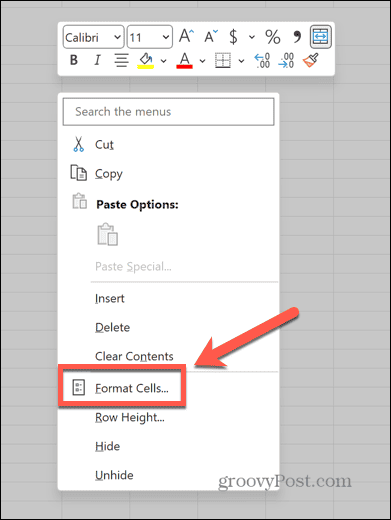
- Apasă pe Protecţie fila.
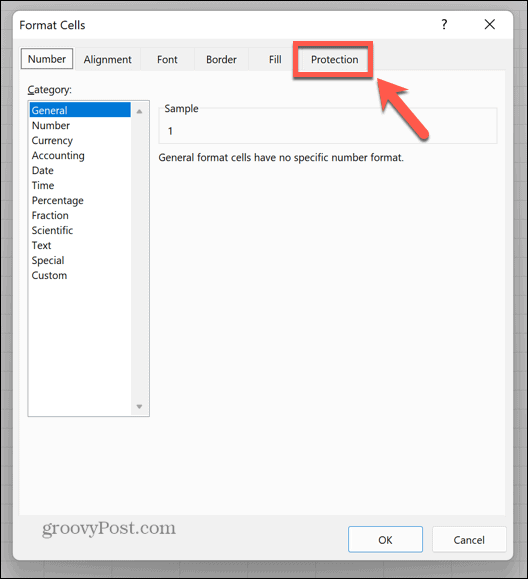
- Asigura-te ca Blocat este nebifată.
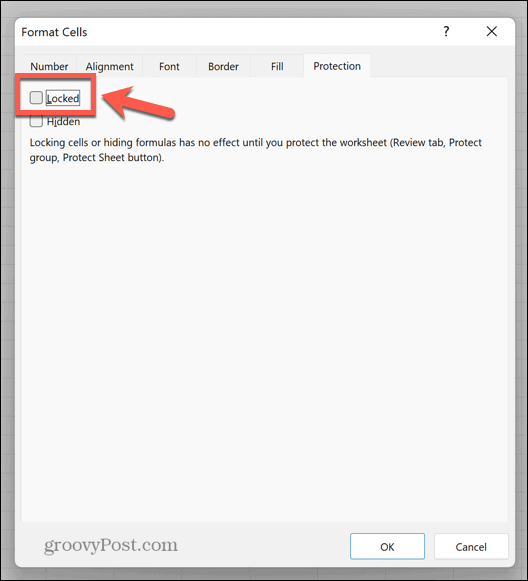
- Clic Bine.
- Acum ar trebui să puteți evidenția orice celule din foaie.
Închideți documentul
Dacă pașii de mai sus nu funcționează, puteți încerca să închideți documentul și să-l redeschideți. Acest lucru poate rezolva problema care vă face să nu puteți selecta sau evidenția celulele.
Pentru a face acest lucru, mai întâi salvați documentul, apoi închideți complet Excel. Deschideți documentul din nou și vedeți dacă acest lucru a rezolvat problema.
Utilizați Extindeți selecția
Unii utilizatori au raportat că au reușit să rezolve problema celulelor de evidențiere la cald Excel folosind Extinde selecția caracteristică. Acest lucru vă permite să selectați o celulă și apoi să continuați să adăugați alte celule la selecția dvs. Dacă o celulă nu se evidențiază, puteți încerca să utilizați această tehnică pentru a evidenția celulele dorite.
Pentru a utiliza Extindere selecție pentru a selecta celule în Excel:
- presa F8 a activa Extinde selecția.
- Faceți clic pe o celulă. Acest lucru poate sau nu evidenția.
- Selectați o celulă diferită și trebuie selectate toate celulele dintre acestea.
- presa Evadare a opri Extinde selecția.
- Încercați să selectați celulele pe care nu le-ați putut selecta înainte.
Reporniți computerul
Dacă tot nu puteți selecta celulele dorite, puteți încerca să reporniți computerul pentru a vedea dacă aceasta rezolvă problema. La urma urmei, este un clișeu al departamentului IT pentru un motiv.
Asigurați-vă că salvați documentul înainte de a închide computerul. Când repornește, deschideți din nou foaia de calcul și vedeți dacă puteți selecta sau evidenția celulele pe care le doriți.
Reparați-vă documentul Excel
Un alt motiv pentru care este posibil să nu puteți evidenția celulele în Excel este că fișierul a fost corupt. Este posibil să încercați să vă reparați documentul Excel pentru a vedea dacă acest lucru vă rezolvă problemele.
Pentru a repara un document Excel:
- Salvați și închideți documentul care vă cauzează probleme.
- Apasă pe Fişier meniul.
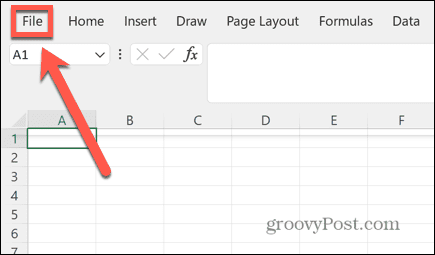
- Selectați Deschis din meniul din stânga.
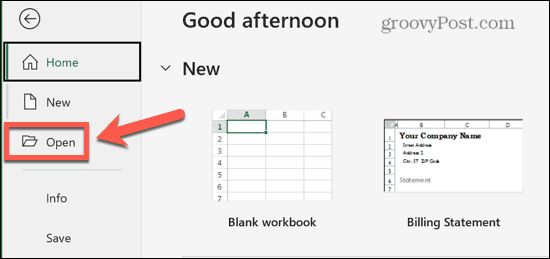
- Clic Naviga pentru a naviga la documentul dvs.
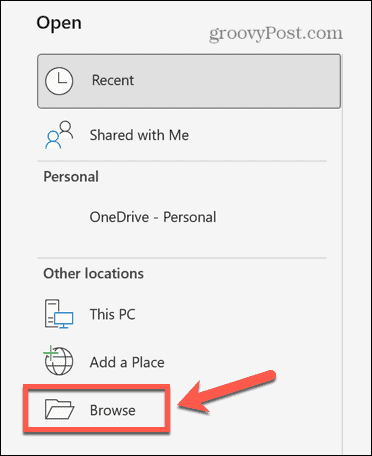
- Selectați fișierul pe care doriți să îl reparați și faceți clic pe Săgeată chiar lângă Deschis.
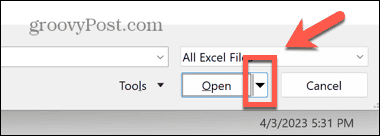
- Clic Deschideți și reparați.
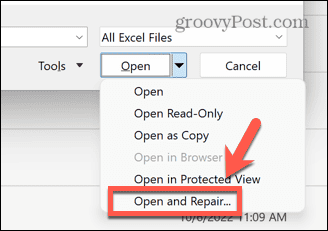
- Selectați Reparație.
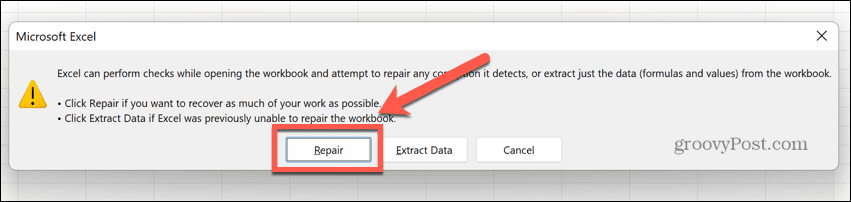
- Excel va încerca să vă repare documentul.
- Când s-a terminat, încercați să evidențiați din nou celulele.
Reparați Microsoft Office
Dacă repararea documentului nu funcționează, poate fi Excel însuși problema. Puteți încerca să reparați software-ul pentru a vedea dacă acest lucru vă rezolvă problemele.
Pentru a repara Microsoft Office sau Microsoft 365:
- Salvați toate documentele nesalvate și închideți Excel.
- Apasă pe Bara de căutare în partea de jos a desktopului.
- Tip panou de control și deschideți Panou de control aplicația din rezultate.
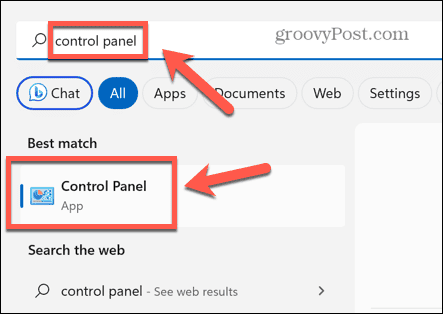
- Selectați Programe.

- Clic Programe si caracteristici.
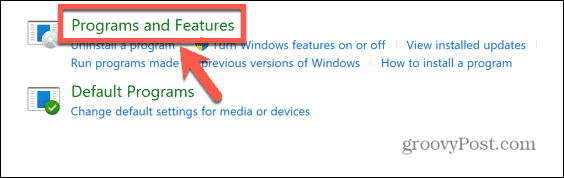
- Selectați Microsoft Office sau Microsoft 365 în lista de aplicații.
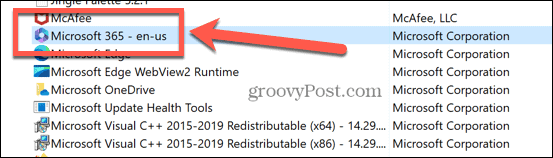
- Clic Schimbare.
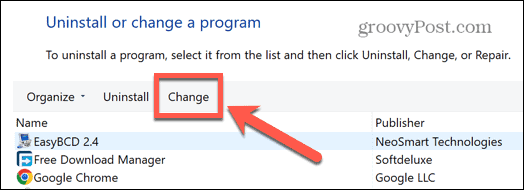
- Alegeți dacă doriți să efectuați o Reparație rapidă sau Reparatie online, apoi apasa Reparație.
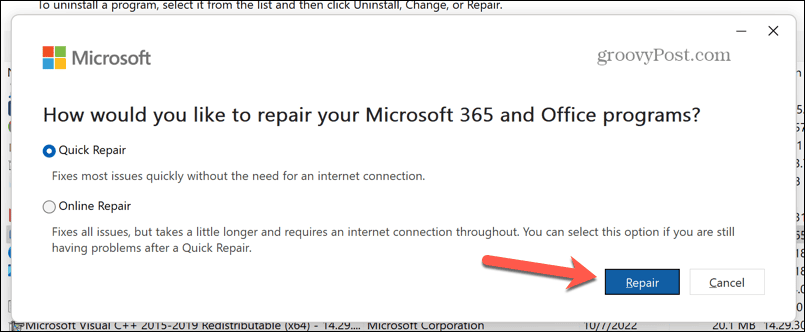
- Confirmați-vă decizia și procesul de reparație va începe.
- Odată finalizat, deschideți din nou documentul Excel și vedeți dacă puteți evidenția celulele.
Remediați problemele comune Excel
Dacă ați avut probleme cu Excel care nu evidențiază celulele, una dintre remediile de mai sus ar trebui să vă ajute să o rezolvați. Dacă găsiți alte modalități utile de a rezolva problema, vă rugăm să ne lăsați un comentariu mai jos.
De cele mai multe ori, Excel funcționează exact așa cum doriți, dar uneori lucrurile merg prost. Din fericire, există de obicei remedieri pentru cele mai frecvente probleme.
De exemplu, dacă Excel nu calculează automat, există câțiva pași pe care îi puteți încerca. Există, de asemenea, modalități de a rezolva dificultățile cu Excel nu sortează corect numerele. Și dacă ești bolnav de erori, poți învăța cum ignora toate erorile din Excel.