Cum să schimbați proprietarul folderelor și subdosarelor în Ubuntu
Linux Ubuntu Erou / / September 14, 2023

Publicat

Trebuie să știți cum să schimbați dreptul de proprietate asupra unui folder și a subdosarelor în Ubuntu? Acest ghid vă prezintă pașii (și riscurile).
Ca tine învață Ubuntu, descoperiți că trebuie să schimbați dreptul de proprietate asupra unui folder sau chiar a subdosarelor acestuia.
De ce este acest lucru important? Indiferent dacă sunteți un administrator care gestionează medii cu mai mulți utilizatori sau un utilizator obișnuit care consolidează datele, schimbarea proprietății folderului poate servi mai multor scopuri cheie. De exemplu, modificarea proprietății folderului ar putea fi crucială pentru segregarea resurselor în sistemele partajate, pentru executarea de scripturi specifice sau pentru acordarea accesului selectiv la informațiile sensibile. Când implementați aplicații, transferați fișiere sau efectuați sarcini automate prin joburi cron, proprietatea corectă este adesea importantă pentru o funcționare fără întreruperi.
A ști cum să modifici proprietatea folderului și subfolderului devine esențial pentru oricine dorește un grad mai mare de control și personalizare asupra sistemului Ubuntu. Să vedem mai jos cum să reușim asta.
Înțelegerea permisiunilor și a proprietății fișierelor Linux
Dacă sunteți deja familiarizat cu ideea deținerii fișierelor și folderelor în Linux, puteți sări peste această secțiune. Dacă sunteți relativ nou în Ubuntu sau Linux în general, să vedem ce înseamnă să setați proprietatea asupra unui fișier sau folder.
În orice distribuție Linux, proprietatea fișierelor și folderelor constituie o piatră de temelie în securitatea sistemului și gestionarea resurselor. Acesta permite administratorului de sistem să acorde acces la fișiere și foldere în funcție de necesități, împiedicând, de asemenea, utilizatorul obișnuit să modifice din neatenție o aplicație importantă de sistem sau un fișier de configurare.
Ca în toate variantele Unix, proprietatea în Linux constă în a proprietar de utilizator, precum și proprietar de grup. Utilizatorul este contul individual care deține fișierul sau directorul. De obicei, creatorul fișierului devine proprietarul implicit al acestuia. Proprietatea conferă puterea de a seta și modifica permisiunile, iar în mod implicit, proprietarul are dreptul de a citi, scrie și executa fișierul, dacă nu este modificat în mod explicit.
Fiecare utilizator dintr-un sistem Linux aparține unuia sau mai multor „grupuri.” Proprietatea de grup a unui fișier sau director specifică membrii grupului care pot accesa resursa respectivă. Permisiunile pentru membrii grupului sunt distincte de permisiunile utilizatorului și permit acces partajat sau restricții între mai mulți utilizatori care aparțin aceluiași grup.
Duo-ul de proprietate al utilizatorului și al grupului construiește un cadru flexibil și robust pentru sistem administratorii și utilizatorii individuali pentru a regla fin accesibilitatea resurselor și privilegiile operaționale în întregul sistem. Înțelegerea acestor aspecte ale proprietății este esențială pentru oricine dorește să stăpânească arhitectura de permisiuni complexă, dar puternică a Linux.
Cum să schimbați proprietarul folderului și subfolderului în Linux utilizând terminalul
Cu elementele de bază la o parte, haideți să explorăm cum să schimbați dreptul de proprietate asupra unui fișier, folder sau subdosar. În primul rând, va trebui să confirmați proprietarul real al folderului. Pentru a face asta, deschideți Terminalul și emite ls -l comanda.
Să vă dăm un exemplu. Să presupunem că acel utilizator jeff si grup jeff deține folderele Muzică și Imagini. Prima instanță a cuvântului jeff este utilizatorul, iar al doilea este grupul. Dosarul Lou, pe de altă parte, este deținut de utilizator Louis si grup Louis.
Dacă trebuie să schimbați proprietarul unui fișier sau folder, faceți acest lucru folosind chown comanda. Arata cam asa:
$ chown louis: louis Pictures

Această comandă ar trebui să schimbe utilizatorul și proprietarul grupului al folderului Poze la Louis utilizator și grup. Nu este, însă, pentru că utilizatorul jeff nu are permisiunea de a face acest lucru. Trebuie să folosim mai întâi o comandă specială numită sudo.
Înțelegerea „sudo” și puterea lui
The sudo comanda în Linux înseamnă „SsuperiorUser DO” și acționează ca un utilitar puternic care permite utilizatorilor autorizați să execute o comandă ca superutilizator sau alt utilizator, așa cum este specificat de politica de securitate configurată în fișierul sudoers. Folosind sudo oferă utilizatorilor Linux un mecanism de protecție. Acesta asigură că numai utilizatorii autorizați pot efectua operațiuni care modifică setările sau fișierele sistemului, sporind securitatea sistemului în acest proces.
In timp ce sudo acordă acces crescut, vine și cu riscuri inerente — o singură greșeală ar putea duce la instabilitate a sistemului sau la pierderea datelor. De aceea tu ar trebui să fiți întotdeauna precauți când utilizați sudo, în special pentru operațiunile care modifică permisiunile fișierelor și dreptul de proprietate sau dacă interacționează cu procesele sistemului.
Pentru a gestiona în mod responsabil sistemul Ubuntu, este esențial să înțelegeți scopul și impactul comenzilor cu care executați sudo.
Cum să schimbați cu succes proprietatea folderului în Ubuntu
Având în vedere asta, trecem la adăugarea sudo la noi chown comanda. Desigur, contul dvs. trebuie să fie listat în fișierul sudoers pentru ca acest lucru să funcționeze.
$ sudo chown louis: louis Pictures

Linux vă va solicita să introduceți parola și apoi să finalizați schimbarea proprietății. Rețineți că, dacă doriți doar să schimbați proprietarul utilizatorului, nu grupul, trebuie doar să specificați utilizatorul. Ar putea arăta așa:
$ sudo chown louis Pictures
Făcând lucrurile în mod recursiv
Ceea ce este important de înțeles, totuși, este tot ce se va schimba. Doar acel folder, niciunul dintre fișierele și/sau folderele din interiorul acestuia. Acest lucru ar putea însemna acordarea accesului noului utilizator la folder, dar nimic în interiorul acestuia.
Probabil că nu este ceea ce doriți să faceți, așa că trebuie să adăugăm Recursiv flag la comandă. Pentru a schimba proprietarul unui folder, precum și al oricărui fișier sau subdosar din acesta, executați următoarea comandă:
$ sudo chown -R louis: louis Pictures
The -R steag înseamnă, ai ghicit, recursiv. Comanda va schimba acum dreptul de proprietate asupra tuturor lucrurilor din directorul specificat.
Verificarea Schimbărilor
În cele din urmă, ar trebui să vă asigurați că modificările au mers așa cum ați dorit. Începând cu folderul în care ați executat comanda, utilizați ls -l pentru a se asigura că proprietatea arată corect.
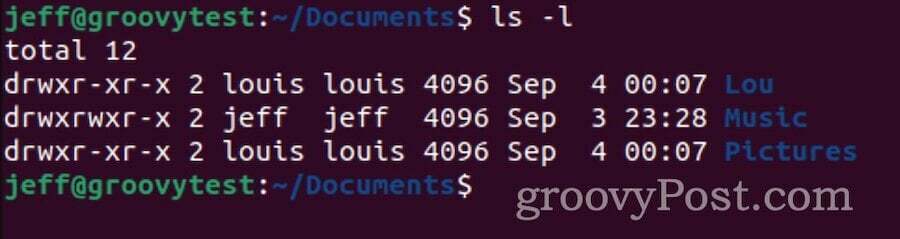
Apoi schimbați în acel folder și verificați fișierele și subfolderele în același mod.
Greșeli frecvente în schimbarea proprietății folderului pe Linux
Schimbarea proprietății folderului în Linux este o operațiune puternică, care poate afecta foarte mult funcționalitatea și securitatea sistemului. Iată câteva greșeli frecvente întâlnite adesea în timpul acestui proces:
Lipsesc erori de sintaxă
O mică greșeală de tipar în chown comanda poate duce la rezultate neașteptate. Specificarea incorectă a utilizatorului, grupului sau căii poate modifica dreptul de proprietate asupra fișierelor sau directoarelor greșite, ceea ce duce la potențiale riscuri de securitate sau defecțiuni ale sistemului.
Modificări recursive fără precauție
Folosind -R steag cu chown va schimba în mod recursiv dreptul de proprietate asupra unui director și a tuturor subdirectoarelor și fișierelor acestuia. Fără precauție adecvată, acest lucru poate afecta accidental folderele de sistem sau fișierele sensibile, creând o multitudine de probleme, inclusiv întreruperea aplicațiilor instalate sau chiar a sistemului de operare în sine.
Ignorarea permisiunilor existente
Înainte de a schimba calitatea de proprietar, este important să înțelegeți permisiunile și setările actuale de proprietate. Dacă nu o faceți, puteți ajunge să suprascrieți configurațiile existente, afectând atât mediile cu un singur utilizator, cât și mediile multi-utilizator în moduri neintenționate.
Modificarea proprietății folderului de sistem
Modificarea dreptului de proprietate asupra folderelor critice pentru sistem (cum ar fi /etc,/bin, /usr, etc.) poate face sistemul inutilizabil. Dosarele de sistem sunt proiectate cu permisiuni și drepturi de proprietate specifice pentru funcționarea corectă, iar modificarea acestora poate duce la instabilitate a sistemului sau eșecuri de pornire.
Pe scurt, asigurați-vă că sunteți foarte atent la ce foldere executați chown comanda pornită.
Nu verificați de două ori acele modificări
După executare chown, este înțelept să verificați modificările rulând ls -l pentru a se asigura că proprietatea a fost modificată conform intenției. Omiterea acestui pas de verificare poate lăsa pe cineva să nu cunoască modificările sau erorile eșuate.
Cum să remediați proprietatea folderului spart pe Linux
S-a întâmplat cel mai rău: ați făcut o greșeală schimbând proprietarul folderului și acum instalarea Ubuntu este instabilă. Iată câțiva pași pe care îi puteți lua pentru a vă recupera după asta.
Evaluați daunele
Determinați amploarea problemei identificând folderele sau fișierele cărora li s-a modificat incorect proprietatea. Verificați jurnalele sau istoricul terminalului pentru a vedea ce comenzi au fost executate recent.
Restaurare dintr-o copie de rezervă
Dacă ați întreținut cu atenție copiile de siguranță ale sistemului sau ale fișierelor, cel mai simplu și mai sigur mod de a remedia greșeala este restaurarea dintr-o copie de rezervă anterioară atunci când proprietatea folderului a fost configurată corect. Asigurați-vă că restaurați numai părțile afectate pentru a minimiza pierderea de date sau modificările sistemului.
Resetați manual calitatea de proprietar
Dacă vă amintiți setările originale de proprietate sau știți care ar trebui să fie acestea, le puteți reseta manual. Pentru folderele de sistem, puteți consulta o instalare Ubuntu corectă sau o documentație online pentru a afla setările corecte de proprietate.
Recuperarea unui sistem Ubuntu deteriorat
Dacă folderele de sistem critice au fost afectate și sistemul nu poate fi pornit, poate fi necesar utilizați un Live CD sau USB pentru a porni într-un mediu Linux de lucru. De acolo, puteți monta partiția de sistem și puteți corecta setările de proprietate ale folderului.
Pentru a beneficia și mai mult de experiența dvs. de utilizator pe Ubuntu, puteți comutați imaginea de fundal de pe desktop pentru a se potrivi mai bine esteticii tale. Dacă utilizați Ubuntu într-un context profesional, instalarea Microsoft Teams ar putea fi o operațiune necesară pentru o colaborare eficientă.



