Cum să adăugați o legendă la o imagine în Google Docs
Documente Google Erou / / October 20, 2023

Publicat

Subtitrarea unei imagini poate oferi informații utile suplimentare. Aflați cum să adăugați o legendă la o imagine în Google Docs.
O imagine valorează cât o mie de cuvinte, dar uneori ai nevoie de încă unul sau două cuvinte. Când adăugați o imagine la un document în Google Docs, este posibil să doriți să adăugați o legendă pentru a oferi ceva suplimentar informații sau context, sau pur și simplu pentru a oferi o atribuire adecvată pentru locul în care a apărut ilustrația sau fotografia din.
Dacă doriți să adăugați o legendă documentului dvs., puteți doar să tastați un text direct sub imaginea pe care o aveți inserați în Google Docs, dar aceasta ar putea să nu fie întotdeauna cea mai bună opțiune, mai ales dacă este posibil să fie nevoie să mutați imaginea la un moment dat. Dacă doriți să economisiți ceva timp pe termen lung, citiți în continuare pentru a afla cum să adăugați o legendă la o imagine în Google Docs.
Cum să adăugați o legendă în Google Docs folosind Instrumentul de desen
Există mai multe moduri de a adăuga o legendă la o imagine în Google Docs, dar folosind Instrumente de desen este una dintre cele mai bune. Asta pentru că, atunci când ai terminat, legenda este legată de imaginea ta. Dacă trebuie să vă mutați imaginea, legenda se va muta odată cu ea, așa că nu trebuie să vă faceți griji că vă aduceți subtitrarea înapoi la locul potrivit de fiecare dată când mutați imaginea.
Pentru a adăuga o legendă în Google Docs utilizând Instrumentul de desen
- Deschideți documentul în care doriți să introduceți imaginea și legenda.
- Apasă pe Introduce meniul.
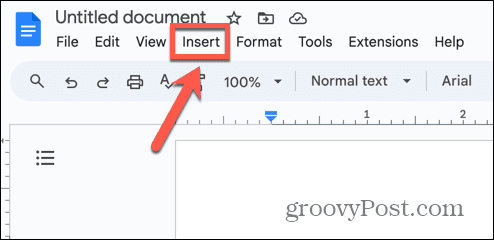
- Selectați Desen > Nou.
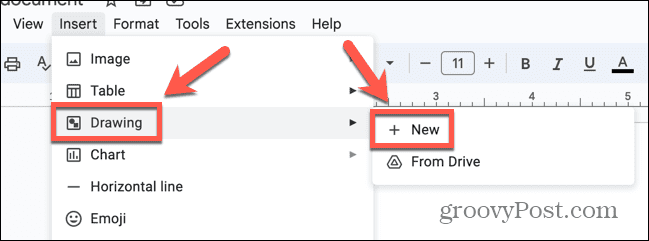
- În bara de instrumente Desen, faceți clic pe Imagine pictograma.
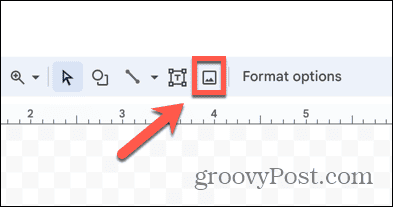
- Alegeți cum să inserați imaginea. Puteți trage unul în fereastra Desen, Încărcați unul, introduceți unul După URL, selectați unul dintre Albumele dvs, introduceți unul din Google Drive sau Căutare pentru unul online.
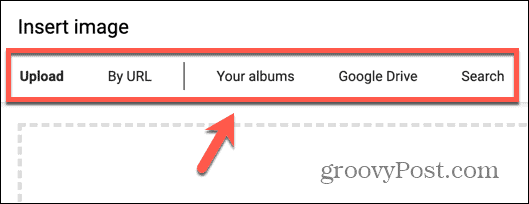
- Odată ce imaginea este inserată, faceți clic pe Casetă de text pictograma din bara de instrumente.
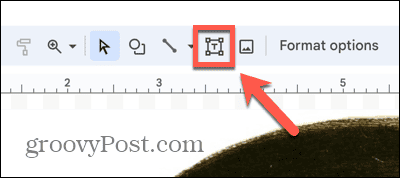
- Trageți acolo unde doriți să apară caseta de text.
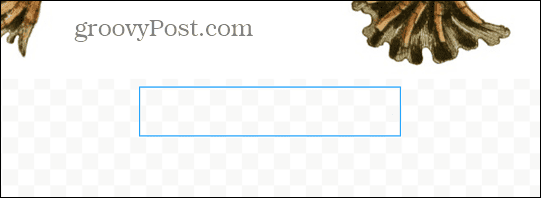
- Introduceți textul dvs.
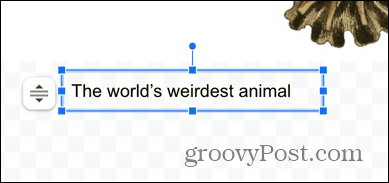
- Puteți formata textul utilizând instrumentele de text din bara de instrumente.
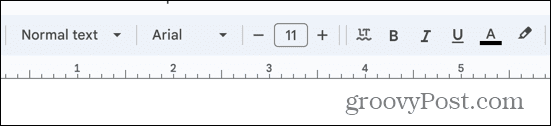
- Când sunteți fericit, faceți clic pe Salveaza si inchide buton.
- Desenul dvs., care conține atât imaginea, cât și caseta de text, este inserat în document.
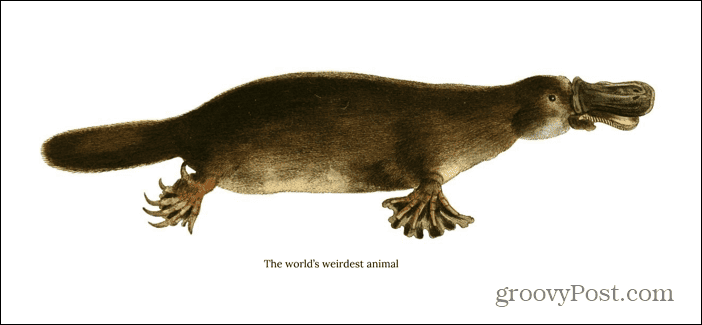
- Puteți muta imaginea, iar legenda se va muta odată cu ea.
- Dacă trebuie să editați legenda, faceți dublu clic pe desen și puteți edita textul din caseta de text.
Cum să adăugați o legendă în Google Docs folosind un tabel
O altă modalitate de a lega legenda de imagine, astfel încât legenda să rămână mereu pe loc atunci când mutați imaginea în jurul documentului, este să utilizați un tabel. Prin crearea unui tabel cu două rânduri, vă puteți plasa imaginea în celula de sus și legenda în partea de jos. Prin eliminarea marginilor tabelului, veți crea o imagine cu o legendă care este legată de aceasta, astfel încât atunci când mutați-vă masa, atât imaginea, cât și legenda se vor muta ca una singură.
Pentru a adăuga o legendă în Google Docs utilizând un tabel
- Deschide Google Docs.
- Apasă pe Introduce meniul.
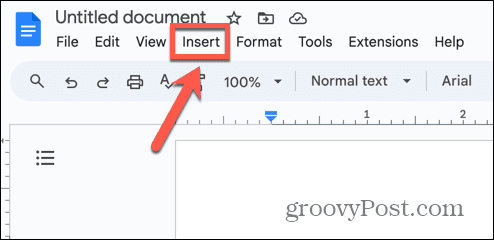
- Selectați Masa și trageți o selecție 1×2 de pătrate albastre.
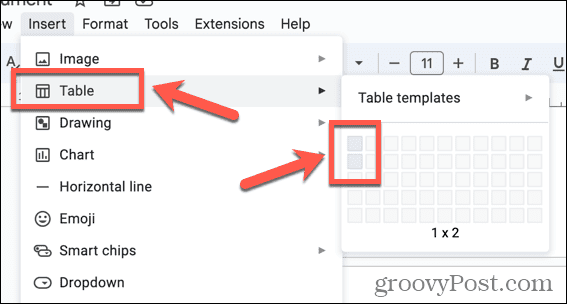
- Tabelul dvs. va fi inserat în document.
- Faceți clic în celula de sus a tabelului și faceți clic pe Introduce meniul.
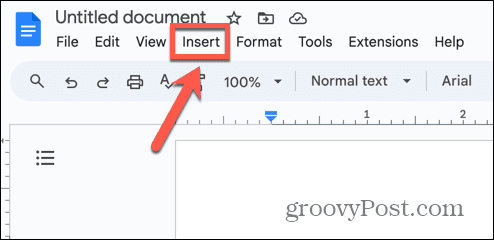
- Selectați Imagine și alegeți de unde să inserați imaginea.
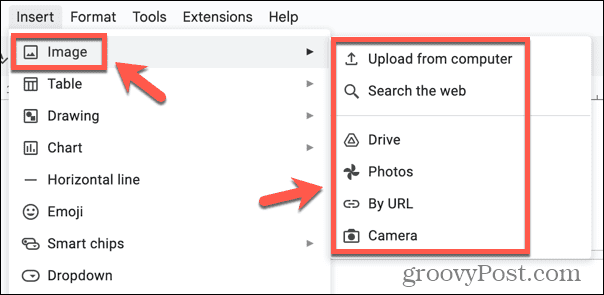
- Odată ce imaginea este inserată, faceți clic în celula de jos a tabelului.
- Introduceți textul dvs.
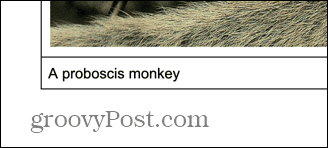
- Vă puteți formata textul utilizând instrumentele de text din bara de instrumente.
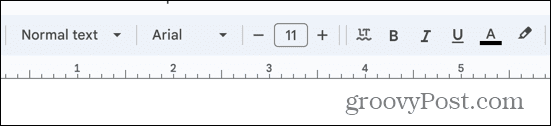
- Dacă instrumentul de formatare de care aveți nevoie nu se află în bara de instrumente, faceți clic pe Trei puncte pictograma pentru a vedea mai multe instrumente.
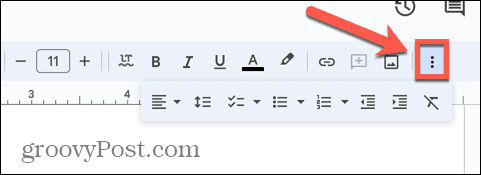
- Pentru a redimensiona tabelul, faceți clic și trageți marginile pentru a le repoziționa.
- Când sunteți mulțumit de legenda dvs., faceți clic dreapta pe tabel și selectați Proprietăți tabelului.
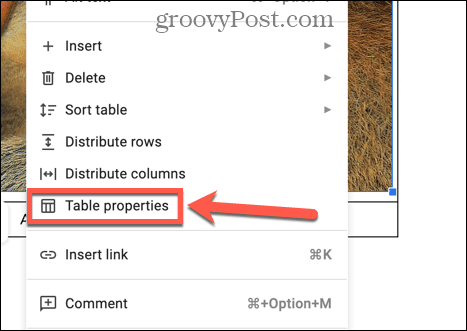
- Sub Culoare opțiuni, modificați Bordura tabelului la 0 pct.
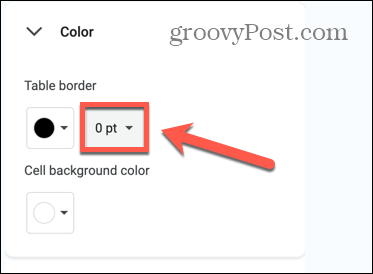
- Legenda ta este acum legată de imaginea ta; dacă mutați tabelul, legenda se va muta împreună cu imaginea.
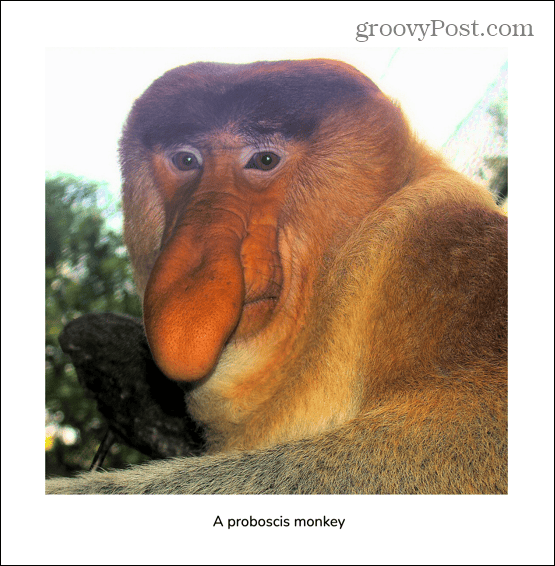
Cum să adăugați o legendă în Google Docs utilizând text inline
Dacă doriți doar să adăugați rapid o legendă la o imagine și nu intenționați să mutați imaginea, puteți doar să adăugați textul direct sub imaginea dvs. Va trebui să selectați În linie opțiune de împachetare, astfel încât textul să apară direct sub imaginea dvs. Cu toate acestea, dacă decideți să mutați imaginea, textul nu se va mișca odată cu ea, așa că va trebui să repoziționați și textul.
Pentru a adăuga o legendă în Google Docs utilizând text în linie
- Deschideți documentul la care doriți să adăugați imaginea subtitrată.
- Apasă pe Introduce meniul.
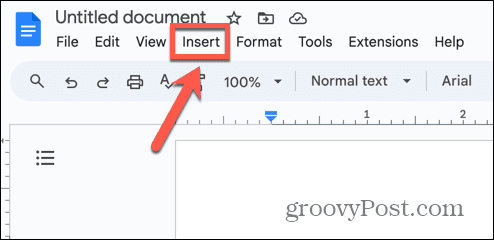
- Selectați Imagine și alegeți una dintre opțiunile de inserare a imaginii.
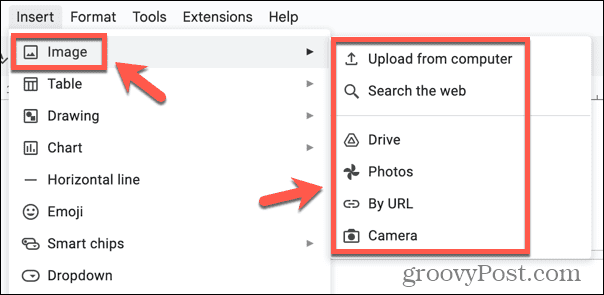
- Faceți clic pe imagine.
- În opțiunile care apar sub imagine, selectați În linie care este prima varianta.
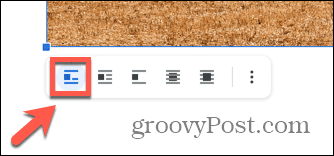
- Plasați cursorul direct sub imagine și introduceți legenda.
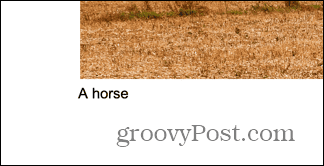
- Puteți formata legenda folosind instrumentele de formatare a textului din bara de instrumente.
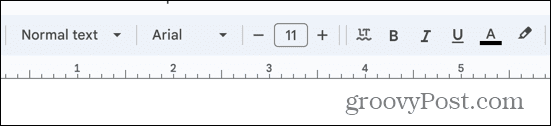
- Când ați terminat, imaginea dvs. va avea o legendă.
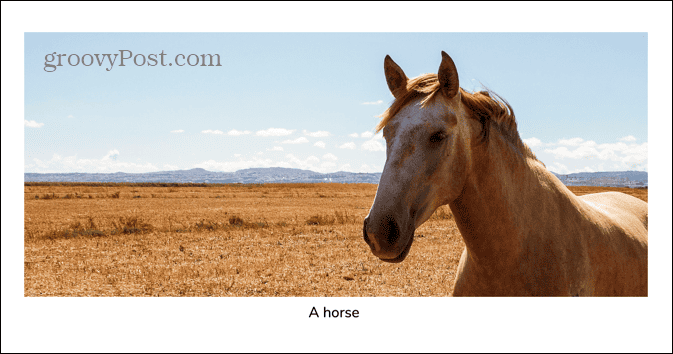
- Dacă vă mutați imaginea, legenda nu se va mișca cu ea.
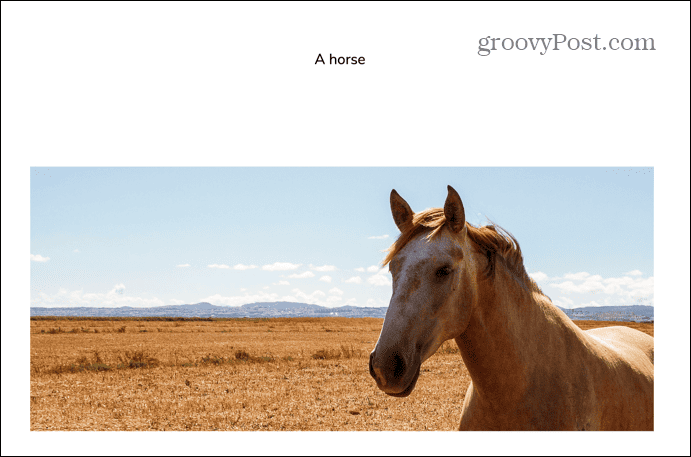
Fiți creativ în Google Docs
Învățarea cum să adăugați o legendă la o imagine în Google Docs vă permite să adăugați informații suplimentare imaginii dvs. Ar putea fi informații care explică mai multe despre ceea ce reprezintă imaginea sau ar putea fi o atribuire pentru originea imaginii. Dacă probabil că va trebui să mutați imaginea atunci când lucrați la documentul dvs., atunci vă recomandăm să utilizați una dintre primele două metode. Deși durează puțin mai mult inițial, odată ce au terminat, puteți repoziționa rapid imaginea și subtitrarea ca una singură, astfel încât nu va trebui să vă mutați în mod constant legenda pentru a o alinia cu dvs imagine.
Există o mulțime de alte moduri prin care puteți deveni mai creativ atunci când utilizați Google Docs, deoarece aplicația gratuită de procesare a textului are o mulțime de funcții utile. De exemplu, puteți învăța cum răsturnați o imagine în Google Docs. Acest lucru vă permite să creați o imagine în oglindă a imaginii dvs. în doar câteva clicuri. Folosirea împreună a unei imagini și a oglinzii acesteia poate crea unele efecte vizuale interesante pentru a face documentele mai atrăgătoare, așa că merită să o încercați.

