Cum să remediați utilizarea ridicată a procesorului Google Chrome
Google Chrome Erou / / October 22, 2023

Publicat

Dacă observați un computer lent, browserul Chrome ar putea să taxeze procesorul. Așadar, iată cum să remediați utilizarea ridicată a procesorului Google Chrome.
Dacă computerul dvs. funcționează lent, ar putea exista o problemă cu Google Chrome ridicat Utilizarea procesorului. Din fericire, puteți lua măsuri pentru a rezolva problema și a elibera ciclurile CPU pe computerul dvs.
Există diferite motive pentru care browserul consumă o cantitate mare de resurse CPU și majoritatea pot fi remediate prin reglarea setărilor din browser. Dar uneori, resetarea tuturor setărilor Chrome este soluția finală.
În acest ghid, vă vom arăta diferite setări pe care le puteți modifica pentru a rezolva o problemă cu Chrome folosind prea multe cicluri CPU.
Cum să remediați utilizarea înaltă a procesorului Google Chrome
Puteți face diferite lucruri pentru a ajuta la rezolvarea utilizării ridicate a CPU de către browser Chrome. De exemplu, puteți închide filele, dezactiva extensiile, dezactiva accelerarea hardware sau opri rularea aplicațiilor Chrome în fundal.
Să ne uităm la ce poți face pentru a remedia problema.
Încheiați filele sau procesele în Managerul de activități Chrome
Una dintre caracteristicile trecute cu vederea în Chrome este Managerul de activități, pe care îl puteți folosi pentru a găsi file și procese care necesită multe resurse. Ca Manager de activități Windows, îl puteți folosi pentru a încheia procesele care provoacă o utilizare ridicată a procesorului.
Cum să utilizați Managerul de activități Chrome
- Deschis Google Chrome pe desktop.
- Apasă pe Opțiuni butonul din colțul din dreapta sus.
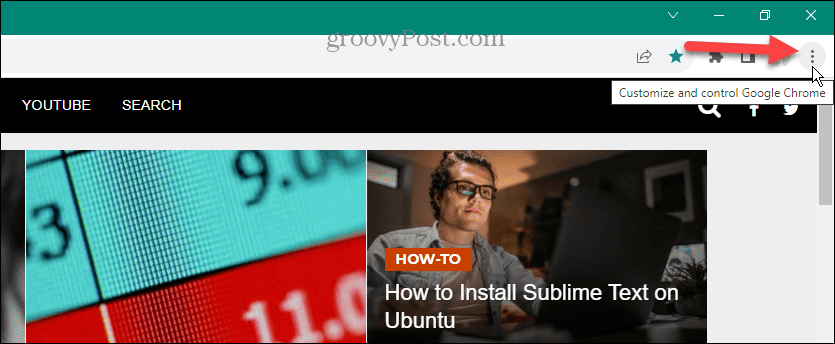
- Navigheaza catre Mai multe instrumente > Manager de activități în meniu. Alternativ, apăsați Shift + Esc a deschide Managerul de activități Chrome odată ce deschideți Chrome.
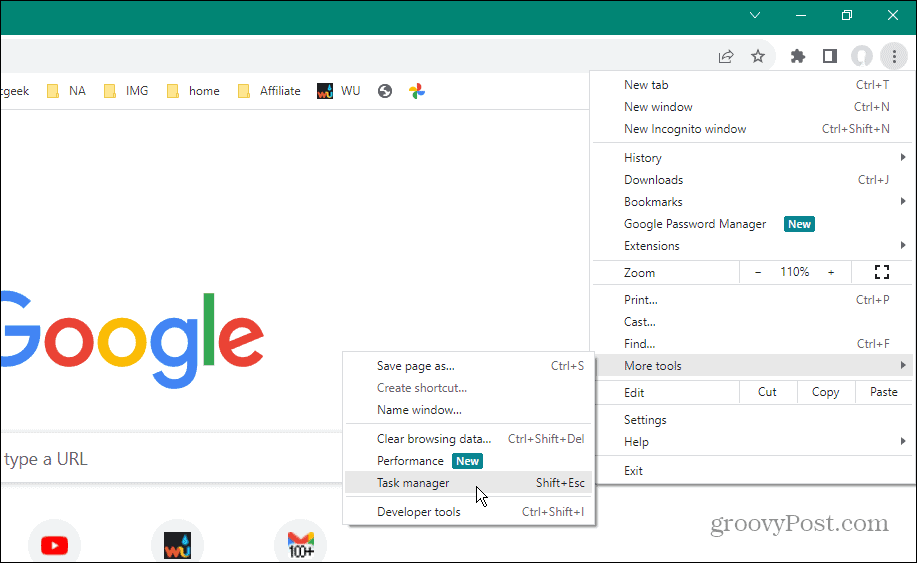
- Odată ce se deschide Managerul de activități Chrome, faceți clic pe CPU din partea de sus pentru a sorta procesele după utilizare.
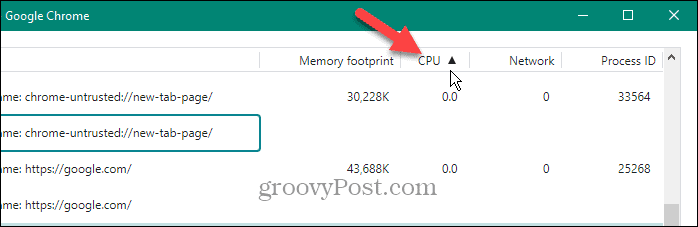
- Evidențiați elementul folosind cele mai multe cicluri pe care le puteți renunța în siguranță și faceți clic pe Sfarsitul procesului buton.
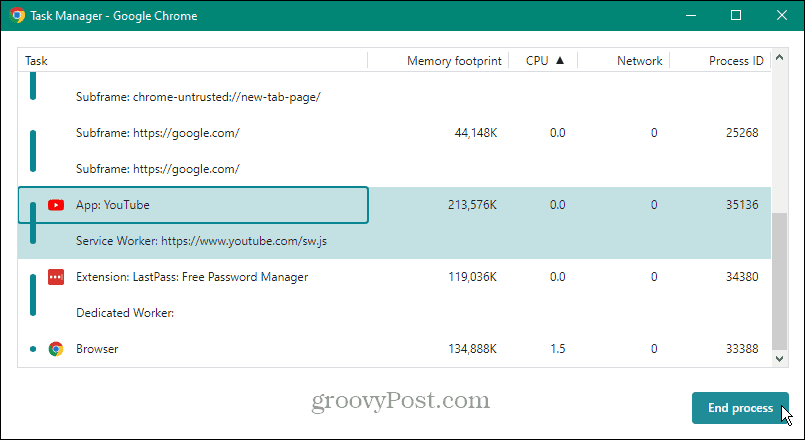
Dezactivați sau eliminați extensiile inutile
Extensiile sunt excelente pentru adăugarea de funcționalități care nu sunt incluse în mod nativ în browser. Cu toate acestea, unii folosesc o mulțime de resurse și pot cauza o utilizare ridicată a procesorului. Pentru a atenua problema, puteți dezactiva extensiile sau le puteți elimina complet dacă nu este necesar.
Cum să dezactivați sau să eliminați extensiile pe Chrome
- Lansa Crom și faceți clic pe Opțiuni butonul din colțul din dreapta sus.
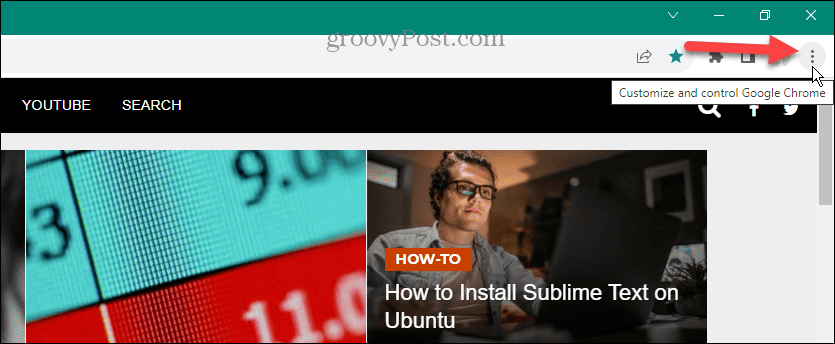
- Navigheaza catre Extensii > Gestionați extensii în meniu.
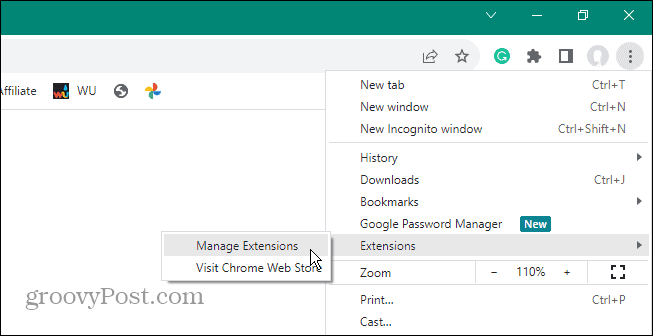
- Alternativ, faceți clic pe Extensii butonul din bara de instrumente și selectați Gestionați extensiile din meniu.
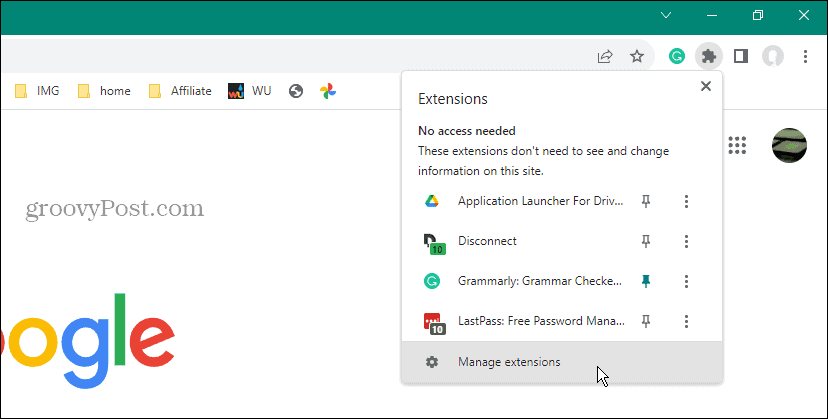
- Odată ce se deschide ecranul Extensii, dezactivați-le pe cele pe care nu trebuie să le utilizați. Sau, dacă nu mai aveți nevoie de unul, faceți clic pe Elimina butonul și confirmați pentru a-l dezinstala.
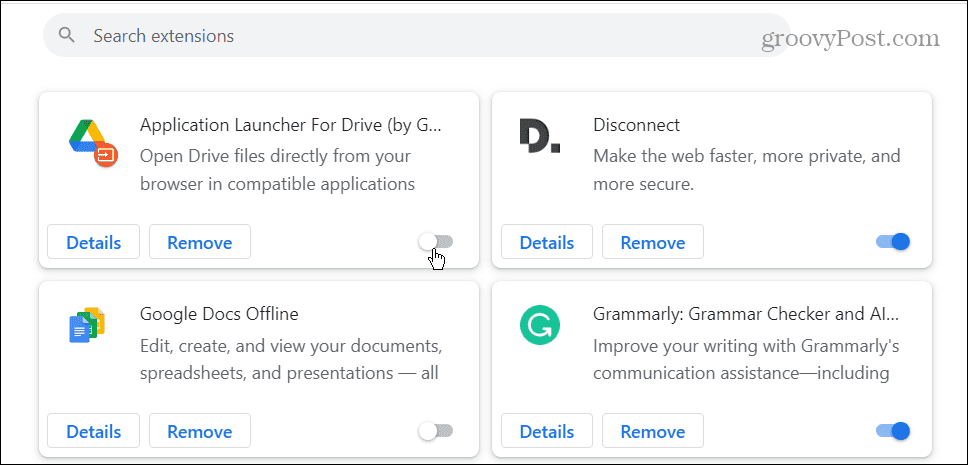
Dezactivați accelerarea hardware
Motivul principal pentru a utiliza funcția de accelerare hardware este astfel încât Chrome să vă folosească GPU în loc de procesor pentru site-uri intensive în grafică.
Cu toate acestea, uneori nu funcționează corect și provoacă creșterea procesorului - mai ales pe hardware mai vechi. Deci, dacă bănuiți că caracteristica face mai mult rău decât bine, puteți dezactiva accelerarea hardware.
Cum să dezactivezi accelerarea hardware pe Chrome
- Deschis Crom și faceți clic pe Opțiuni butonul din colțul din dreapta sus.
- Selectați Setări din meniul care apare.
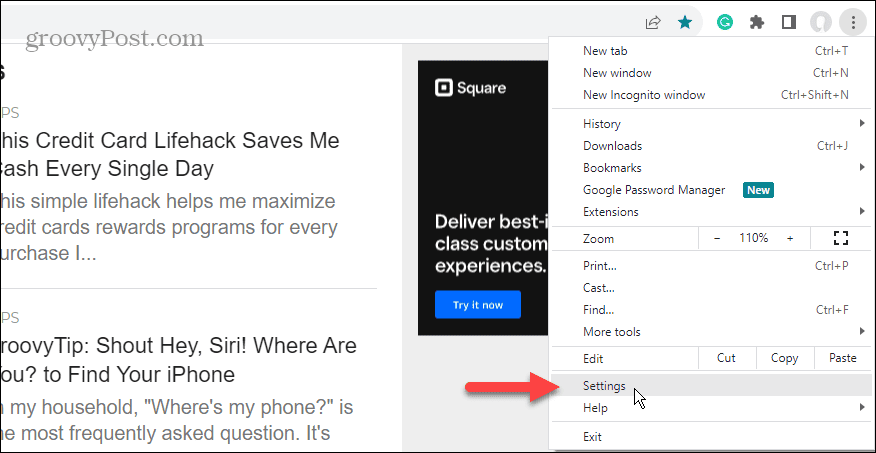
- Apasă pe Sistem fila din panoul din stânga.
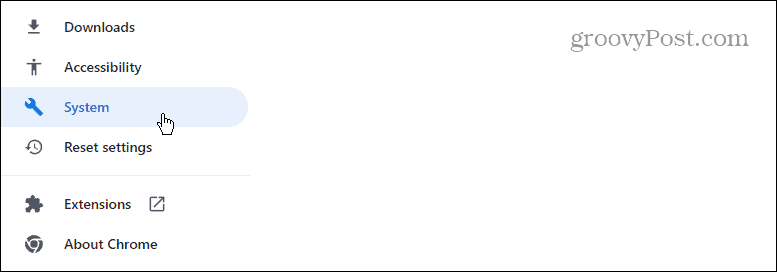
- Sub Sistem secțiunea, dezactivați Utilizați accelerarea hardware atunci când este disponibilă comutați și faceți clic pe Relansați butonul când apare.
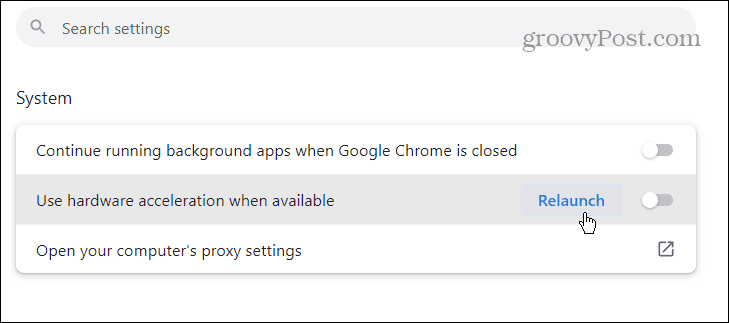
Chrome va reporni cu funcția de accelerare hardware dezactivată și puteți verifica dacă utilizarea procesorului revine la niveluri acceptabile.
Dezactivați aplicațiile de fundal când Chrome este închis
În funcție de ceea ce utilizați, Chrome poate continua să utilizeze ciclurile CPU după ce închideți browserul. Acest lucru se întâmplă atunci când aplicațiile Chrome sunt încă active și au permisiunea de a rula în fundal. Dar puteți schimba setarea.
Cum să opriți aplicațiile de fundal pe Chrome
- Deschis Crom pe desktop și faceți clic pe Opțiuni butonul din colțul din dreapta sus.
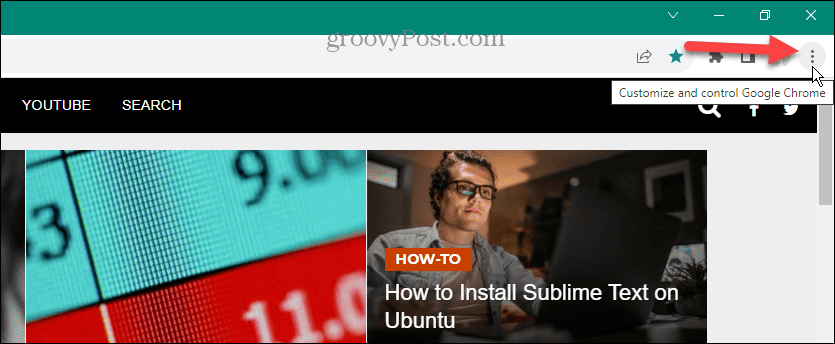
- Selectați Setări din meniul care apare.
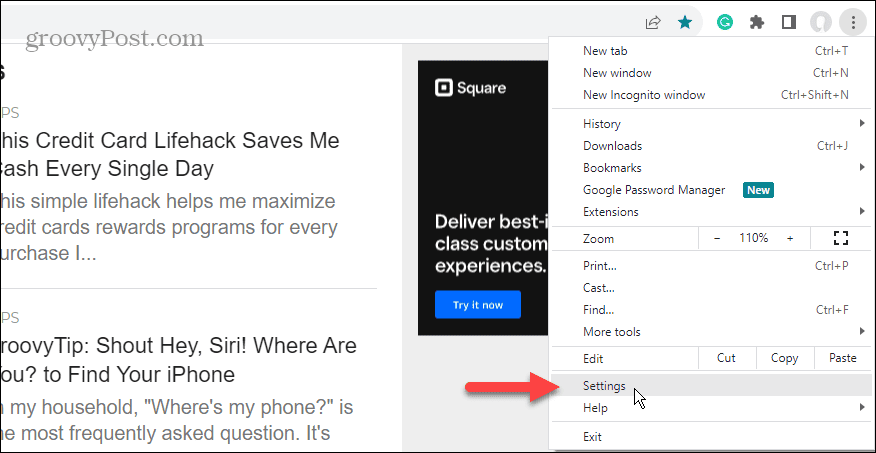
- Apasă pe Sistem fila din panoul din stânga jos.
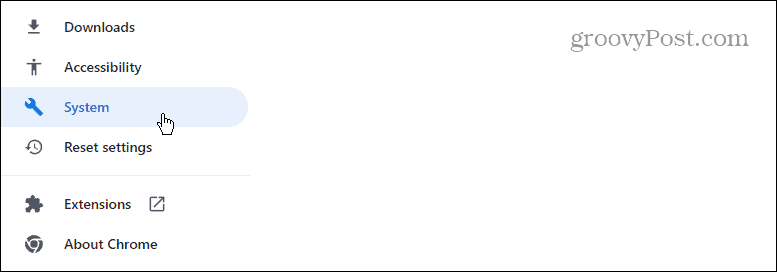
- Sub Sistem secțiunea din dreapta, dezactivați comutatorul etichetat ca Continuați să rulați aplicații în fundal când Google Chrome este închis.
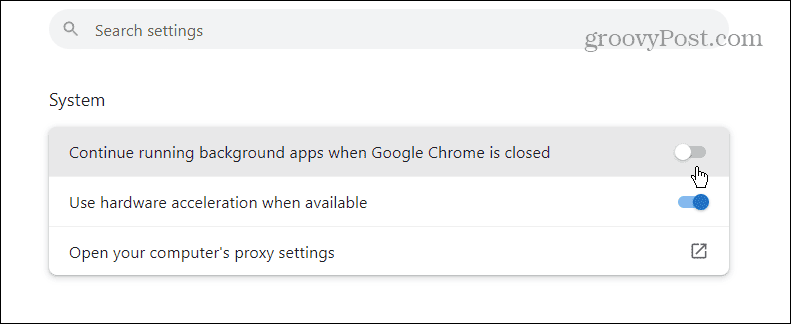
Opriți preîncărcarea paginilor web
Pentru o experiență de navigare mai rapidă, Chrome va preîncărca paginile web pe care le accesați frecvent. În timp ce acest lucru oferă o navigare receptivă, poate impozita procesorul. Dar dezactivarea funcției este simplă dacă știi unde să cauți.
Cum să opriți setarea de preîncărcare a paginilor pe Chrome
- Lansați Chrome și deschideți Setări.
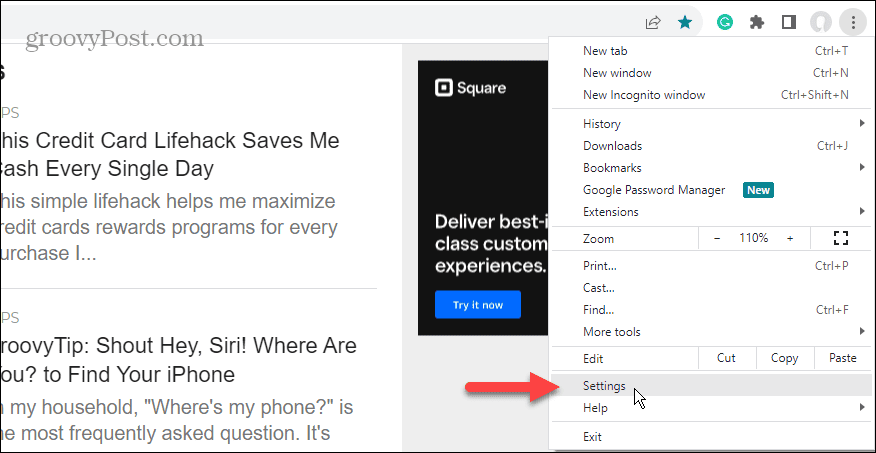
- Apasă pe Confidențialitate și securitate fila din panoul din stânga.
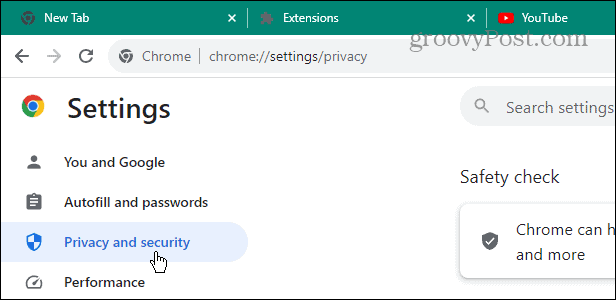
- Selectează Cookie-uri de la terți opțiunea din dreapta.
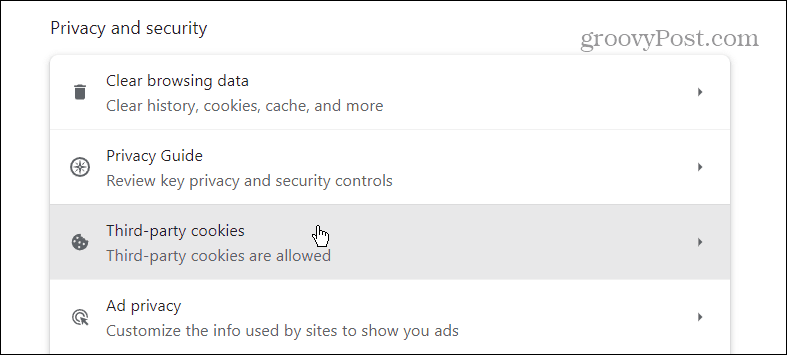
- Derulați în jos opțiunile din dreapta și faceți clic Preîncărcați paginile.
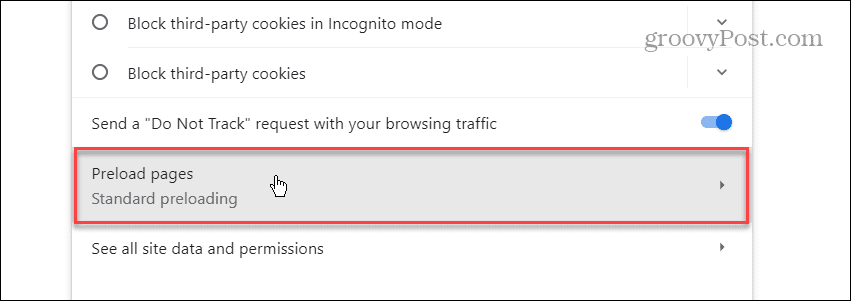
- Selectează Fără preîncărcare opțiunea și închideți ecranul de setări.
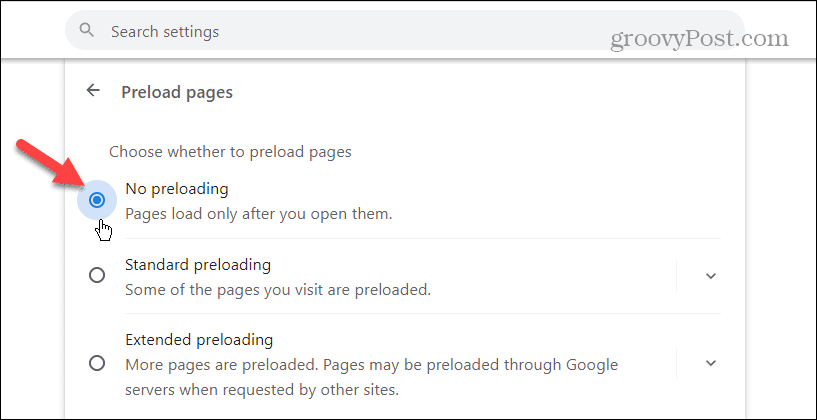
Ștergeți memoria cache de navigare pe Chrome
Un alt motiv pentru care Chrome folosește resurse mari ale procesorului este din cauza paginilor și fișierelor din cache supraîncărcate sau corupte. Puteți ștergeți memoria cache Chrome și istoricul de navigare pentru a rezolva problema.
Cum să ștergeți memoria cache Chrome
- Deschis Crom pe calculatorul tau.
- Folosește Ctrl + Shift + Ștergeți comanda rapidă de la tastatură pentru a deschide Sterge istoricul de navigare ecran.
- Alege o Interval de timp, Istoricul de navigare, Cookie-uri și alte date ale site-ului, Imagini și fișiere stocate în cache, și faceți clic pe Date clare buton.
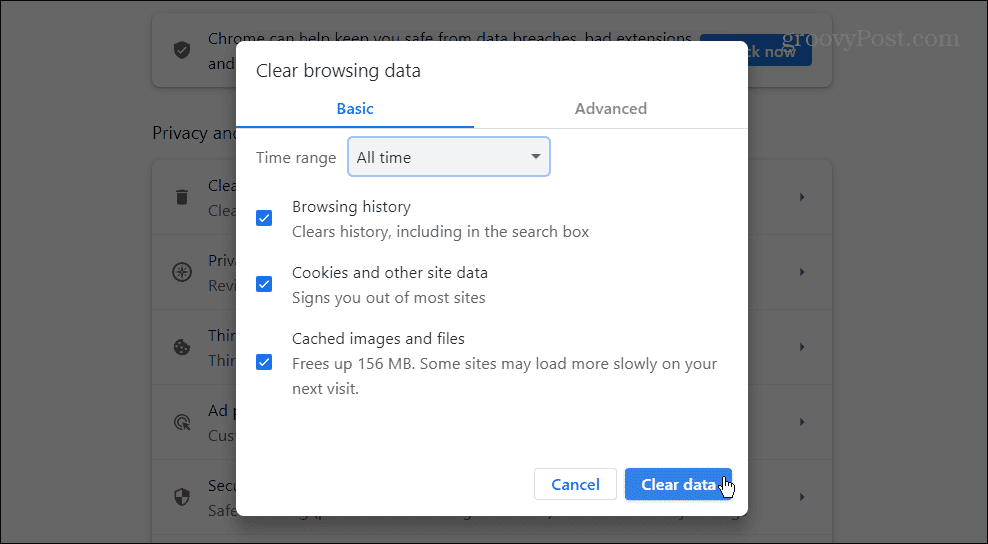
Resetați Google Chrome
Dacă încă întâmpinați o utilizare ridicată a procesorului din Chrome și ați epuizat opțiunile afișate mai sus, o ultimă soluție este să resetați Chrome la setările implicite.
O acțiune de resetare Chrome va reseta toate setările și comenzile rapide, va dezactiva extensiile și va șterge cookie-urile și alte date. Dar nu va afecta marcajele, istoricul sau parolele salvate.
Cum să resetați Google Chrome
- Lansa Crom și deschis Setări.
- Apasă pe Reseteaza setarile butonul din panoul din stânga.
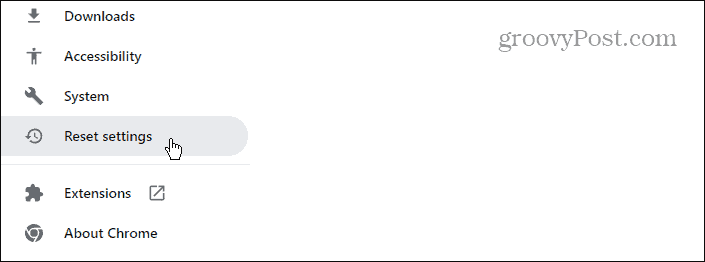
- Apasă pe Restabiliți setările la valorile implicite inițiale butonul din partea stângă a ecranului.
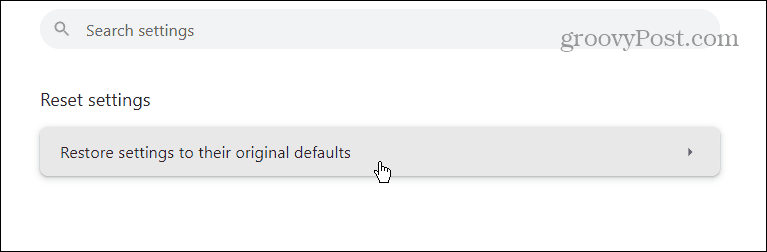
- Va apărea un ecran de notificare, care vă va arăta ce face o resetare. Dacă sunteți sigur că doriți să o faceți, faceți clic pe Reseteaza setarile buton.
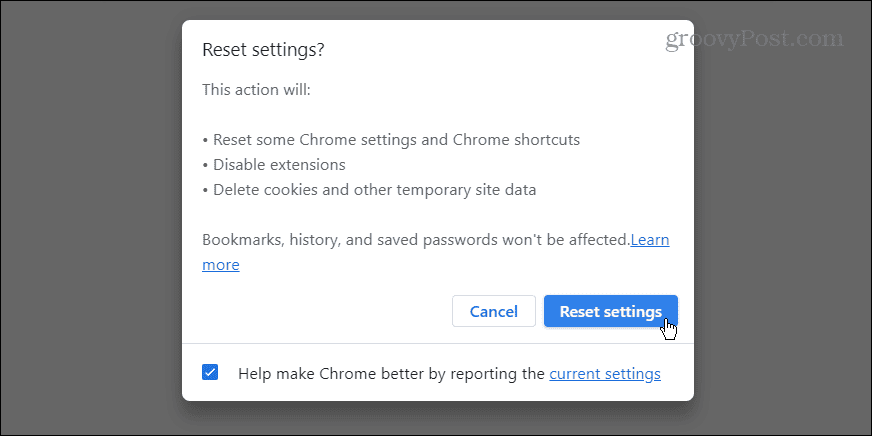
Remedierea utilizării ridicate a procesorului Google Chrome
Dacă computerul dvs. este instabil sau este mai puțin receptiv, Google Chrome ar putea să vă taxeze CPU și să cauzeze problema. Din fericire, puteți utiliza una dintre opțiunile de mai sus pentru a remedia problema.
Amintiți-vă că cel mai bine este să încercați pașii inițiali înainte de a face o resetare completă a Chrome. Dar dacă nimic nu pare să funcționeze, resetarea Chrome la setările implicite ar putea fi ceea ce este necesar pentru ca computerul să funcționeze fără probleme.

