
Publicat

Dacă căutați o modalitate ușoară de a accesa aplicații, puteți adăuga o aplicație pe ecranul de pornire Android. De asemenea, puteți crea și elimina foldere de aplicații.
Telefonul dvs. Android este extrem de personalizabil și o opțiune ușor de utilizat este posibilitatea de a adăuga o aplicație pe ecranul de pornire Android. Utilizarea acestei funcții este de obicei rezervată pentru aplicațiile utilizate cel mai frecvent.
Cu toate acestea, dacă ați trecut de la iPhone la Android sau nu sunteți familiarizat cu procesul, s-ar putea să vi se pară mai puțin simplu decât credeați.
Deci, în acest ghid, vom explica ce este sertarul de aplicații, cum să adăugați aplicații Android la ecranul de pornire și cum să creați pictograme pe ecranul de pornire pentru aplicațiile web.
Care este diferența dintre sertarul de aplicații și ecranul de pornire
Sertarul de aplicații pe Android este locul în care se află toate aplicațiile instalate pe dispozitiv. Îl puteți accesa glisând în sus pe ecranul de pornire.
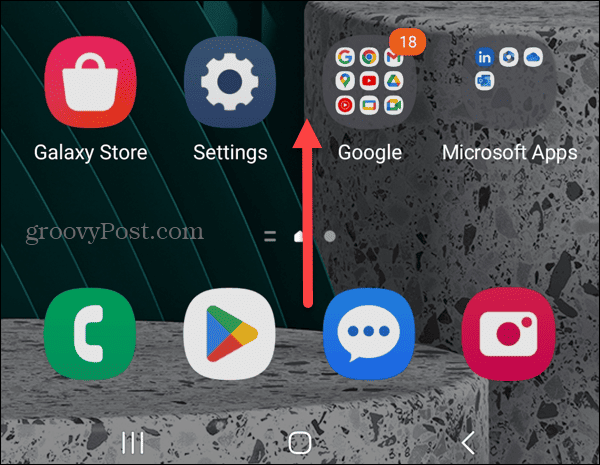
Când se deschide sertarul de aplicații, veți găsi o listă cu aplicațiile instalate pe telefon sau tabletă. Android include, de asemenea, un câmp de căutare util în partea de sus a ecranului pentru a găsi rapid anumite aplicații.
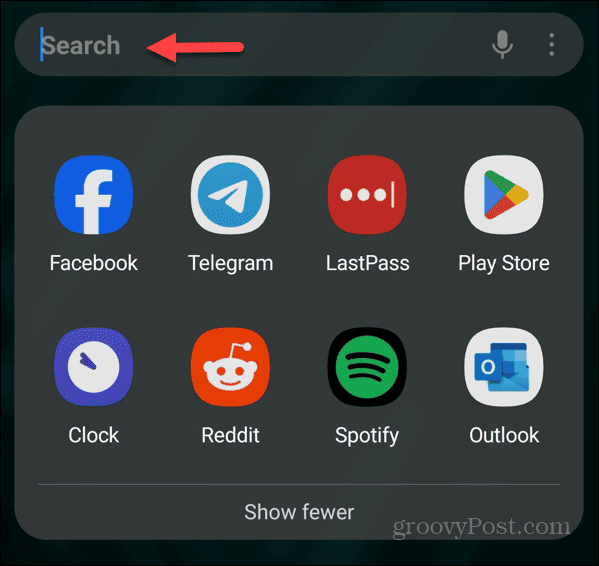
Ecranul de pornire vă permite să accesați comenzile rapide ale aplicațiilor, widget-urile și folderele pentru a accesa rapid articole și informații. Puteți adăuga aplicații la ecranul de start din sertarul de aplicații.
Cum să adăugați o aplicație pe ecranul de pornire Android
Adăugarea unei aplicații pe ecranul de pornire Android este în esență un proces simplu, dar variază ușor între dispozitive și versiuni de Android. Dar vă vom arăta diferitele opțiuni pe care le aveți.
Pentru a adăuga o aplicație pe ecranul de pornire Android
- Glisați în sus pe ecranul de pornire Android pentru a afișa Sertarul de aplicații.
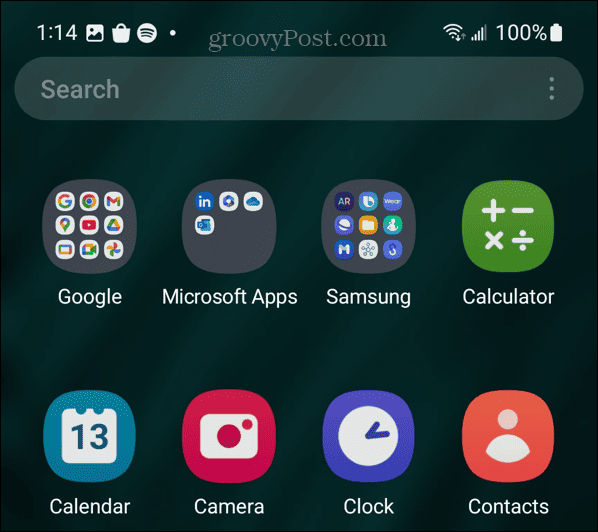
- Căutați aplicația pe care doriți să o adăugați pe ecranul de pornire.
- Acum, aici variază pașii. De exemplu, pe a Samsung Galaxy, atingeți lung aplicația și selectați Adăugați la Acasă din meniul care apare.
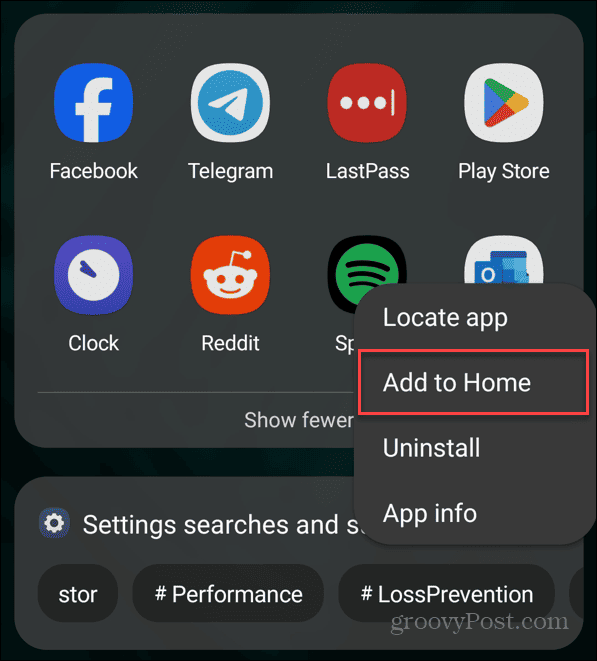
- Puteți, de asemenea, să apăsați lung un pictograma aplicației până când apare pe ecranul de start.
- Odată ce este pe ecranul de pornire, puteți continua să îl glisați în locația dorită. De exemplu, este posibil să doriți să puneți aplicații similare una lângă alta sau să le adăugați într-un dosar.
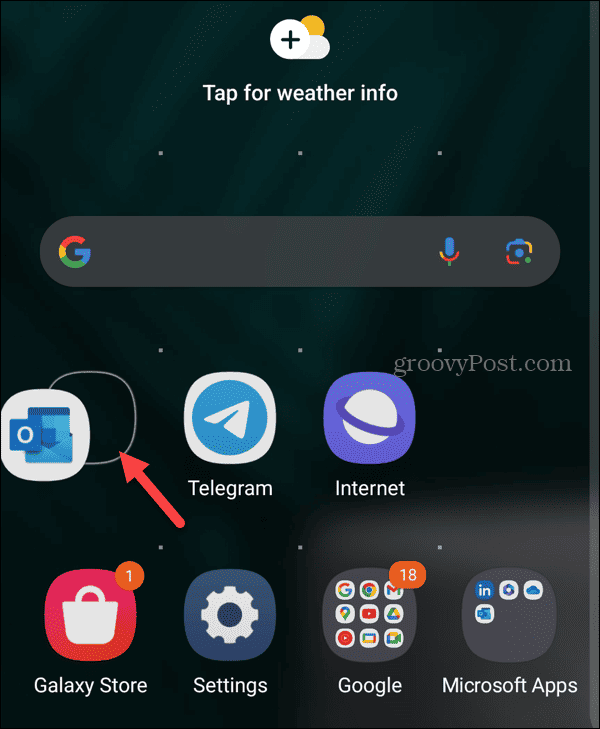
Cum să adăugați aplicații într-un folder pe ecranul de pornire Android
Dacă doriți o modalitate mai ușoară de a gestiona aplicațiile, le puteți adăuga în dosare. De exemplu, s-ar putea să doriți toate aplicațiile Microsoft într-un folder și aplicațiile de rețele sociale în altul.
Pentru a adăuga aplicații într-un dosar
- Atingeți lung o aplicație și trageți-o peste o altă aplicație similară pentru care doriți să creați dosarul.
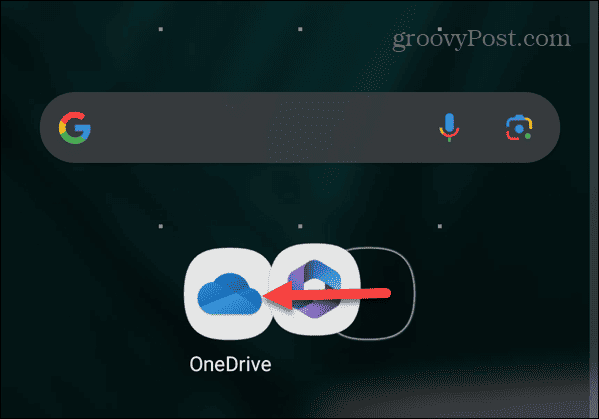
- Va fi creat un folder cu aplicațiile pe care le-ați combinat și introduceți un nume pentru folder. De exemplu, în acest exemplu, creăm un folder cu aplicații Microsoft și etichetându-l ca atare.
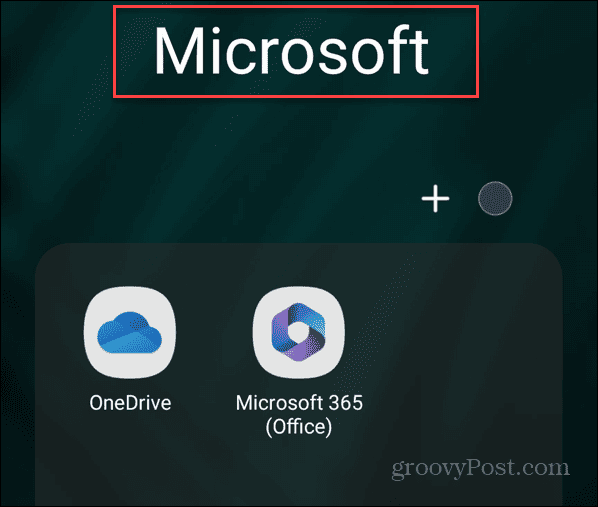
- Odată creat folderul, acesta va apărea pe ecranul de pornire și puteți continua să trageți aplicațiile în el.
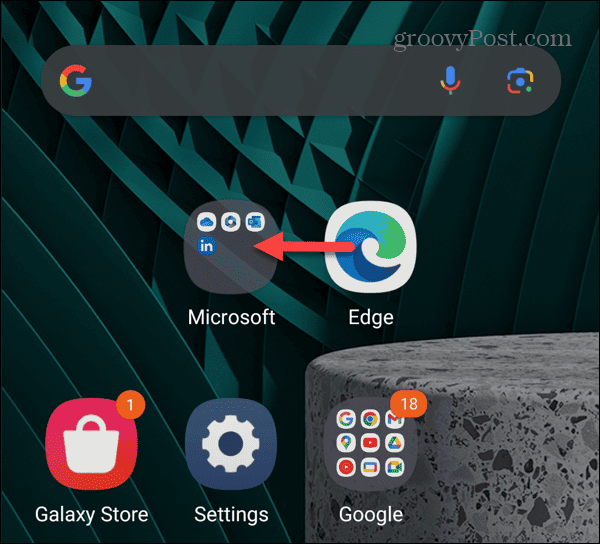
- Pentru a elimina o aplicație dintr-un dosar, atingeți folderul care conține aplicația din ecranul de pornire pentru a o deschide.
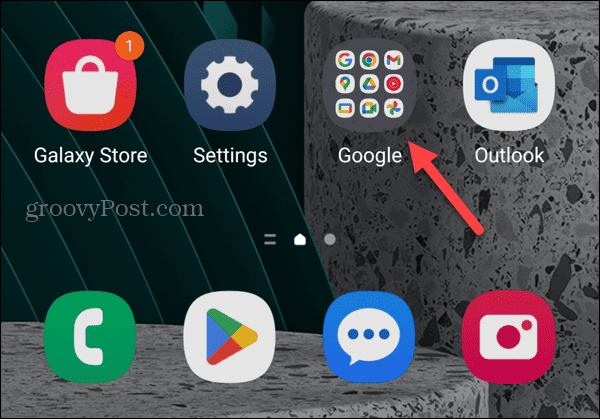
- Selectați aplicația pe care doriți să o eliminați din dosar și trageți-o într-o locație de pe ecranul de pornire.
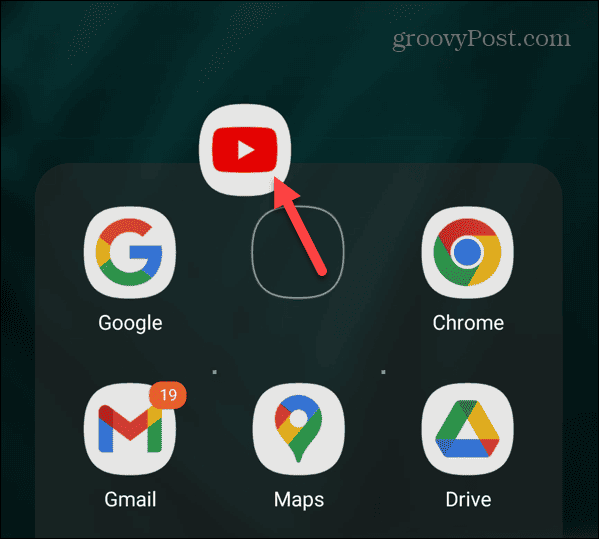
Creați o comandă rapidă pe site-ul către ecranul de pornire Android
O altă caracteristică utilă este capacitatea de a adăuga o comandă rapidă a site-ului web pe ecranul de pornire pe Android. Acest lucru este util dacă nu aveți nevoie de funcționalitatea suplimentară oferită de aplicațiile complete.
De exemplu, este posibil să aveți nevoie doar să vă verificați soldul PayPal fără a fi nevoie să instalați aplicația. Puteți adăuga un site-ul web ca aplicație pe iPhoneși aici vă vom arăta cum să o faceți pe Android.
Pentru a crea o comandă rapidă pe site pe ecranul de pornire Android
- Deschis Google Chrome pe telefonul sau tableta dvs. Android.
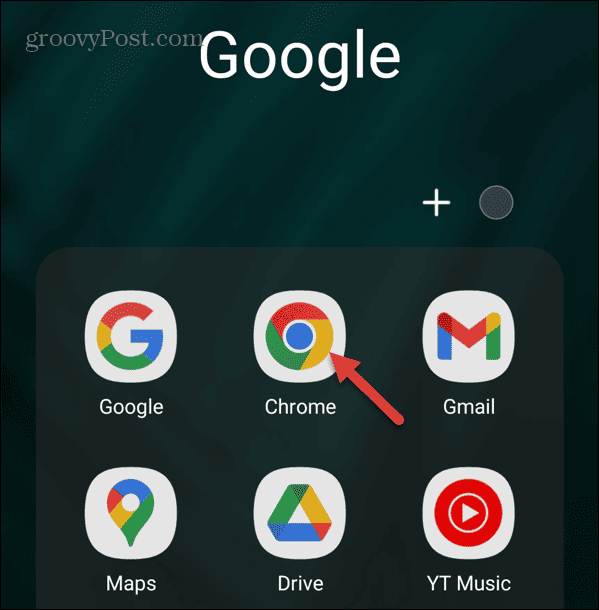
- Navigați la site-ul pe care doriți să-l adăugați și atingeți trei puncte butonul de meniu din colțul din dreapta sus.
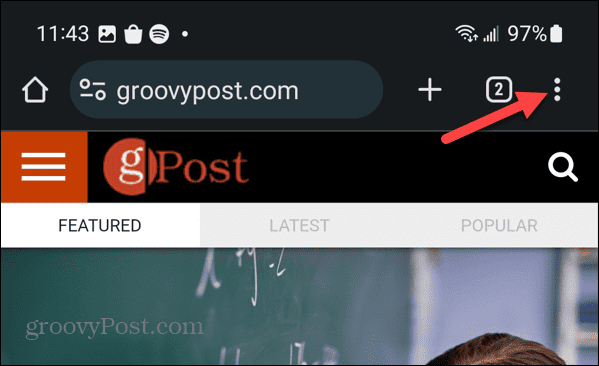
- Apasă pe Adăugați la ecranul de pornire din meniul care apare.
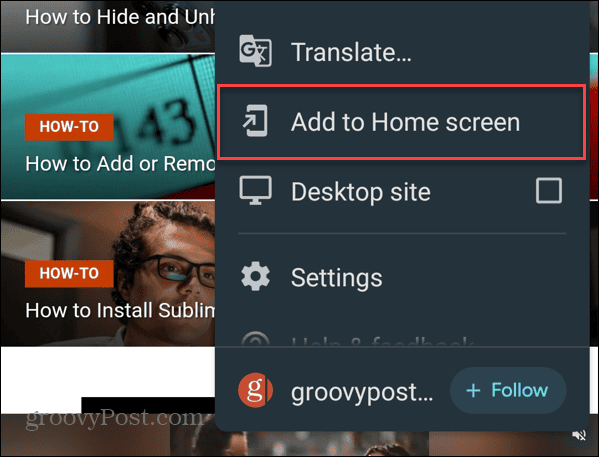
- Introduceți un nume descriptiv pentru comanda rapidă și atingeți Adăuga.
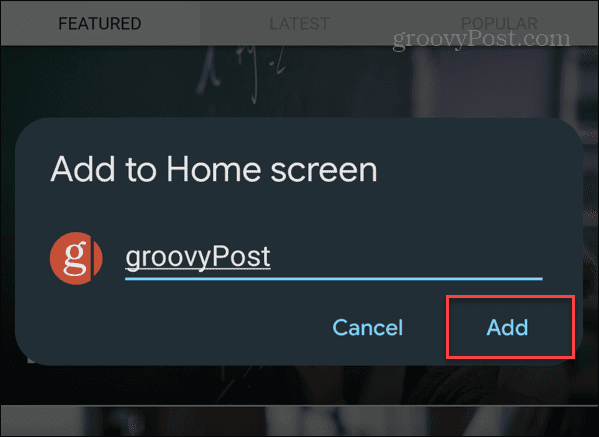
- Apasă pe pictograma site-ului sau selectați Adăuga când mesajul de verificare apare în partea de jos a ecranului.
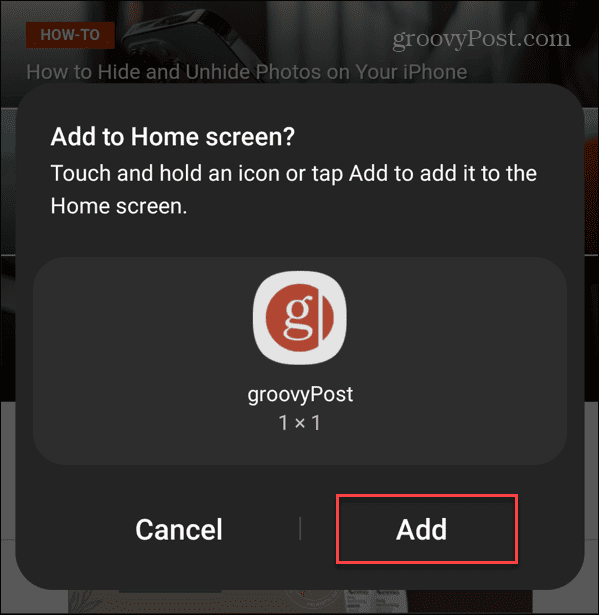
- O comandă rapidă către site va fi adăugată la ecranul de pornire pe care o puteți rearanja la fel ca alte pictograme de aplicație. Site-ul se va deschide în browserul în care ați creat comanda rapidă.
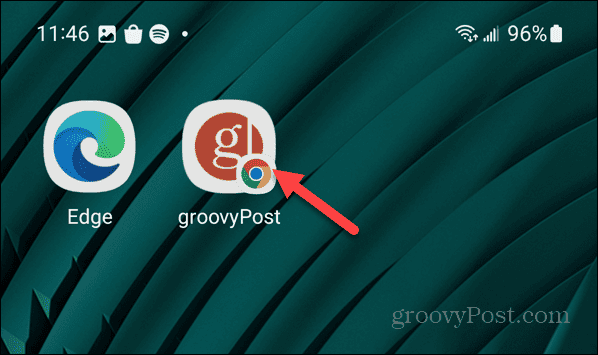
- Este demn de remarcat că puteți utiliza acest truc și cu alte browsere utilizând pași similari. De exemplu, aici avem comenzi rapide către site-uri web care se deschid în DuckDuckGo, Firefox și Google Chrome.
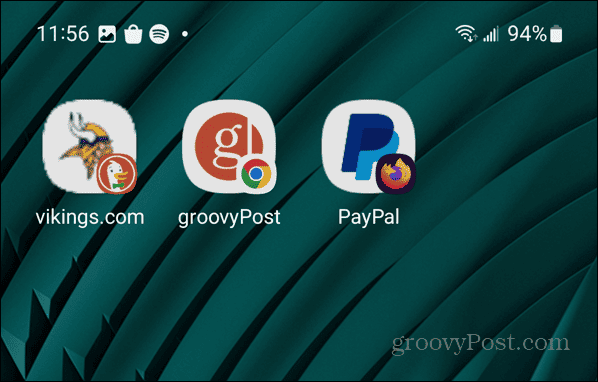
Cum să eliminați aplicațiile de pe ecranul de pornire Android
Dacă ecranul dvs. de pornire devine supraaglomerat sau nu mai aveți nevoie de acces rapid la aplicații, le puteți elimina. În plus, puteți elimina foldere întregi și de pe ecranul de start.
Pentru a elimina aplicațiile de pe ecranul de pornire Android
- Atingeți și mențineți apăsat pictograma aplicației pe ecranul de start de care doriți să scăpați.
- Selectează Elimina pictograma din meniul care apare.
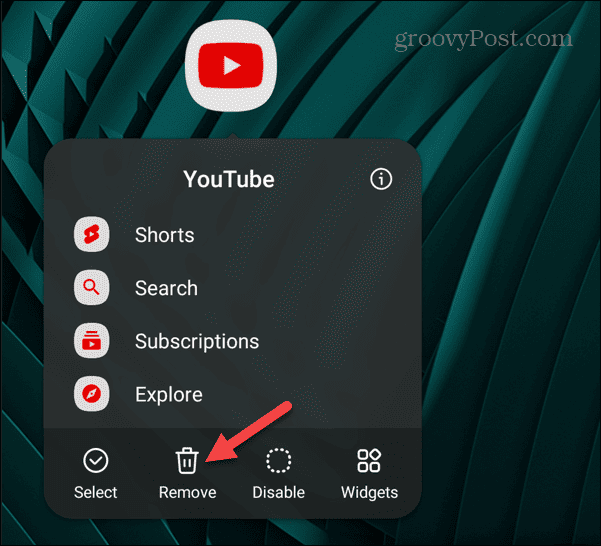
- Dacă doriți să eliminați un dosar de pe ecranul de pornire, țineți apăsat pe acesta și selectați Elimina. Rețineți că acest lucru nu șterge aplicațiile din dosar. Doar șterge folderul.
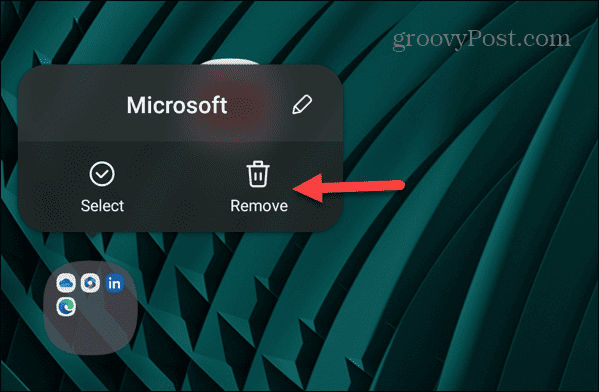
- Pentru a elimina mai multe aplicații, țineți apăsată o aplicație pe ecranul de pornire și atingeți Selectați opțiunea din meniu.
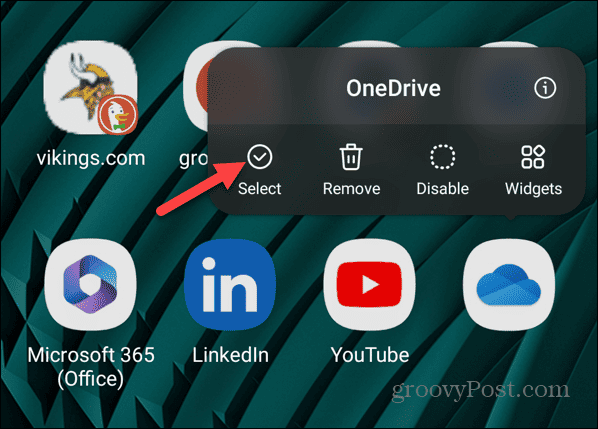
- Selectați fiecare aplicație pe care doriți să o eliminați de pe ecranul de start și atingeți Elimina pictograma din bara de instrumente de sus.
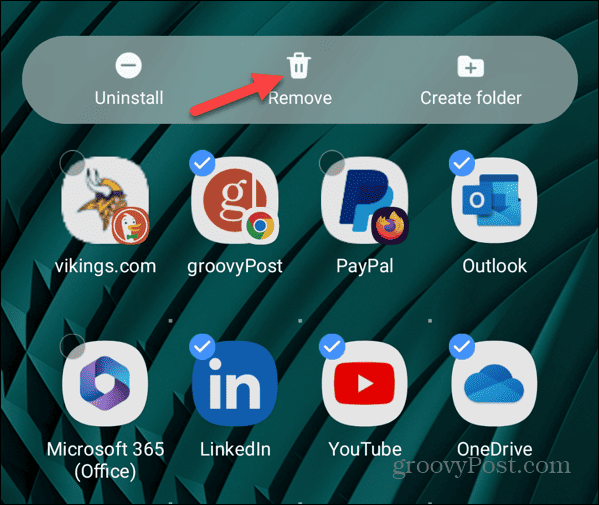
- Un mesaj de notificare vă va arăta că aplicațiile au fost eliminate cu succes.
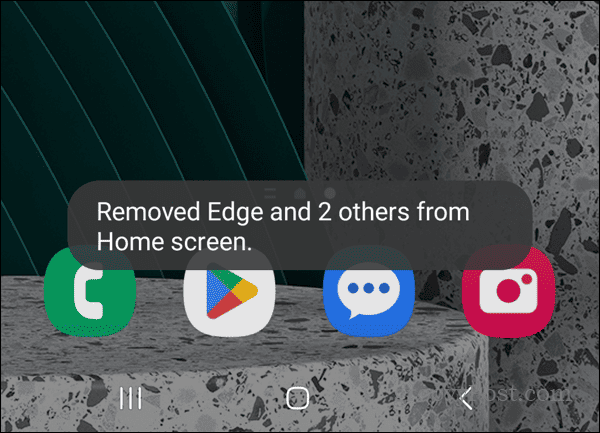
Adăugarea și eliminarea aplicațiilor de pe ecranul de pornire Android
Personalizarea ecranului de pornire Android cu aplicațiile de care aveți nevoie este utilă atunci când trebuie să faceți lucrurile rapid. Aplicațiile tale preferate pot fi lansate cu o singură atingere.
Utilizând pașii de mai sus, puteți adăuga aplicații și comenzi rapide pentru site-uri web, puteți crea foldere și puteți elimina elementele inutile pentru a reduce dezordinea de pe ecranul de pornire.



