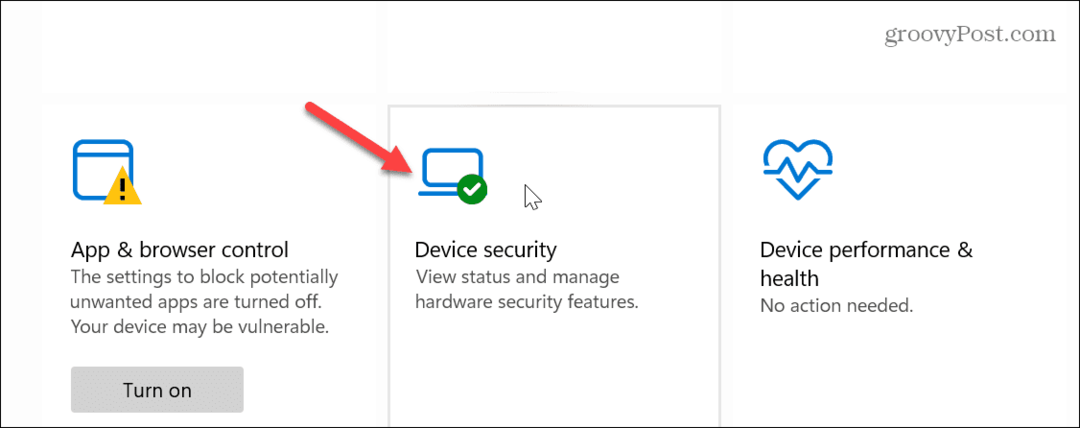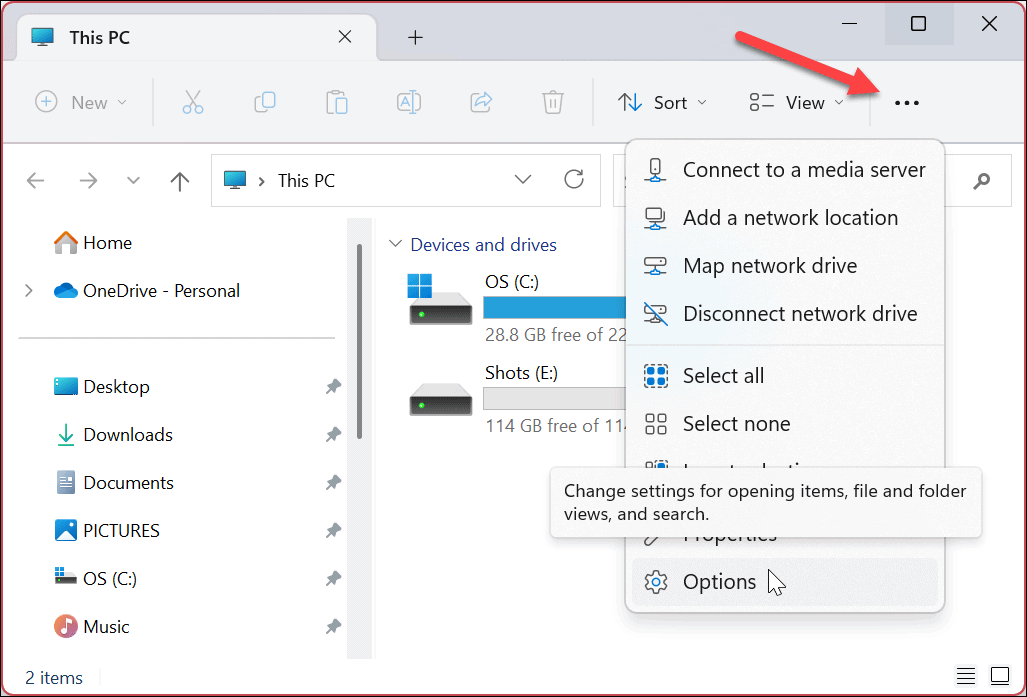Cum să opriți computerul dvs. cu Windows 11 să nu renunțe
Microsoft Windows 11 Erou / / October 31, 2023

Publicat

Modul de repaus economisește energia bateriei, dar dacă laptopul este conectat în cea mai mare parte a timpului, puteți opri PC-ul cu Windows 11 să nu renunțe.
Puteți utiliza modul Sleep pe Windows pentru a gestionați când computerul dvs. intră în repaus. Cu toate acestea, ce se întâmplă dacă doriți să opriți computerul cu Windows 11 să nu doarmă complet? De exemplu, dacă aveți un laptop care este întotdeauna conectat, este posibil să nu aveți nevoie de el pentru a dormi.
Permiterea computerului să intre în repaus după o anumită perioadă de timp economisește energia bateriei. Dar dacă laptopul tău este conectat la perete de cele mai multe ori, s-ar putea să nu vrei să intre în somn.
Modul de repaus ajută conservați energia bateriei, care este util atunci când lucrați în mai multe locații pe parcursul zilei. Nu veți avea nevoie de sursa de alimentare a laptopului în remorcare când vă deplasați între camere.
Dar dacă nu aveți nevoie, vă vom arăta cum să opriți PC-ul cu Windows 11 să intre în somn în acest ghid. Vom acoperi trei opțiuni diferite. Puteți face ajustările necesare în Setări, puteți utiliza Politica de grup sau puteți utiliza cea gratuită și puternică
Împiedicați PC-ul dvs. cu Windows 11 să nu renunțe
În primul rând, să ne uităm la cum să opriți computerul dvs. să nu doarmă prin setările de alimentare pe Windows 11.
- apasă pe Tasta Windows pentru a deschide Meniul Start și faceți clic Setări. Alternativ, apăsați Tasta Windows + I pentru a-l deschide direct.
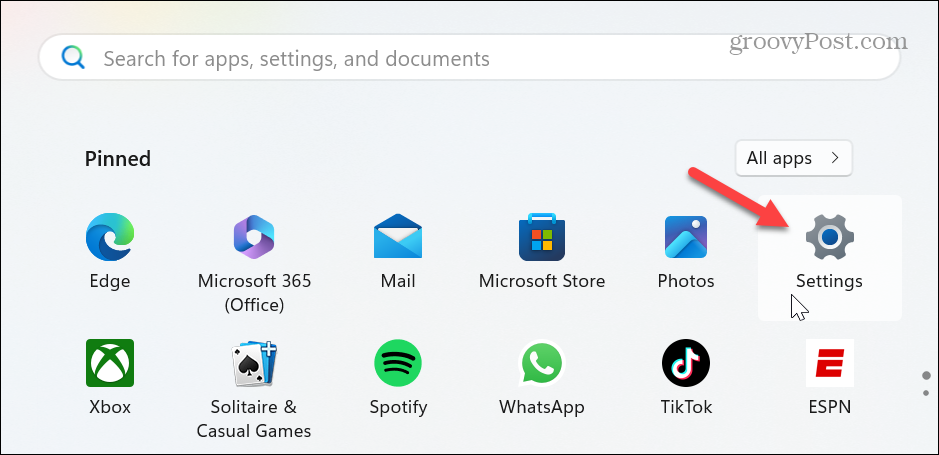
- Odată ce Setări este deschisă, selectați Sistem din coloana din stânga și faceți clic pe Putere și baterie opțiunea din dreapta.
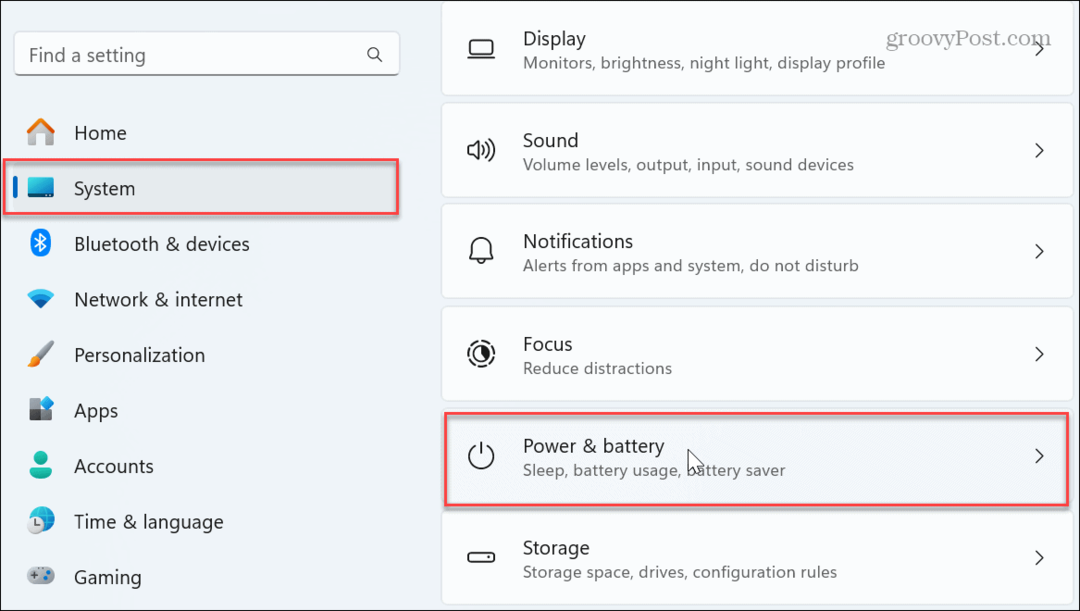
- Derulați în jos în coloana din dreapta și faceți clic Timeout-uri pentru ecran, somn și hibernare pentru a extinde meniul.
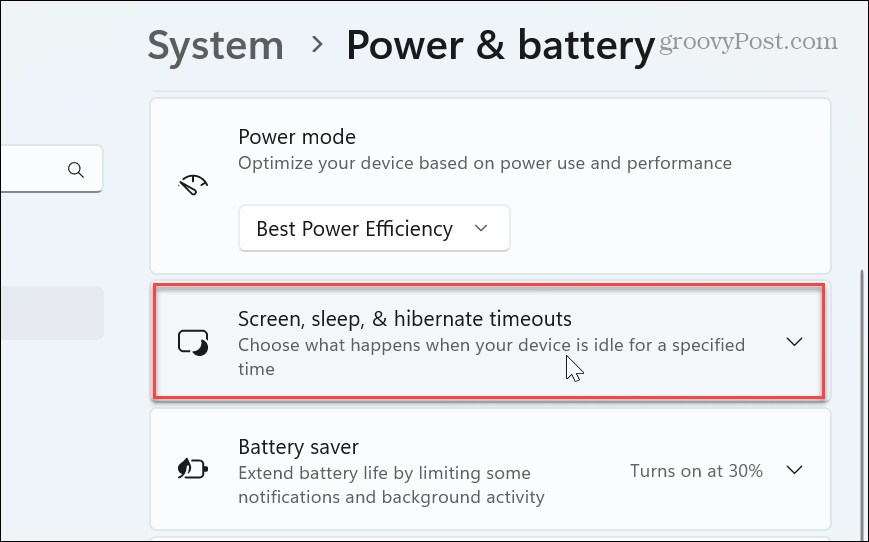
- Seteaza Faceți-mi dispozitivul să dorm după opțiuni pentru Nu din meniurile drop-down din Conectat în și Pe baterie secțiuni.
Notă: Amintiți-vă că atunci când setați Pe baterie opțiunea pentru Nu, va continua să funcționeze până când bateria se epuizează.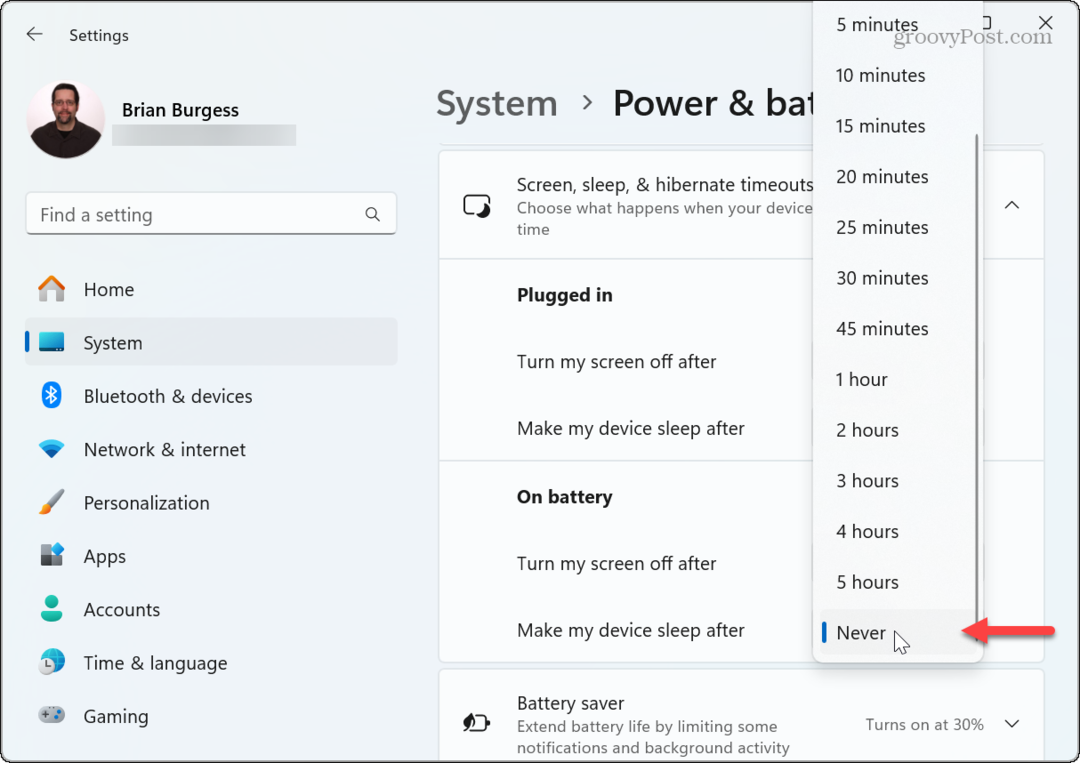
Acum, computerul tău va rămâne pornit până când tu opriți-l sau reporniți-l. De asemenea, în această secțiune, poate doriți să alegeți un moment în care ecranul se oprește după ce computerul este inactiv.
Este o idee bună să setați ecranul să se oprească după inactivitate pentru a-și păstra calitatea în timp. De asemenea, îi împiedică pe ceilalți să vadă ce se întâmplă pe ecran atunci când sunteți plecat.
Utilizați Editorul de politici de grup pentru a opri PC-ul să nu mai găsească
Dacă rulați edițiile Windows 11 Pro sau Enterprise, puteți opri PC-ul să nu mai renunțe utilizând Editorul de politici de grup local.
- presa Tasta Windows + R pentru a lansa Dialogul de rulare.
- Tip gpedit.msc și faceți clic Bine sau apăsați introduce.
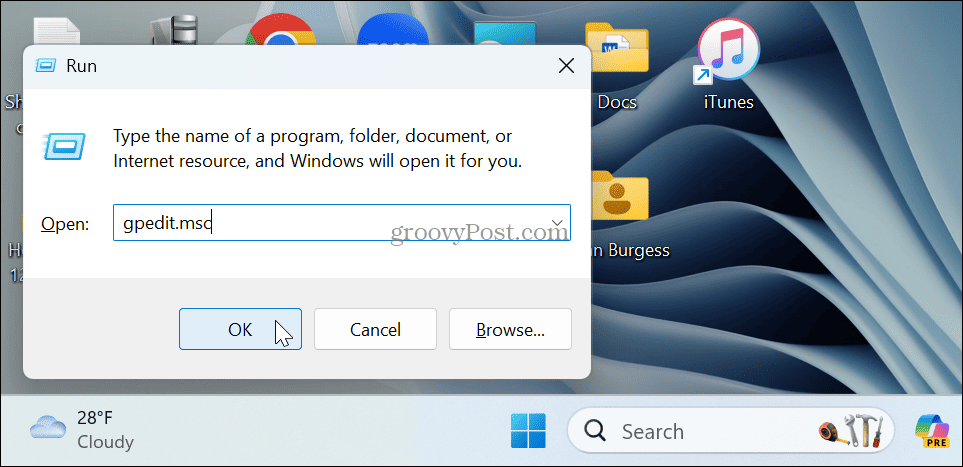
- Odată ce Editorul de politici de grup local se deschide, navigați la următoarea cale:
Computer Configuration \Administrative Templates\System\Power Management\Sleep Settings
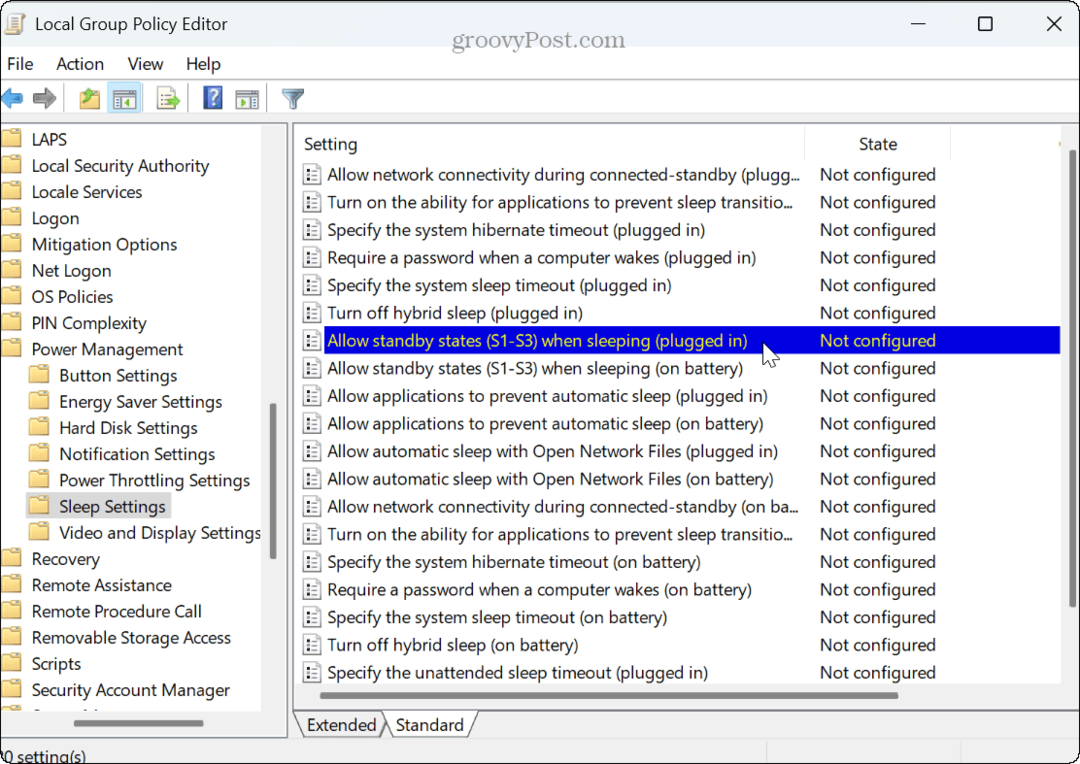
- Faceți dublu clic pe Permite stări de așteptare (S1-S3) când dormi (conectat) și Permite stări de așteptare (S1-S3) când dormi (pe baterie) politici și le setați la Activat.
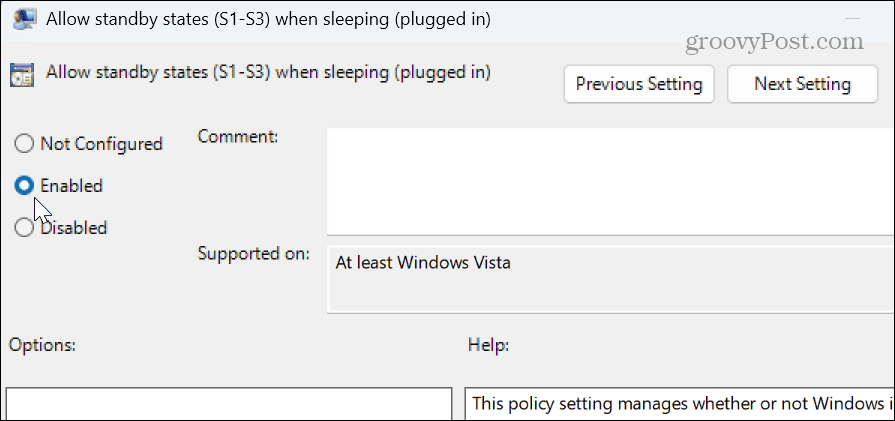
- După ce ați selectat opțiunea Activat, faceți clic aplica și Bine pentru a salva modificarea politicii.
După ce ați finalizat pașii, computerul dvs. nu va mai intra în stare de repaus de unul singur. Pentru a reveni la setări, trebuie să reveniți și să setați politicile ca neconfigurate și să salvați modificările.
Opriți computerul dvs. cu Windows 11 să nu mai găsească prin PowerToys
În edițiile Home și Pro, puteți instala PowerToys utilitarul și utilizați modulul Awake pentru a opri PC-ul să intre în repaus, urmând pașii următori.
- Descarca PowerToys de la Magazin Microsoft daca nu il ai deja.
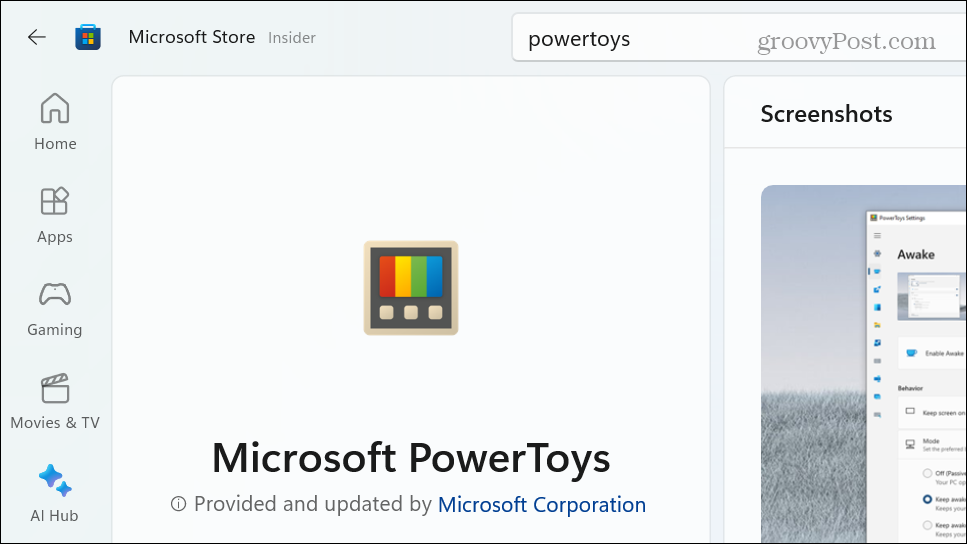
- Odată instalat, faceți clic pe Treaz modul (pictograma ceașcă de cafea) de la meniu de overflow pe bara de activități.
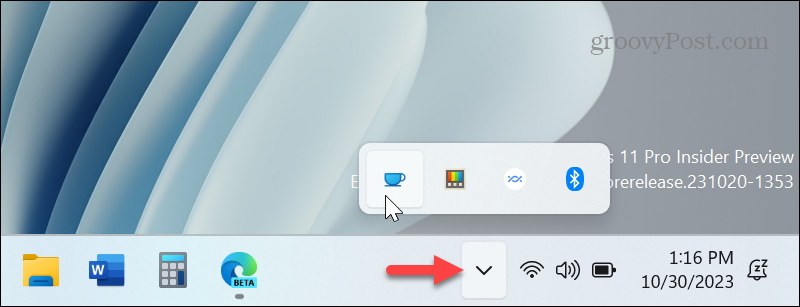
- Selectează Rămâi treaz la nesfârșit opțiunea din meniul care apare.
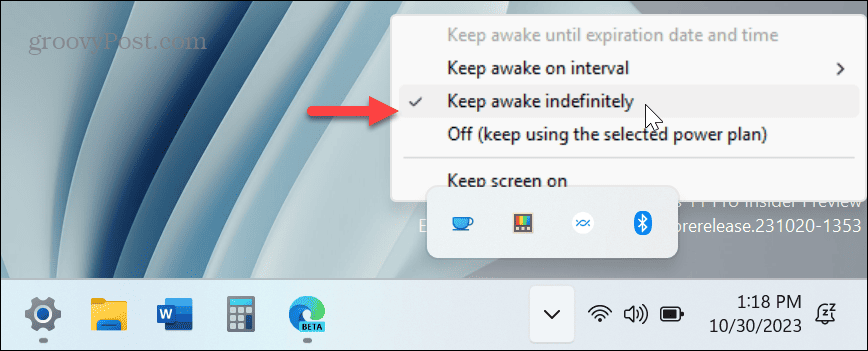
Asta este. Acum, computerul nu va intra în stare de repaus până când nu debifați opțiunea sau nu o schimbați la o altă setare. De exemplu, o puteți schimba la opțiunea Off pentru a o face să urmeze setările pe care le-ați configurat în planul de putere.
Această opțiune face mai ușor să comutați când sistemul dvs. intră în modul Sleep. În loc de intră în Setări și opțiunile de navigare, utilizarea instrumentului Awake durează doar câteva clicuri.
Oprirea PC-ului cu Windows 11 de la Sleep
Există diferite motive pentru care ați dori să opriți computerul să nu mai stea. Cel mai important, este pentru că de obicei este conectat la priză. Ieșirea computerului din modul Repaus poate dura câteva momente pe care este posibil să nu aveți. În schimb, doriți să vă conectați și să finalizați lucrurile pe Windows 11.
De asemenea, s-ar putea să nu doriți ca computerul dvs. să inactiveze în timp ce testați aplicații noi, jucați sau vizionați videoclipuri. Și dacă este oricum conectat, nu există niciun beneficiu de a conserva energia bateriei. În plus, dacă doriți să împiedicați computerul să nu doarmă în cea mai mare parte a timpului, dar să modificați setarea în alte situații, utilizarea modulului Awake din PowerToys este cea mai bună opțiune.
A fost de ajutor articolul?
Minunat, distribuie:
AcțiuneTweetRedditLinkedInE-mailMulțumiri!
Vă mulțumim că ați luat legătura cu noi.
Vă mulțumim că ați luat legătura cu noi.