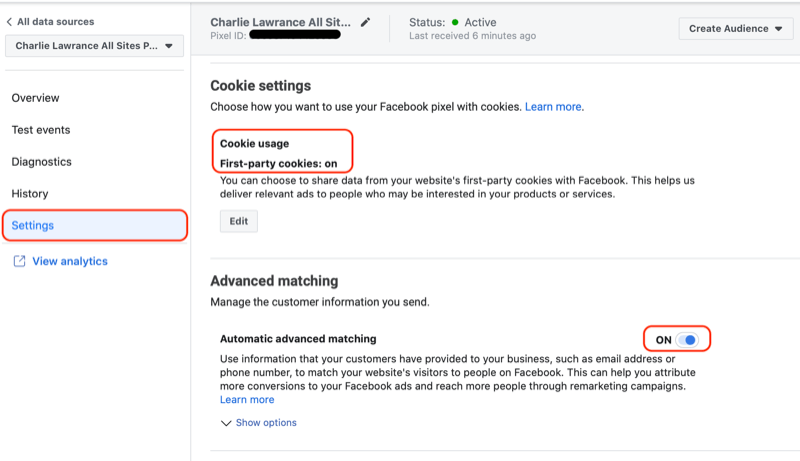Cum să dezactivezi Copilot pe Windows 11
Microsoft Windows 11 Erou / / November 06, 2023

Publicat
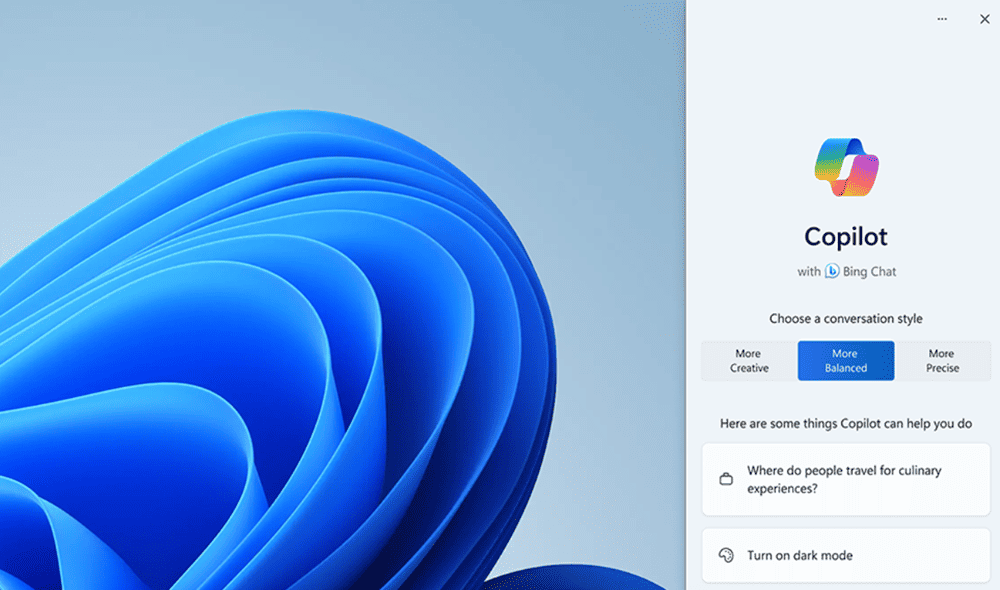
Windows Copilot este instrumentul AI generativ al Microsoft pe Windows 11. Cu toate acestea, dacă nu sunteți fan, puteți dezactiva Copilot pe Windows 11.
Una dintre noile funcții adăugate la Windows 11 este aplicația sa generativă AI, Windows Copilot. Ca și alte „funcții” precum sfaturi și sugestii, poate doriți să dezactivați Copilot pe Windows 11 și să îl îndepărtați din cale.
Puteți efectua diferite sarcini cu Windows Copilot. Totuși, dacă nu apreciați componenta AI generativă adăugată la sistemul de operare desktop (OS), există diferite modalități de a o elimina.
Dacă doriți să îl utilizați ocazional, puteți elimina Copilot pictograma barei de activități pentru a avea o interfață mai simplă. Sau, dacă nu îl doriți deloc, îl puteți dezactiva complet prin Politica de grup sau registry.
Deci, în acest ghid, vom explica ce este Windows Copilot și toate metodele de a-l dezactiva și de a-l scoate din cale. De asemenea, dacă doriți să îl încercați mai târziu, vă vom explica cum să îl reactivați.
Ce este Windows Copilot?
Deci, ce este Windows Copilot? Este instrumentul AI generativ al Microsoft pe care îl puteți folosi pentru a face diferite sarcini pe Windows 11. De exemplu, îl puteți solicita să creeze imagini, să interogheze întrebări, să redă muzică și să activeze aplicațiile și setările Windows. Desigur, îl puteți folosi și pentru a scrie prin rezumarea conținutului de pe web (ceva ce nu folosim aici).
Copilotul este construit deasupra ChatGPT tehnologia creatorului OpenAI. Din nefericire, încercarea companiei de a face din aceasta o caracteristică valoroasă nu e insuficientă. Este mai degrabă un supliment sau a avea butonul Bing Chat de la Edge în sistemul de operare. Și multe lucruri pe care le-ai obține de la ChatGPT nu sunt excelente, cum ar fi crearea de foi de calcul sau scrierea corectă a codului.
Dacă sunteți curios despre unele dintre lucrurile pe care le puteți face cu Copilot, urmăriți următorul videoclip de la Microsoft:
Eliminați Copilot din bara de activități Windows 11
Veți ști că aveți Copilot pe sistem atunci când noua pictogramă apare pe bara de activități. Dacă ai a adăugat multe elemente în bara de activități, este posibil să nu apreciați pictograma Windows Copilot care ocupă spațiu.
Deci, dacă nu doriți să dezactivați Copilot pentru a-l putea folosi mai târziu, este posibil să îndepărtați pictograma barei de activități.
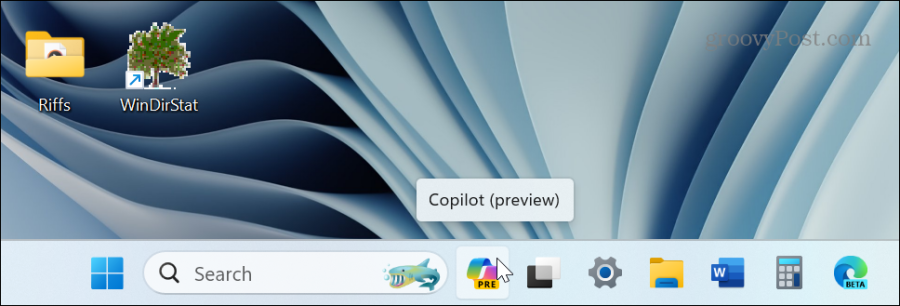
Windows Copilot pe Windows 11 apare ca o nouă pictogramă din bara de activități în partea dreaptă a casetei de căutare.
Pentru a elimina Copilot din bara de activități pe Windows 11
- apasă pe Tasta Windows pentru a lansa Meniul Start și selectați Setări. Alternativ, puteți utiliza comanda rapidă de la tastatură Tasta Windows + I pentru a-l lansa direct.
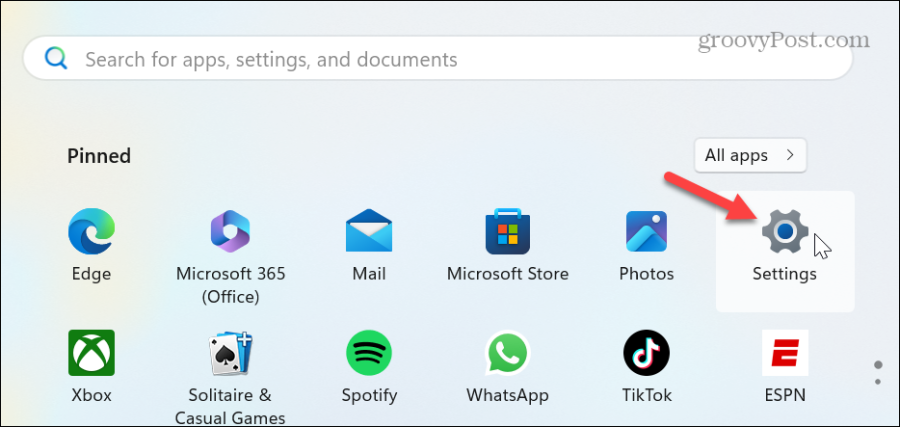
- Selectați Personalizare din panoul din stânga și faceți clic pe Bara de activități opțiunea din dreapta.
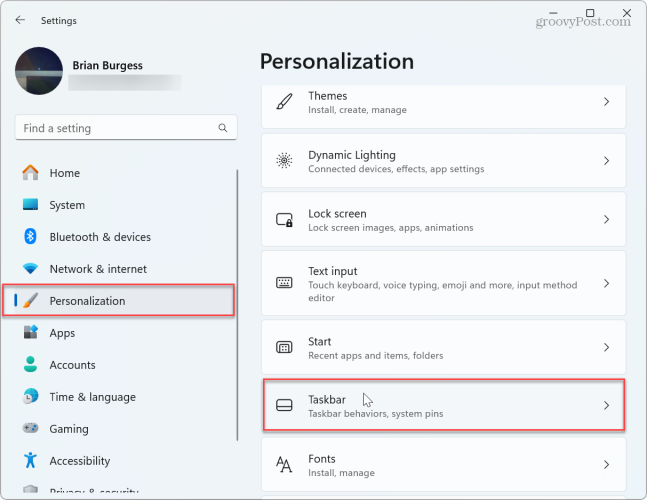
- Dezactivați Copilot (previzualizare) comutați și închideți din Setări.
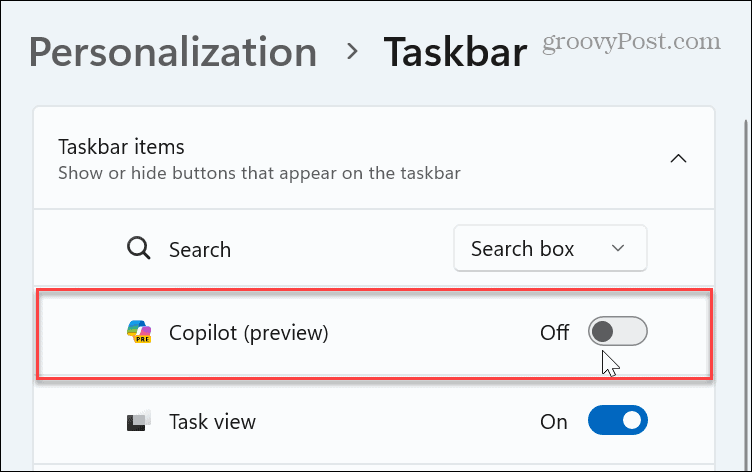
- Asta este. După ce urmați pașii, pictograma Copilot nu va mai apărea pe bara de activități.
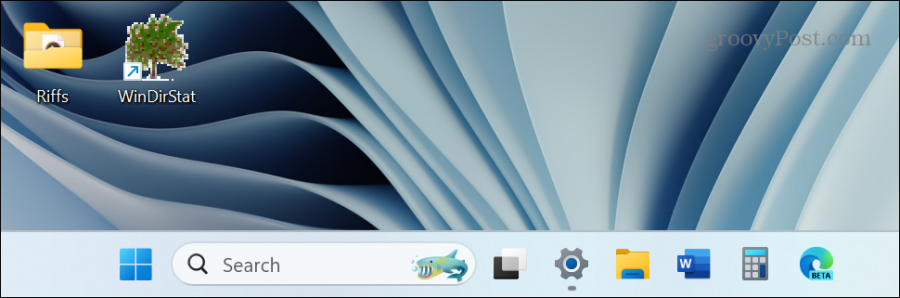
Rețineți că atunci când ascundeți pictograma din bara de activități Copilot, aceasta va rula în continuare în fundal. Pentru a-l dezactiva serviciul, trebuie să utilizați una dintre opțiunile de mai jos pentru a-l dezactiva complet.
Dezactivați Windows Copilot prin politica de grup
Dacă sunteți serios să nu utilizați Copilot sau să permiteți altcuiva să-l folosească, îl puteți dezactiva prin Editor de politici de grup pe edițiile Windows 11 Pro, Enterprise și Education.
- apasă pe Tasta Windows + R pentru a lansa Rula caseta de dialog.
- Tip gpedit.msc și faceți clic Bine sau apăsați introduce.
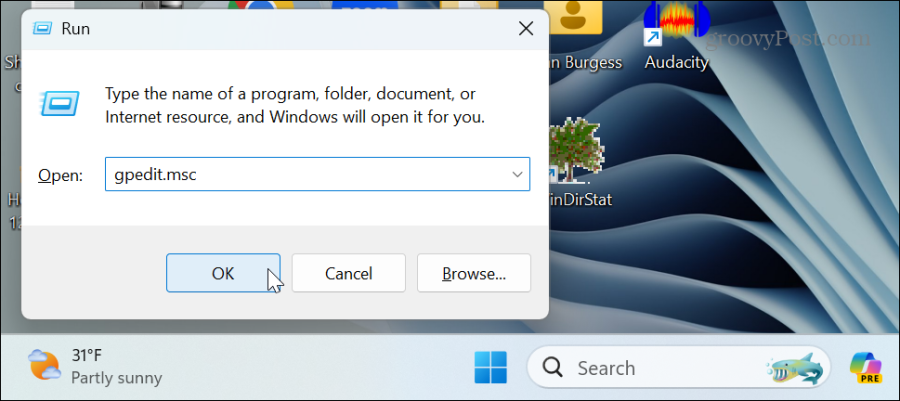
- Când se deschide Editorul de politici de grup, navigați la următoarea cale:
User Configuration > Administrative Templates > Windows Components > Windows Copilot
- Faceți dublu clic pe Dezactivați politica Windows Copilot în panoul din dreapta.
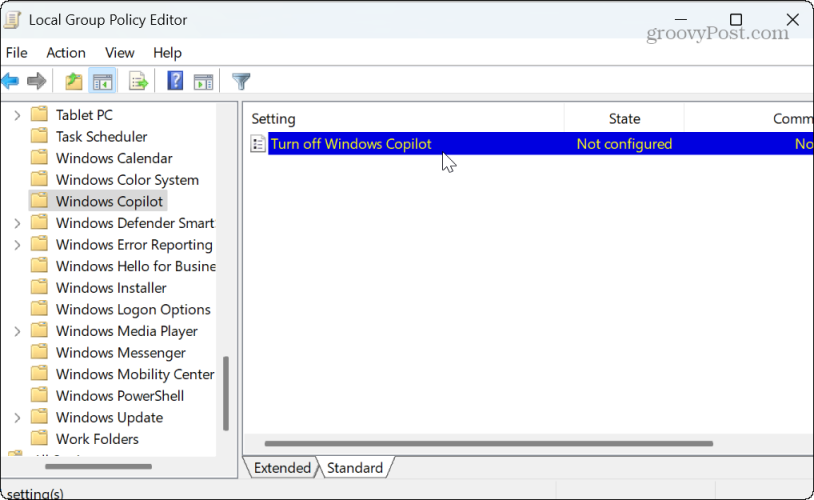
- Selectează Activat opțiunea din fereastra de editare a politicii și faceți clic aplica și Bine pentru a salva modificarea.
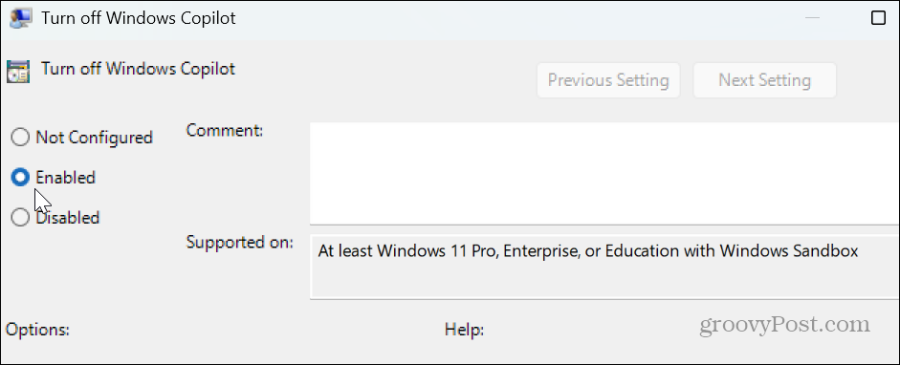
După ce urmați pașii, Windows Copilot este dezactivat, iar pictograma va fi eliminată din bara de activități. Nu este doar ascuns. Componenta Windows Copilot este complet dezactivată - nu rulează în fundal și nu este disponibilă pentru acces.
Dacă doriți să o utilizați în viitor, reveniți la politica afișată mai sus și setați-o la Neconfigurat.
Dezactivați Windows Copilot prin Editorul Registrului
Dacă rulați o versiune Home a Windows 11, Politica de grup nu este disponibilă. Așadar, dacă tot doriți să dezactivați Copilot, o puteți face din Editorul Registrului urmând pașii următori.
Important: Ștergerea cheii greșite sau introducerea unei valori incorecte în Registry poate face ca sistemul dumneavoastră să devină instabil. Înainte de a continua, asigură-te faceți o copie de rezervă a Registrului și creați o Punct de restaurare pentru a vă recupera computerul dacă ceva nu merge bine.
Pentru a dezactiva Windows Copilot din Registry
- apasă pe Tasta Windows + R pentru a lansa caseta de dialog Run.
- Tip regedit și faceți clic Bine sau apăsați introduce.
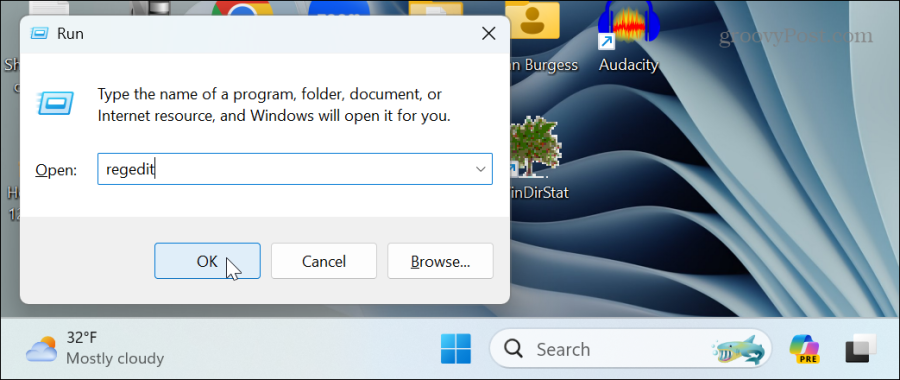
- Cand Editorul Registrului se deschide, navigați la următoarea cale:
HKEY_CURRENT_USER\Software\Policies\Microsoft\Windows
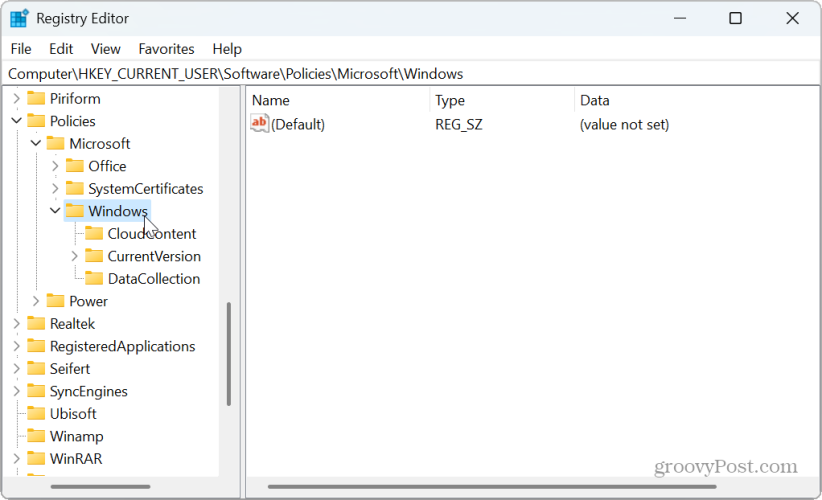
- Faceți clic dreapta pe Tasta Windows și selectați Nou > Cheie.
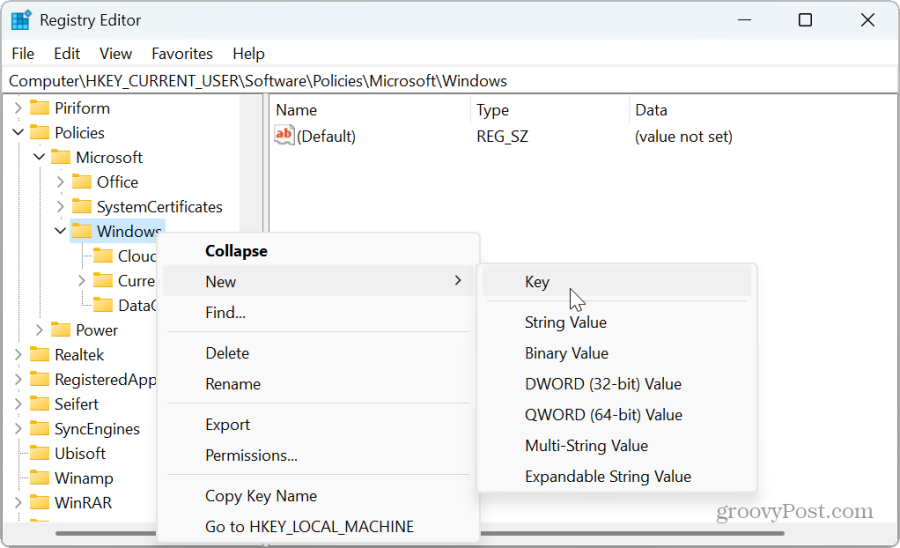
- Denumiți noua cheie ca WindowsCopilot.
- Faceți clic dreapta pe WindowsCopilot tasta și selectați Nou > Valoare DWORD (32 de biți)..
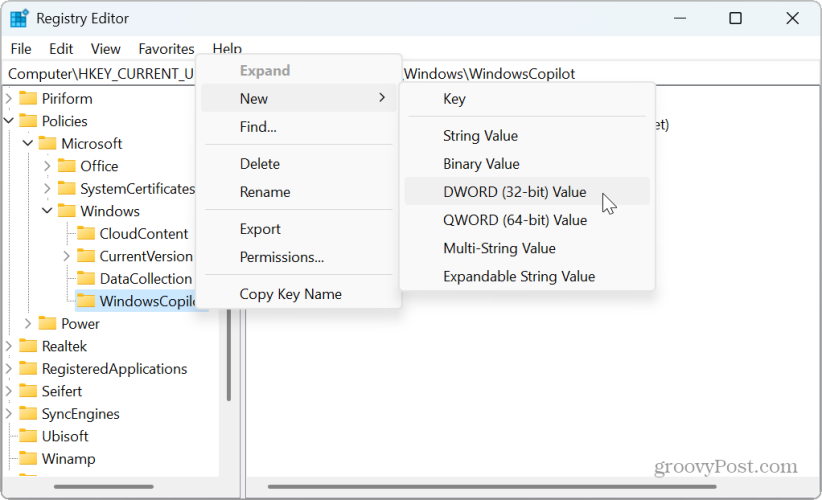
- Denumiți noua valoare ca Opriți WindowsCopilot, da-i o valoare de 1, și faceți clic Bine.
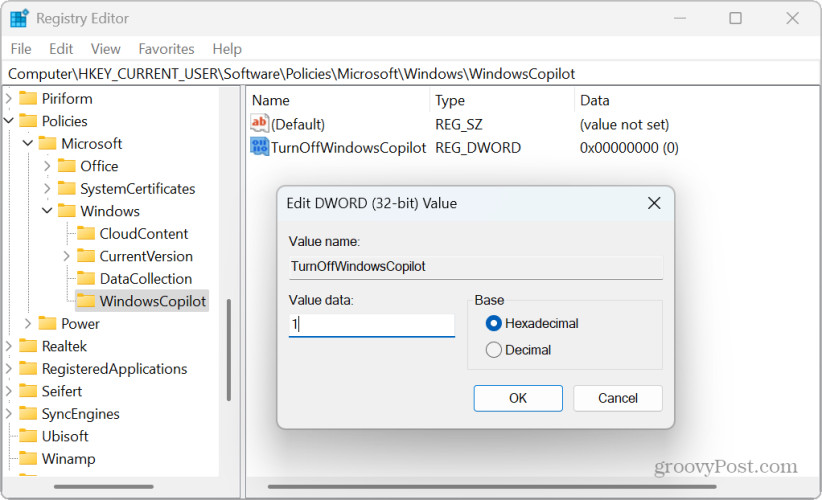
- Închideți Editorul de registry și reporniți Windows 11.
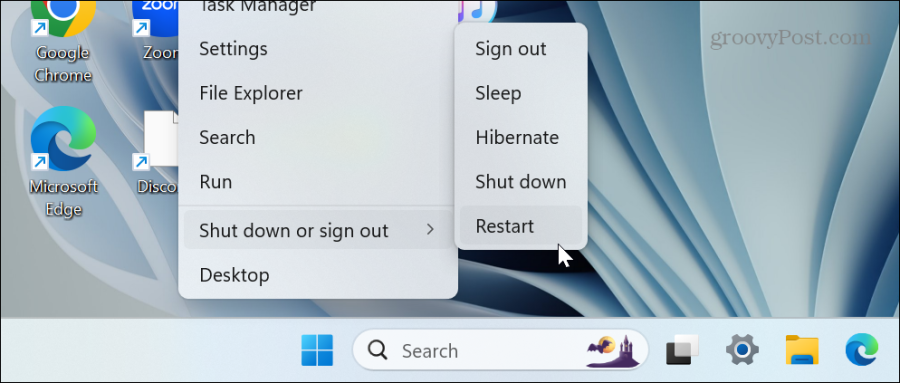
- După repornire, conectați-vă la computerul cu Windows 11, și veți vedea că Windows Copilot a fost dezactivat. O pictogramă din bara de activități Copilot nu va mai apărea și serviciul nu va rula în fundal. În plus, nu veți mai găsi o opțiune Copilot în secțiunea Personalizare din setările barei de activități.
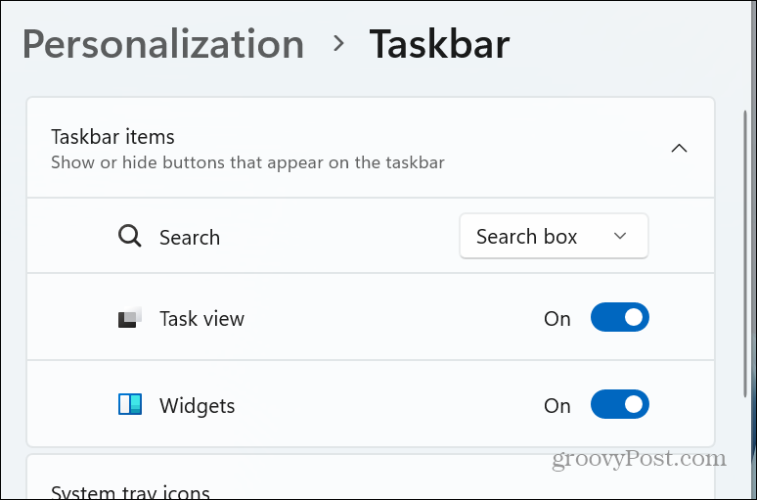
- Dacă doriți să reactivați Windows Copilot în viitor, accesați Opriți WindowsCopilot valoarea creată și introdusă de dvs 0 în câmpul Date value. Reporniți computerul și Copilot va fi activat și disponibil pentru utilizare din nou.
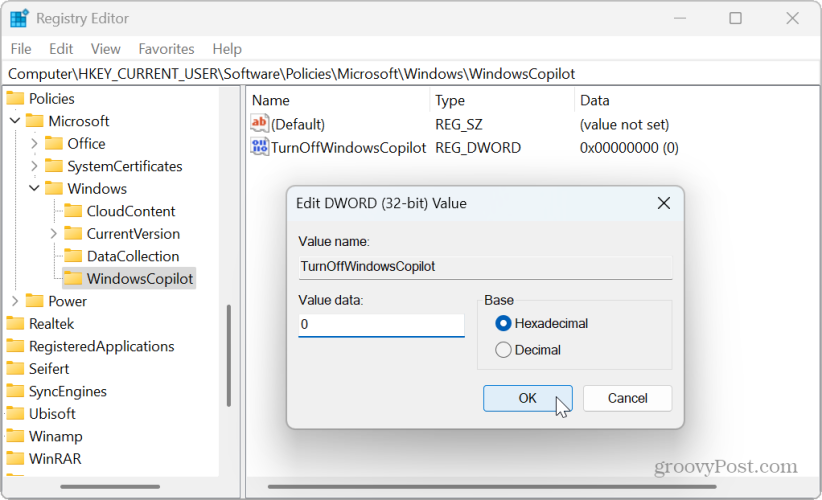
Dezactivarea Copilot pe Windows 11
Dacă nu aveți niciun interes să utilizați componenta AI generativă a Microsoft pe Windows 11, o puteți dezactiva în siguranță folosind opțiunile de mai sus. Și dacă doriți să îl utilizați mai târziu, reactivarea acestuia este la câteva clicuri distanță.
De asemenea, merită remarcat faptul că s-ar putea să vrei și tu eliminați butonul de chat Bing AI de la Microsoft Edge. Aceasta este o altă caracteristică AI pe care Microsoft încearcă să o facă pentru ca oamenii să o folosească. Cu toate acestea, este enervant să apară caseta Chat AI prin simpla trecere a cursorului peste buton.
În orice caz, dacă nu sunteți interesat de tehnologia AI și preferați o experiență clasică Windows, este simplu să dezactivați Copilot pe Windows 11 folosind instrucțiunile de mai sus.
A fost de ajutor articolul?
Minunat, distribuie:
AcțiuneTweetRedditLinkedInE-mailMulțumiri!
Vă mulțumim că ați luat legătura cu noi.
Vă mulțumim că ați luat legătura cu noi.