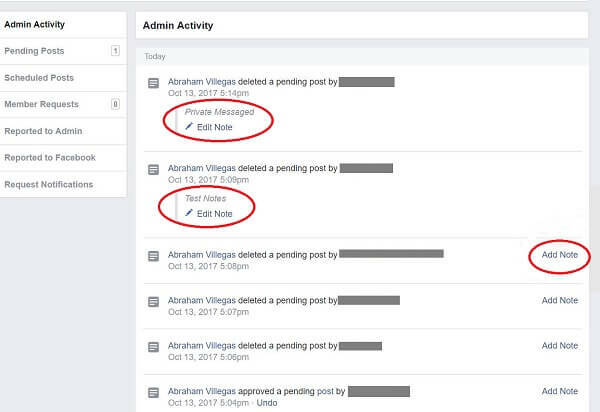Cum se creează un PIN complex Windows 10
Securitate Microsoft Ferestre Din 10 / / March 18, 2020
Ultima actualizare la

Am arătat cum să creăm un PIN de patru cifre pentru a vă conecta mai ușor la sistemul Windows 10. Iată o privire despre modul în care PC-ul dvs. este mai securizat atunci când vă conectați.
Am arătat cum trebuie creați un PIN de patru cifre pentru a vă conecta mai ușor la sistemul dvs. Windows 10. Iată o privire despre modul în care PC-ul dvs. este mai securizat atunci când vă conectați.
Creați un PIN complex Windows 10
Pentru a crea un PIN Windows 10 mai sigur și sofisticat, atingeți tasta Cheia Windows + R pe tastatură și tip: gpedit.msc.
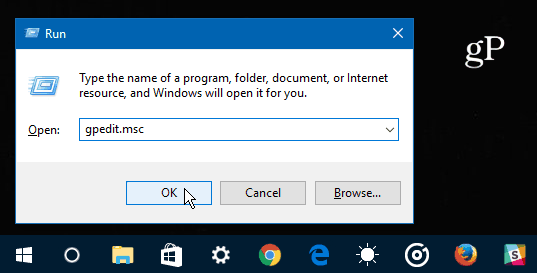
După ce editorul de politici de grup este deschis cu capul Configurare computer> Șabloane administrative> Componente Windows> Windows Hello pentru afaceri> Complexitate PIN.
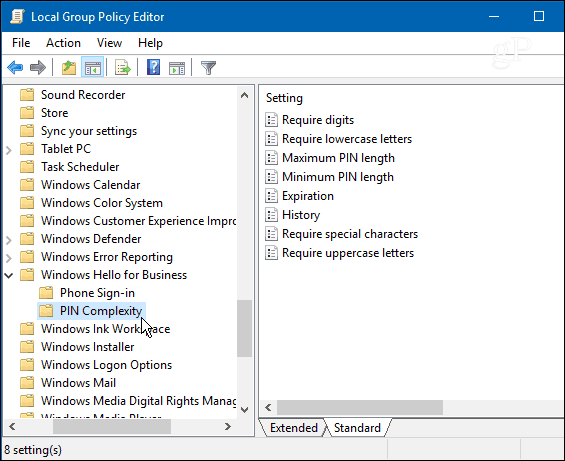
Acum puteți face dublu clic pe politică și configura și gestiona diferite sisteme de conectare, cum ar fi Istoric, Pin și Max Minimum… etc. Doar faceți dublu clic pe fiecare politică din partea dreaptă. Iată câteva dintre cele mai puternice moduri de a crea un cod PIN complex:
Litere mici: Dacă activați sau nu configurați această politică, sistemul de operare vă va solicita să includeți cel puțin o literă minusculă atunci când creați un cod PIN.
Lungimea maximă a pinului: Acest lucru vă permite să setați un număr maxim de caractere pe care le puteți utiliza pentru a crea un cod PIN. Limita maximă permisă este de 127 de caractere.
Expirare: Această politică vă permite să setați numărul de zile înainte de a solicita utilizatorilor să își schimbe codul PIN. Puteți configura această setare pentru a expira la orice între 1 și 730 de zile. Desigur, setarea acestuia la zero înseamnă că codul PIN nu va expira niciodată.
Personaje speciale: Acesta este unul dintre cele mai puternice moduri de a crea o parolă complexă și puternică pentru sistemul dvs. Windows 10 și va trebui să-i permiteți utilizarea acesteia. Când selectați această opțiune, obțineți o listă completă de caractere speciale care sunt permise în secțiunea de sănătate, cum ar fi acestea: „! # $ % & _ ~/.”
Pentru a activa parola complexă sau alte opțiuni suplimentare, va trebui să selectați Activat. De asemenea, asigurați-vă că activați fiecare pe care doriți să o adăugați.
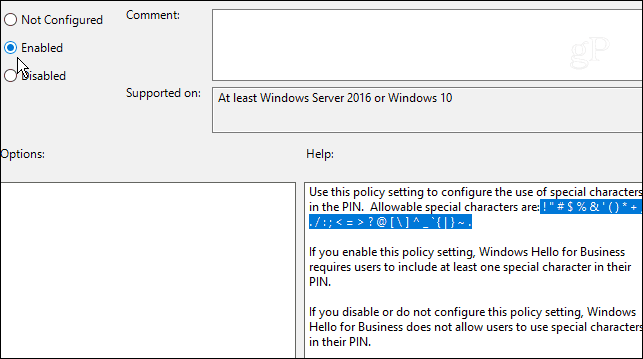
Nu este asta. Amintiți-vă, trebuie să alergați Windows 10 Pro (nu Windows 10 Home) pentru a configura acest lucru prin intermediul Politicii de grup.
Dacă sunteți un utilizator de origine, probabil că nu doriți să faceți prea complicat procesul, dar într-un mediu de afaceri, acest lucru va fi foarte util pentru a oferi un strat suplimentar de protecție.