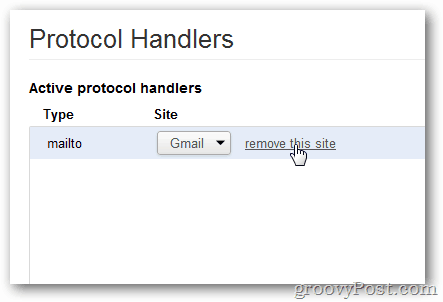Cum să setați sau să eliminați Gmail ca instrument de gestionare a linkurilor dvs. de e-mail implicite în Chroms
E Mail Google Chrome Gmail / / March 18, 2020
Ultima actualizare la

Aștept această caracteristică de multă vreme. Acum, când faceți clic pe un hyperlink de e-mail în timp ce navigați cu Chrome, îl puteți seta să compună automat un mesaj nou din interfața web Gmail. Indiferent dacă doriți să îl configurați sau să îl dezactivați, puteți găsi instrucțiunile aici.
Într-o actualizare recentă la Chrome, Google a activat o nouă funcție de gestionare a site-urilor web. Este posibil să fi observat butonul de permisiuni care apare acum de fiecare dată când vă conectați la Gmail folosind Chrome. Dacă este activat, Gmail va deschide automat și va compune un nou mesaj de e-mail adresat e-mailului pe care faceți clic pe timp ce navigați pe web. Dacă ați activat-o și doriți să o anulați, urmați instrucțiunile de mai jos.
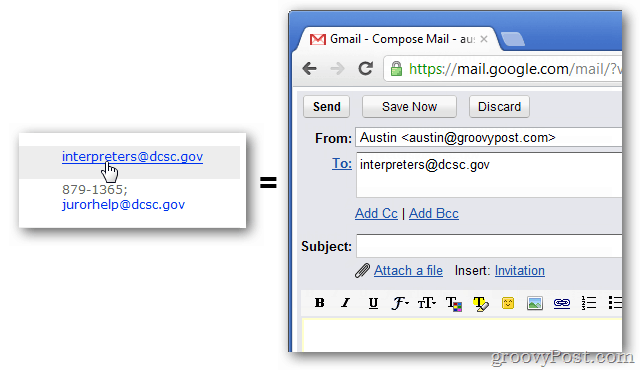
Activați Gmail ca instrument de gestionare a linkurilor de e-mail Chrome
Conectați-vă la Gmail folosind versiunea Chrome 18.0.1025.45 sau o versiune ulterioară. În partea de sus a paginii, ar trebui să vedeți o bară de permisiuni care solicită permisiunea pentru „Permiteți Gmail (mail.google.com) să deschidă toate linkurile de e-mail?” faceți clic pe Utilizați Gmail.
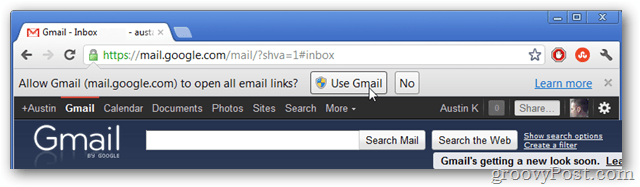
Eliminați Gmail ca instrument de gestionare a linkurilor dvs. de e-mail din Chrome
Deschideți Google Chrome și faceți clic pe butonul Opțiuni (cheie) din partea dreaptă sus a browserului. Din lista derulantă selectați Setări.
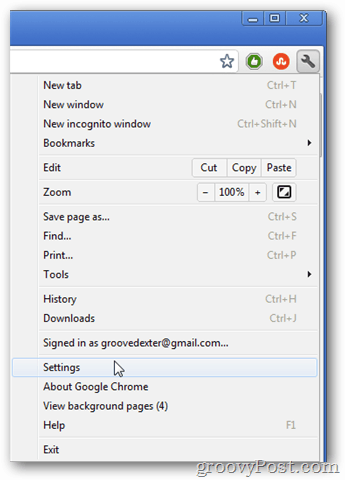
Accesați fila Sub Hood și faceți clic pe butonul Setări conținut ...
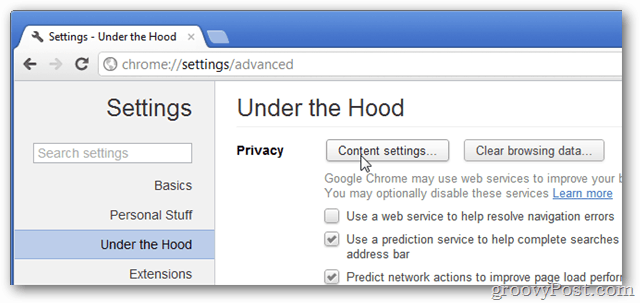
Derulați în jos la lista Setări conținut și faceți clic pe butonul Gestionați gestionatorii ...
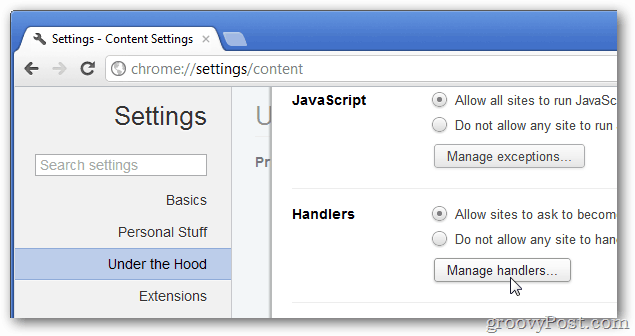
Toate aceste manipulatoare active (instalate) de protocol vor fi listate pe această pagină. Faceți clic pe „ștergeți acest site” de pe gestionarul mailto pentru a elimina Gmail ca instrument de gestionare a legăturilor de e-mail. Odată eliminat, sistemul dvs. va reveni la deschiderea linkurilor de e-mail în orice program implicit pe care l-ați atribuit.