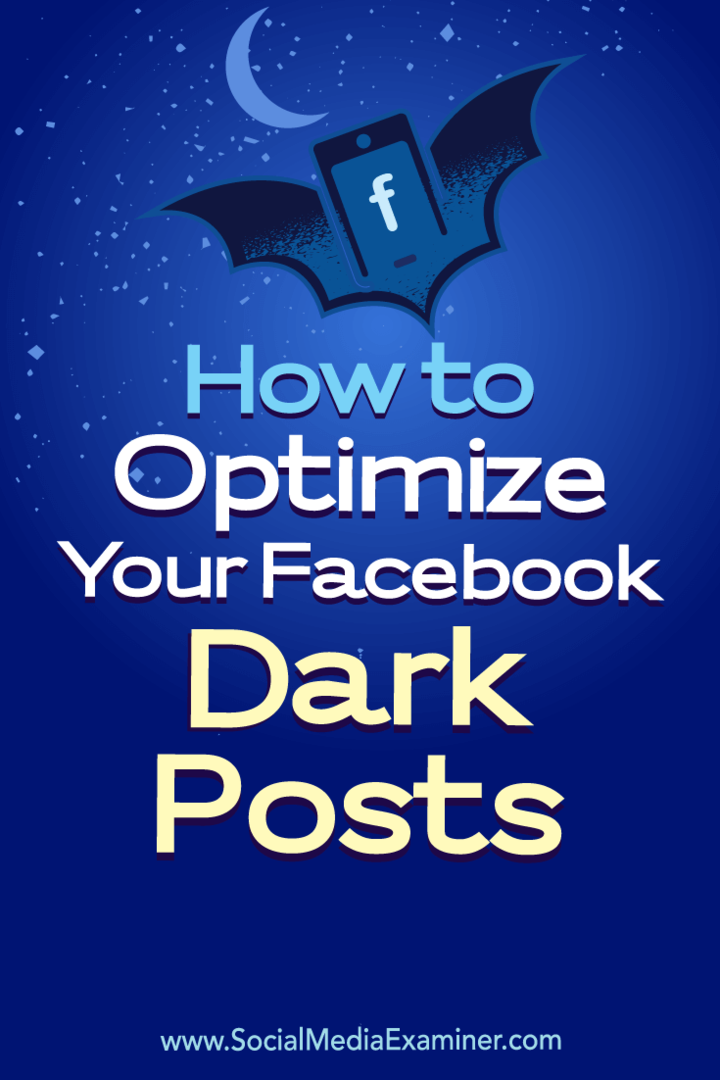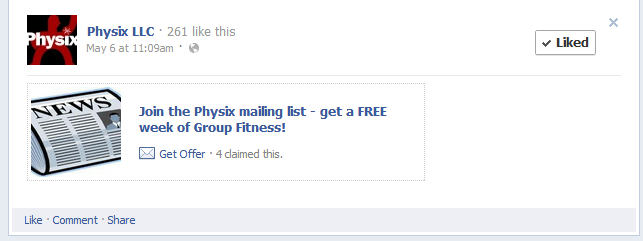Publicat

Dacă preferați să ascultați muzică sau podcasturi în loc de sunetul jocului, puteți gestiona Spotify din suprapunerea Bara de jocuri pe Windows. Iată cum.
PC-ul dvs. Windows este excelent pentru sesiuni de jocuri, dar poate doriți să activați Spotify în activitatea de joc dacă jucați jocuri. Vestea bună este că puteți activa și utiliza Bara de jocuri Xbox pentru a controla Spotify.
Bara de jocuri vă permite să controlați Spotify în timp ce ascultați muzică sau podcasturi de la serviciu, în loc de muzică din joc. Folosind Alt+Tab a ieși dintr-un joc pentru a controla muzica este plictisitor și enervant.
Widgetul Spotify din bara de jocuri Xbox vă permite să controlați redarea și să selectați diferite melodii și liste de redare în timpul jocului. Widgetul funcționează și când se redă muzică locală pe Spotify.
Așadar, pentru a ușura lucrurile, vă vom arăta cum să utilizați widgetul Spotify din Bara de jocuri pentru a suprapune Spotify pe ecranul jocului pentru a controla redarea fără a părăsi sesiunea de joc.
Activați Spotify sub Activitatea jocului
Este important să rețineți că trebuie să aveți Aplicația desktop Spotify (de pe Microsoft Store sau site-ul Spotify) instalat pe computer pentru ca acest lucru să funcționeze. De exemplu, nu îl puteți controla în timp ce ascultați Spotify pe web. De asemenea, folosim Windows 11 în acest exemplu, dar pașii ar trebui să funcționeze pe Windows 10.
Pentru a controla Spotify din bara de jocuri Xbox
- Porniți jocul (chiar și în modul ecran complet).
- apasă pe Tasta Windows + G comandă rapidă de la tastatură pentru a deschide Xbox Game Bar, care va fi suprapusă pe joc.
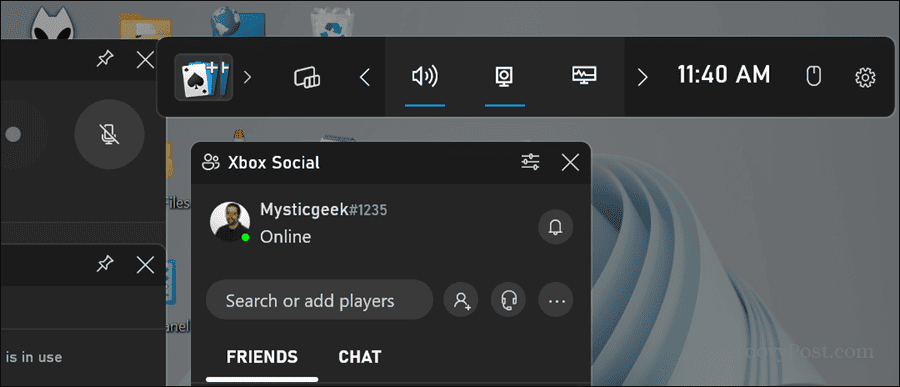
- Apasă pe Widgeturi butonul de pe bară.
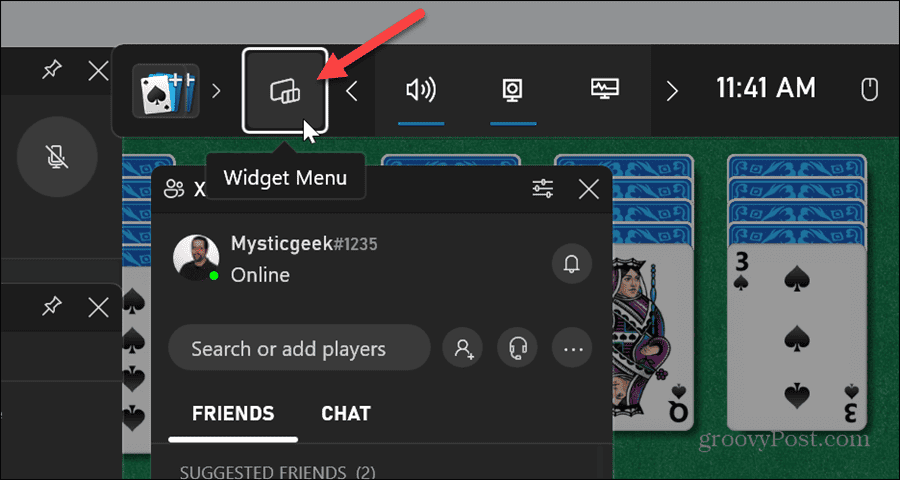
- Clic Spotify din lista meniului Widgeturi.
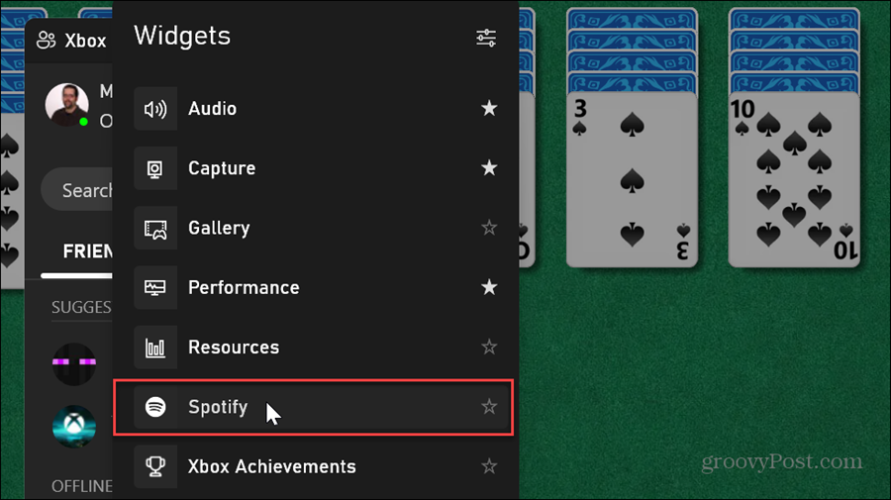
- Dacă nu ați lansat încă Spotify, faceți clic pe Incepe sa asculti buton.
Notă: Dacă este prima dată când deschideți Spotify, vi se va solicita să vă conectați și să îl conectați la Bara de jocuri.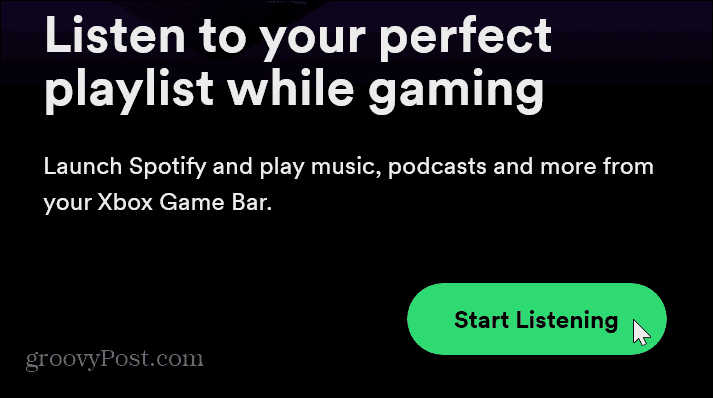
- Acum, puteți controla redarea Spotify în timp ce jucați din widget. Vă permite să săriți peste melodii, să redați sau să întrerupeți, să activați aleatoriu, melodiile preferate și să schimbați dispozitivele de ascultare.
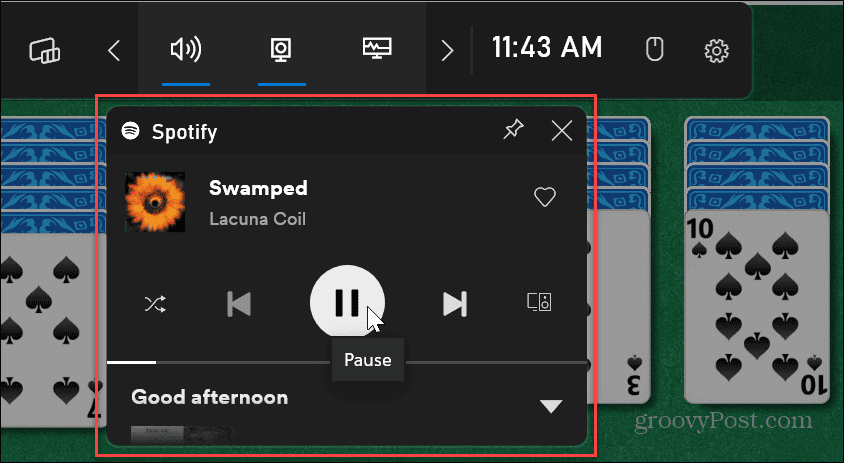
- De asemenea, puteți muta widgetul Spotify oriunde pe ecran care funcționează cel mai bine pentru dvs. Odată ce mutați widget-ul, acesta va rămâne acolo unde l-ați pus data viitoare când deschideți Xbox Game Bar.
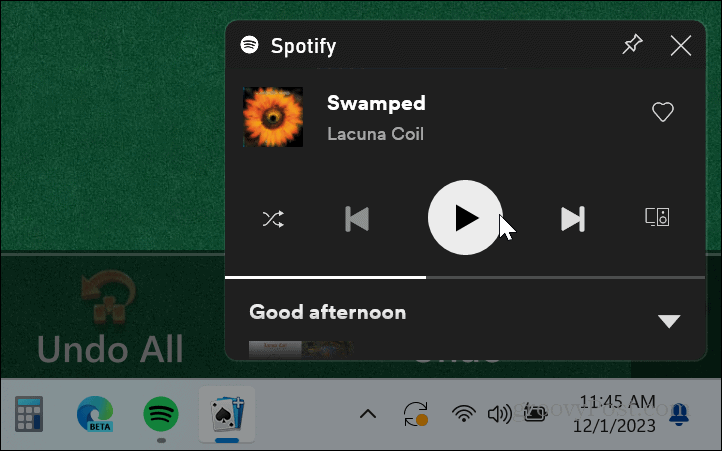
- Dacă doriți mai multe opțiuni de la Spotify, cum ar fi schimbarea listelor de redare, faceți clic pe săgeata în jos pentru a extinde widget-ul.
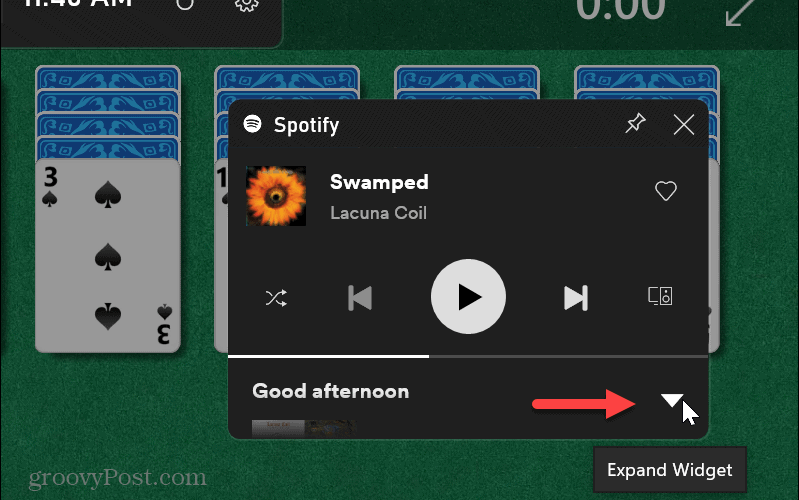
- Când widget-ul este extins, puteți selecta altul Lista de redare Spotify sau faceți clic pe butonul pentru a deschide aplicația desktop Spotify pe computer. Deschiderea Spotify va pune aplicația peste jocul dvs., așa că probabil că veți dori mai întâi să întrerupeți jocul.
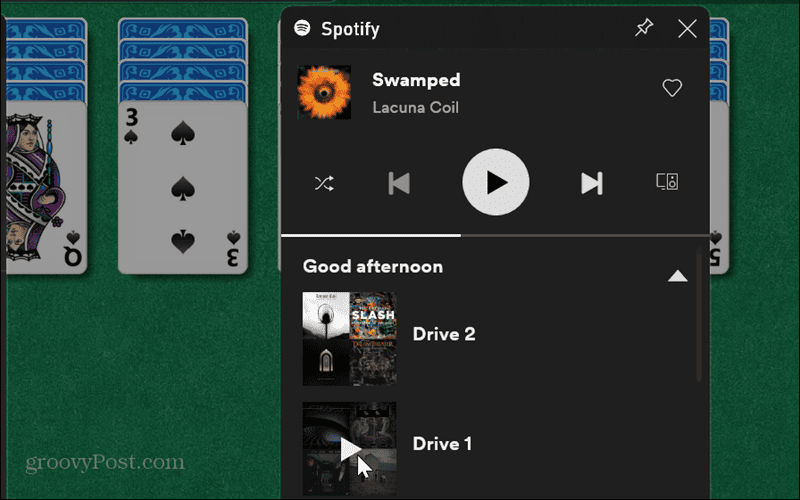
- Apasă pe Butonul săgeată sus (Restrângeți widgetul) pentru a readuce widget-ul Spotify la dimensiunea inițială.
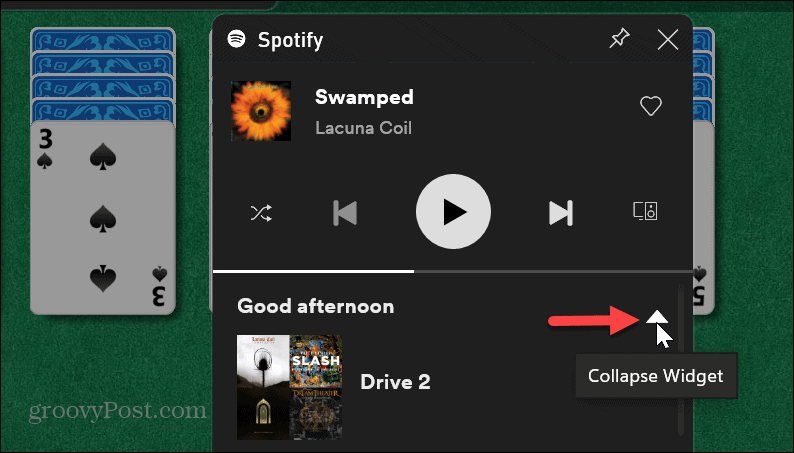
- Pentru a închide Bara de joc, faceți clic oriunde pe ecran sau apăsați pe Esc tasta de pe tastatură.
Utilizarea Spotify în timpul activității de joc pe Windows
Cam despre asta e. Acum, ori de câte ori vă bucurați de o sesiune de jocuri pe ecran complet și ascultați Spotify, îl puteți controla din bara de jocuri Xbox utilizând pașii de mai sus.
Rețineți că widgetul este oarecum limitat. De exemplu, nu puteți căuta muzică sau gestionați listele de redare Spotify. Cu toate acestea, include butonul pentru a lansa Spotify pe desktop dacă aveți nevoie de mai multe funcții. Widgetul este în principal pentru alegerea melodiilor și listelor de redare și pentru controlul redării.
A fost de ajutor articolul?
Minunat, distribuie:
AcțiuneTweetRedditLinkedInE-mailMulțumiri!
Vă mulțumim că ați luat legătura cu noi.
Vă mulțumim că ați luat legătura cu noi.