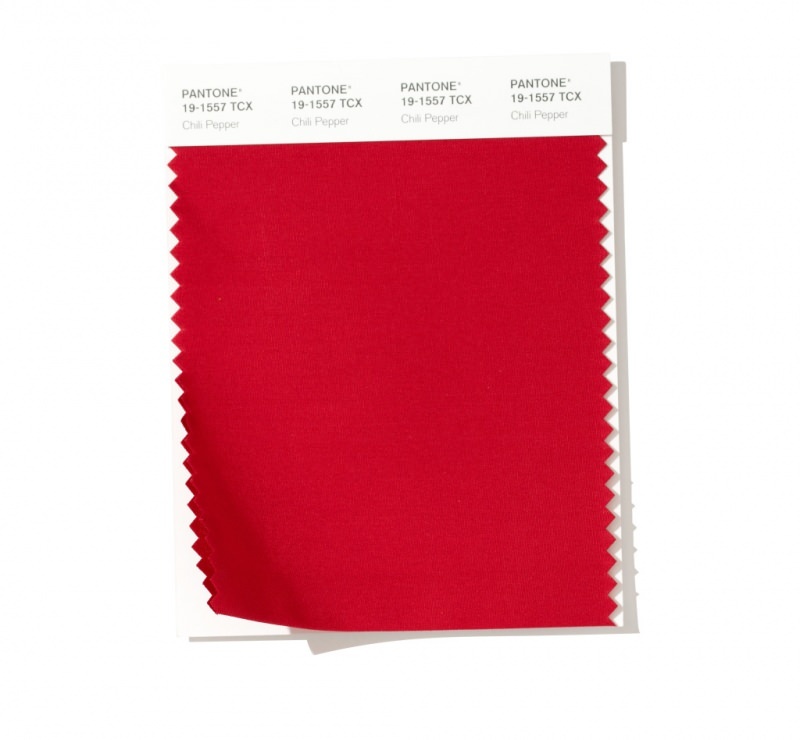Cum să instalați teme de fundal în Windows 10
Microsoft Ferestre Din 10 / / March 18, 2020
Nu petrec mult timp uitându-mă la desktopul Windows, dar este frumos să ai un fundal frumos pe care să îl privești din când în când.
Nu petrec mult timp uitându-mă la desktopul Windows, dar este frumos să ai un fundal frumos pe care să îl privești din când în când. Odată cu introducerea Windows 7, Microsoft a adăugat o opțiune de temă de fundal la setările de personalizare. Această caracteristică a devenit o parte importantă de promovare a Windows 7 o vreme și chiar a avut o vitrină săptămânală de tapet pe blogul oficial Windows. De la lansarea Windows 8, funcția a fost redusă la minimum, dar este încă disponibilă și ușor de configurat. Hai să aruncăm o privire.
Descărcați și instalați o temă de fundal în Windows 10
Clic Porniți> Setări> Personalizare, selectați fila Teme, apoi faceți clic pe Setări teme.
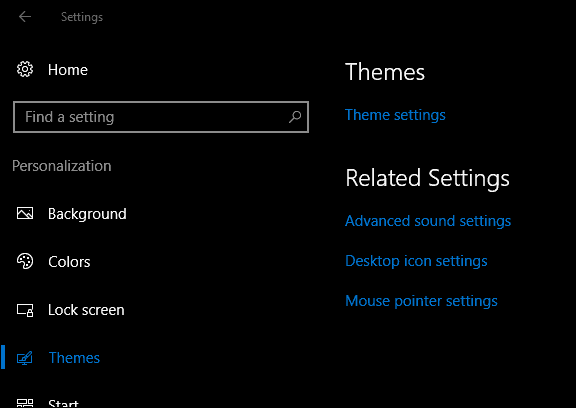
Aceasta va lansa interfața de personalizare a temelor clasice. Dacă anterior utilizați teme în versiunile mai vechi de Windows, veți găsi toate temele existente împreună cu teme implicite incluse în Windows 10. Pentru a descărca teme suplimentare, faceți clic pe butonul
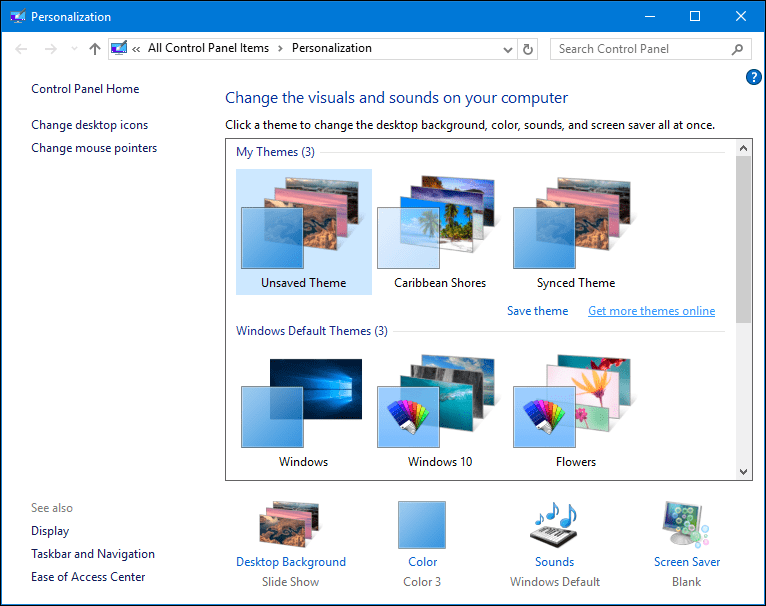
Galeria de personalizare include o colecție de teme de tapet pentru diferite ocazii; unele dintre acestea includ animale, minuni naturale, peisaje și panorame pentru monitoare cu ecran lat.
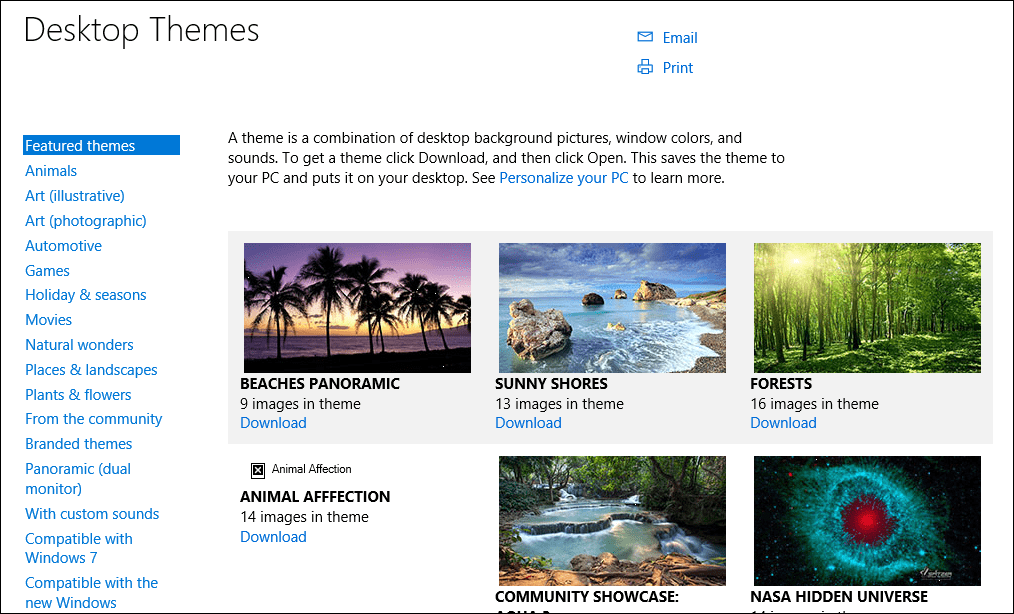
Când găsiți o temă pe placul dvs., faceți clic pe linkul Descărcare, apoi faceți clic pe Salvați.
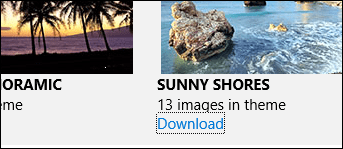
Faceți dublu clic pe fișierul temă pentru a-l extinde și instala.
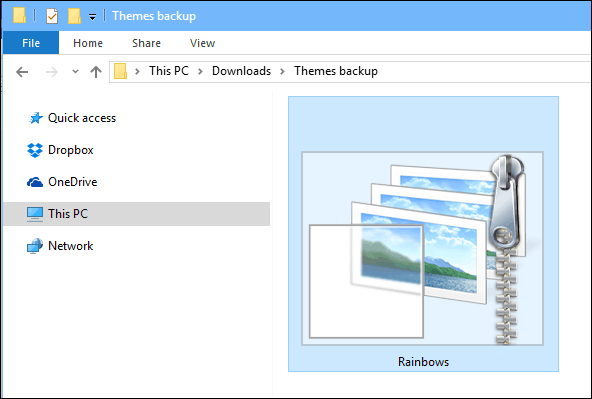
Tema va fi adăugată la Galeria de personalizare unde o puteți personaliza în continuare alegând o culoare sau eliminați imaginea de fundal din prezentare.
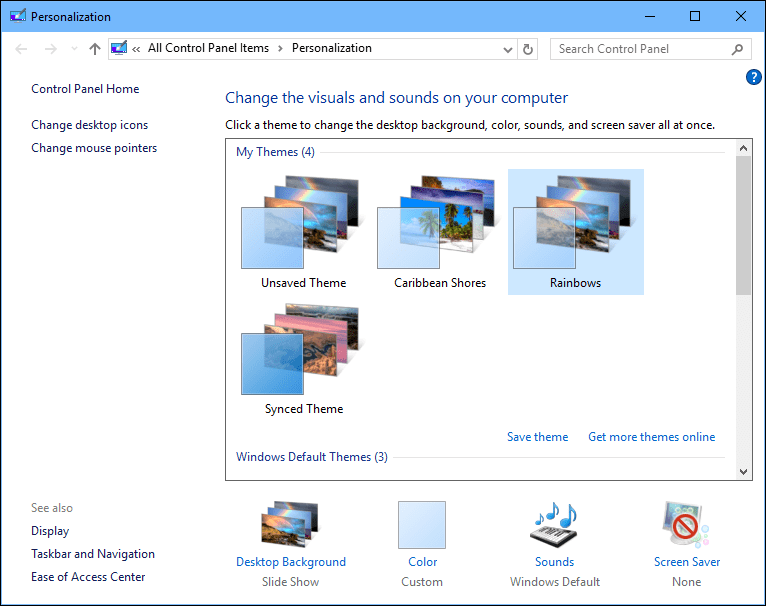
O modificare vizibilă a temelor din Personalizare este modul în care le creați și le împărtășiți. Acum puteți face acest lucru organizând mai întâi imagini de fundal în foldere separate. În setarea Personalizare, faceți clic pe Fundaluri> faceți clic pe Căutare sub Alegeți albume pentru prezentarea de diapozitive, selectați folderul care conține imagini de fundal.
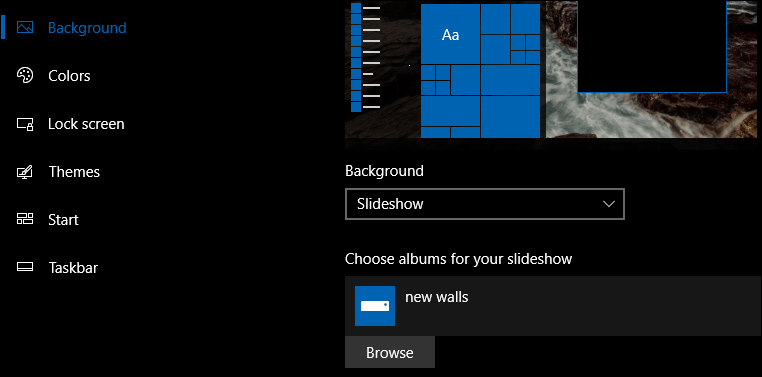
Reveniți la fereastra de personalizare clasică, faceți clic dreapta pe tema nesecată, apoi faceți clic pe Salvare temă pentru partajare.
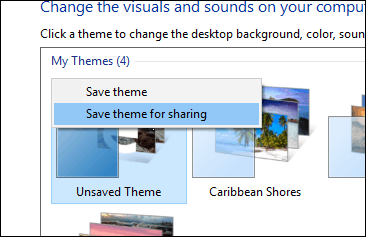
Dați-i un nume, apoi faceți clic pe Salvați.
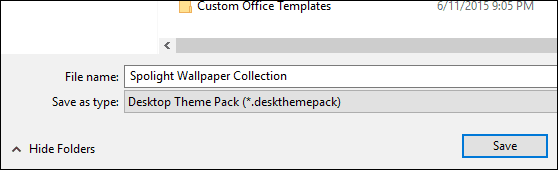
Windows 10 a introdus și noi opțiuni de personalizare de fundal. Funcția Windows Spotlight adaugă o experiență nouă în ecranul de blocare în mod dinamic. Unele dintre imagini sunt uimitoare, dar Microsoft nu a făcut ușor să le salveze. Consultați articolul nostru anterior pentru instrucțiuni cum să găsiți și să păstrați fundalurile Windows Spotlight. Ți-a plăcut să personalizezi desktopul Windows sau preferi să păstrezi lucrurile simple de vanilie? Spuneți-ne în comentarii.