Cum să oglindiți un ecran dispozitiv iOS la Windows 10
Mobil Ferestre Din 10 Măr Ios / / March 18, 2020
Ultima actualizare la

Utilizarea AirPlay pentru a reflecta ecranele între dispozitive este ușor în ecosistemul Apple. Dar despre iOS cu Windows 10? Iată câteva opțiuni.
Dacă locuiești în ecosistemul Apple, știi cât de ușor este să oglindești iPhone-ul tău pe Mac prin AirPlay. Dar dacă doriți să trimiteți ecranul iPhone sau iPad pe un PC Windows?
Puteți cheltui bani într-o aplicație comercială precum Mirroring360 din Splashtop sau Reflector de la dezvoltatorii de AirParrot a face treaba. Sau, dacă nu vă regăsiți în acest scenariu des, acesta poate fi realizat în mod gratuit și simplu LonelyScreen utilitate.
V-am arătat deja cum trebuie oglindește-ți dispozitivul Android la Windows 10 folosind aplicația Connect. Cu toate acestea, aplicația Conectați în Windows 10 nu acceptă iOS, astfel încât va trebui să analizați o altă opțiune.
Oglindă iPhone sau iPad la Windows 10
Descărcați LonelyScreen executabil și începeți procesul de instalare - în timpul căruia îl veți observa descărcând și instalând
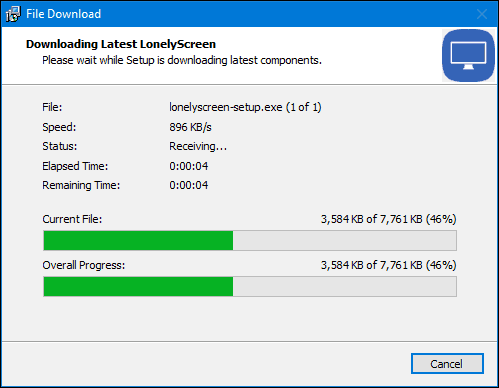
Dacă primiți următoarele notificări conform cărora Windows Firewall a blocat instalarea. Doar faceți clic pe butonul Permite accesul buton și apoi Fix It (Administrator) pe Mesajul din fereastra Receiver AirPlay LonelyScreen.
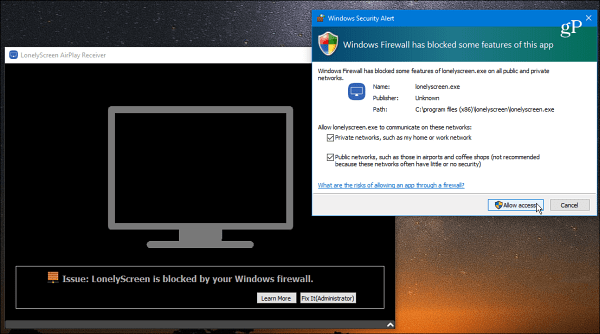
După ce problema Firewall a fost rezolvată, sunteți gata să începeți să utilizați aplicația. Unul dintre primele lucruri pe care le veți observa este că puteți modifica numele serverului care este LonelyScreen în mod implicit. Rețineți că acesta este numele pe care îl veți vedea pe lista de receptori AirPlay de pe dispozitiv.
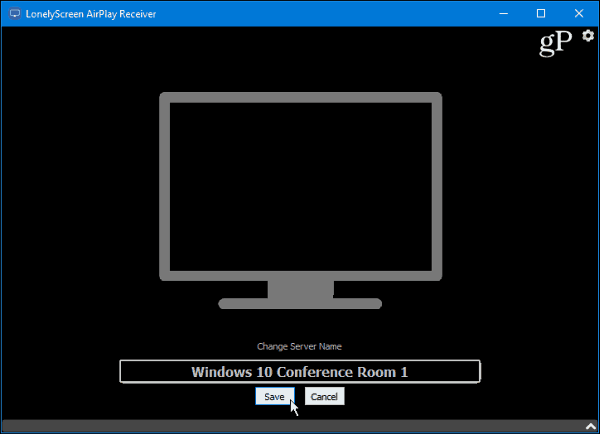
Odată ce totul este configurat cu LonelyScreen pe computerul dvs. Windows, următorul pas este să vă apucați iPhone sau iPad. Glisați în sus din partea de jos a ecranului pentru a deschide Centrul de control. Atingeți AirPlay Mirroring și ar trebui să vedeți listat LonelyScreen (sau orice l-ați numit).
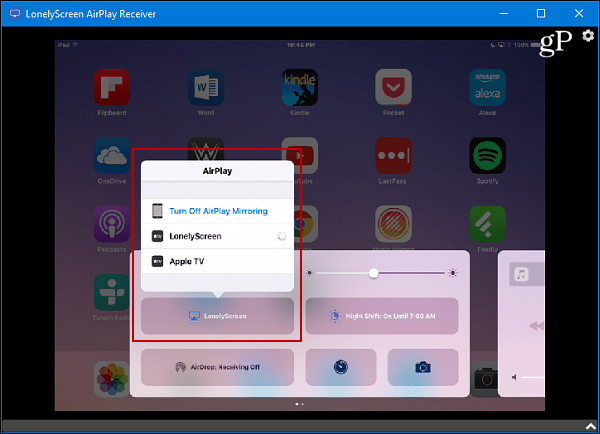
Cam despre asta e. Atingeți opțiunea LonelyScreen din lista AirPlay și ecranul iPad-ului sau iPhone-ului dvs. și tot ceea ce faceți pe ea va fi afișat pe computerul Windows. Există, de asemenea, o opțiune la îndemână pentru a înregistra acțiunile dvs. - videoclipul este stocat ca fișier MP4. Această caracteristică este la îndemână dacă trebuie să înregistrați o serie de pași pentru o anumită sarcină pe care doriți să o urmăriți mai târziu sau să o partajați pe YouTube.
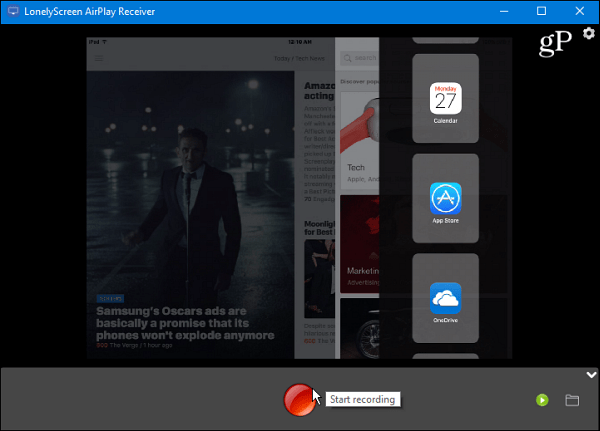
LonelyScreen nu oferă numărul de funcții suplimentare ale programelor comerciale oferite de acesta Splashtop sau AirParrot. Dar este simplu și face ceea ce ai nevoie. Dacă nu aveți nevoie de toate clopotele și de fluiere, LonelyScreen funcționează perfect pentru rarele perioade în care aveți nevoie.
Tu ce mai faci? Ai avut vreodată nevoie să folosești această caracteristică în timp ce dai o prezentare sau o altă situație? Lasă un comentariu mai jos și spune-ne despre asta.



