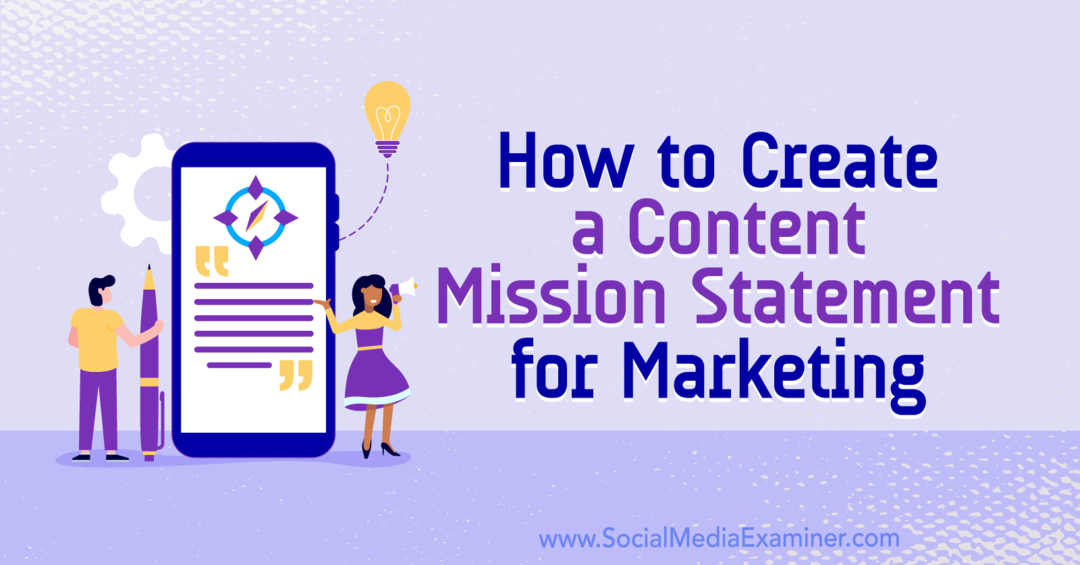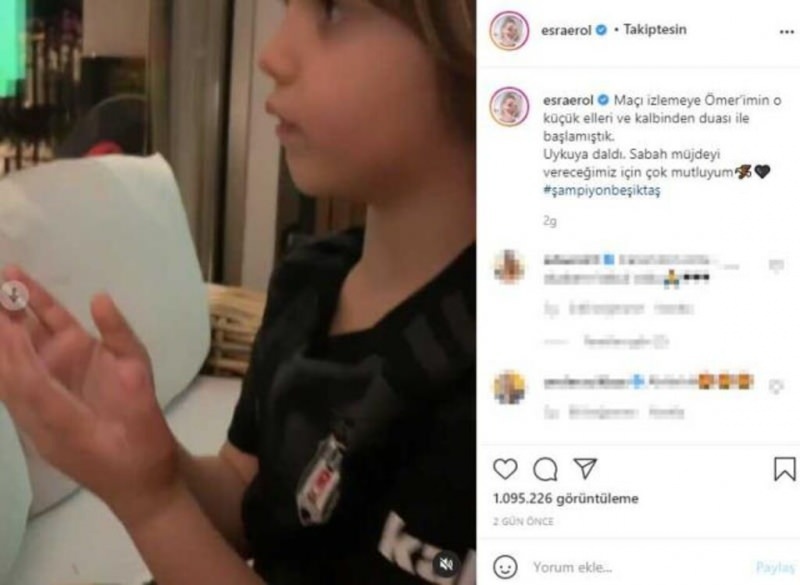Cum să faceți aplicații Windows 10 Rulați întotdeauna cu privilegii de administrator
Microsoft Ferestre Din 10 Erou / / March 19, 2020
Ultima actualizare la

Dacă vi se pare că trebuie să rulați aplicații pe Windows 10 cu privilegii crescute, aici este un mod ușor de a vă asigura că rulează întotdeauna ca administrator.
Pe Windows 10, aplicațiile de sistem nu rulează de obicei cu privilegii crescute sau admin. Acest lucru vă ajută să vă feriți computerul de siguranța împotriva codurilor malițioase care pot să-și strecoare drumul pe computer și să provoace devastări. Cu toate acestea, uneori este necesar să rulați anumite aplicații de sistem cu privilegii ridicate pentru a finaliza lucrurile. PowerShell și promptul de comandă sunt cele două aplicații comune care vin în minte, care necesită uneori să funcționeze ca admin.
Nu sunteți sigur dacă o aplicație rulează cu admin sau nu? Fără griji. Programul pe care îl derulați vă va spune. De exemplu, în imaginile de mai jos, promptul de comandă din prim-plan se execută ca și cu privilegii crescute. Se afișează „Administrator” în bara de titlu și promptul este setat la C: \ WINDOWS \ system32. Indicatorul în fundal nu rulează ca admin.
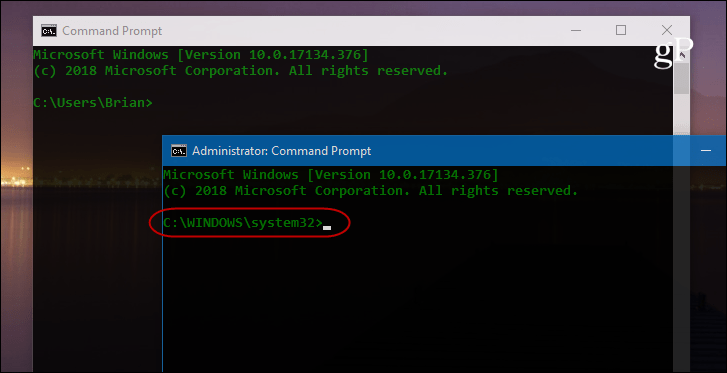
Pentru a rula o aplicație ca admin, trebuie să faceți clic dreapta pe aplicația de pe desktop sau din meniul Start și alegeți „Rulați ca administrator” din meniu.
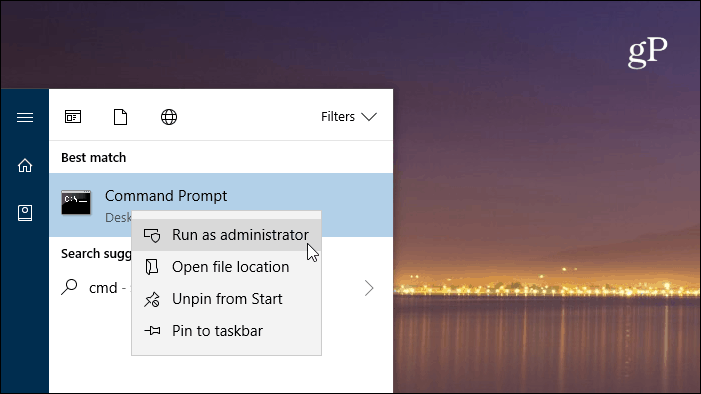
Rulați întotdeauna aplicații Windows cu privilegii de administrare
Dacă sunteți un utilizator de putere și vă aflați că utilizați foarte mult aceste aplicații, faceți clic pe meniuri poate fi obositor. Dar le puteți seta să ruleze întotdeauna cu privilegii crescute. Găsiți aplicația de care aveți nevoie din meniul Start și faceți clic dreapta pe ea și alegeți „Deschideți locația fișierului” din meniu.
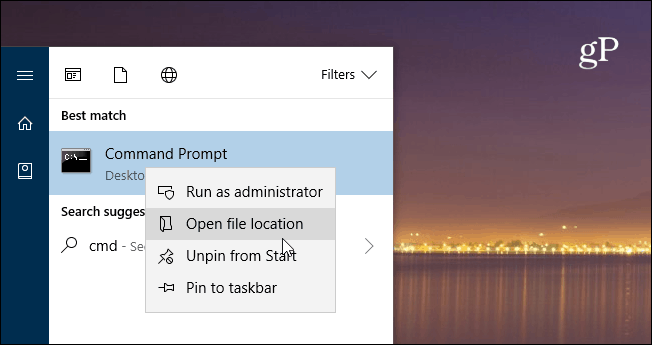
Apoi, faceți clic dreapta pe pictograma programului și alegeți Proprietăți.
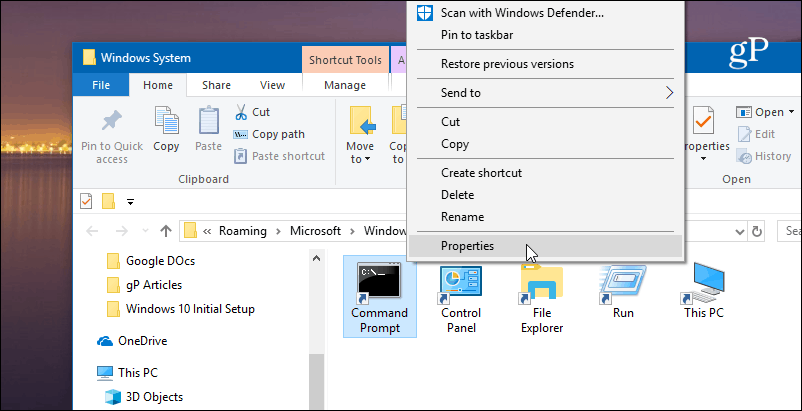
Acum, faceți clic pe butonul Advanced sub fila Comenză rapidă din fereastra Proprietăți. Apoi bifează caseta „Rulați ca administrator” și faceți clic pe OK și OK din nou pentru a închide din ecranul Proprietăți.
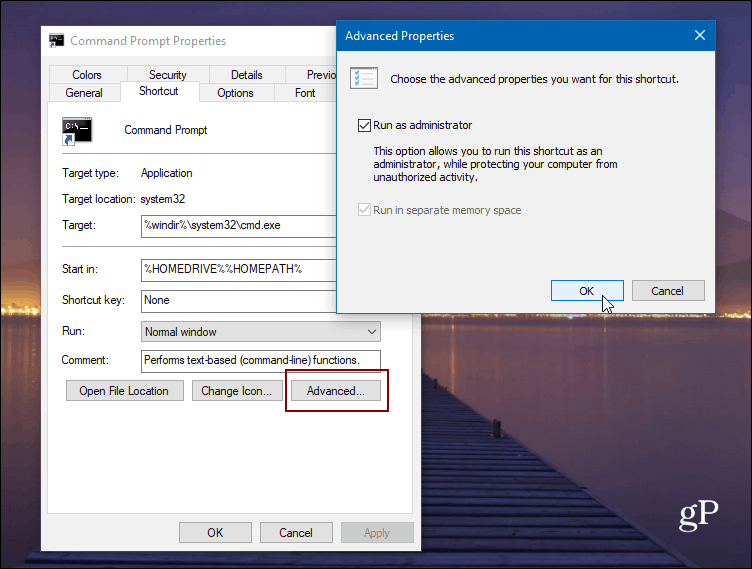
Rețineți că, dacă nu aveți UAC dezactivat pe computer, acea fereastră va apărea în continuare, chiar dacă aveți aplicațiile setate pentru a rula cu privilegii crescute. De asemenea, în timp ce obișnuiam Windows 10 pentru acest articol, puteți face același lucru și la versiunile anterioare de Windows.
Rulați ca administrator cu o comandă rapidă de la tastatură
Dacă nu doriți să setați aplicațiile care să funcționeze întotdeauna cu privilegii de administrare, dar trebuie să le rulați ocazional cu privilegii crescute, este aici un sfat util de știut. În loc să faceți clic pe opțiunile meniului, puteți utiliza un simplu Comanda rapidă de la tastatură. De fapt, următoarele pot fi făcute direct de la tastatură și fără un singur clic de mouse.
Spuneți că doriți să executați Command Prompt, apăsați pe Cheia Windows și tip:cmd și promptul de comandă ar trebui evidențiat. Dacă nu, folosiți doar tastele săgeată pentru a o evidenția. Apoi apăsați CTRL + Shift + Enter și se va deschide cu privilegii crescute.
Acest lucru este util dacă sunteți persoana de asistență tehnică din familie sau pentru prieteni și dacă lucrați pe mașinile lor. Sau, dacă trebuie să folosiți ocazional privilegiile de administrare, este o scurtătură rapidă de știut, deoarece vă va ajuta sistemul să rămână în siguranță.