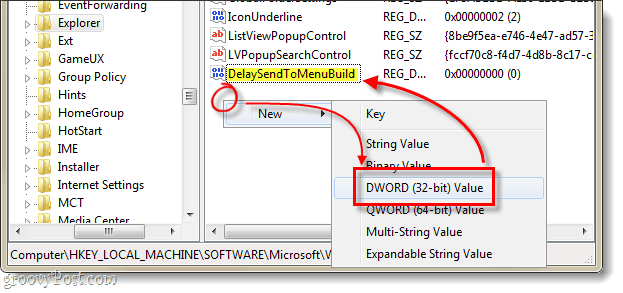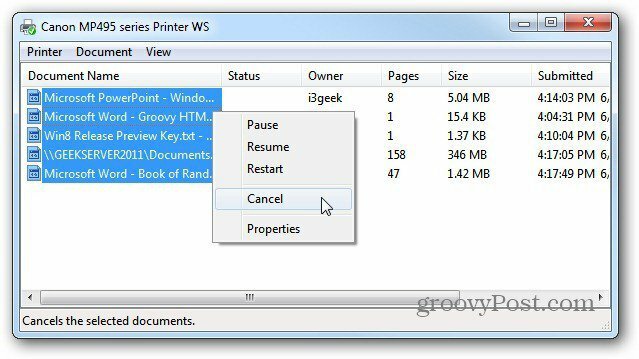Cum dezactivați pictograma Intel Graphics din bara de activități Windows
Microsoft Ferestre Din / / March 19, 2020
Când cumpărați un computer nou bazat pe Intel sau reinstalați Windows, veți vedea adesea o pictogramă Intel Graphics în zona de notificare a barei de activități. Dacă te enervează, iată cum îl dezactivezi să apară.
Când cumpărați un computer nou bazat pe Intel sau reinstalați Windows, veți vedea adesea o pictogramă Intel Graphics în zona de notificare a barei de activități. Dacă te enervează, iată cum îl dezactivezi să apară.
Iată un exemplu de pictogramă Intel Graphics infractor. În acest exemplu, este un nou laptop Dell Inspiron N5040 cu utilitatea HD Graphics. Continuați și executați-l și setați-l cum doriți să fie afișate graficele. Setați Proprietățile grafice și Opțiunile grafice.
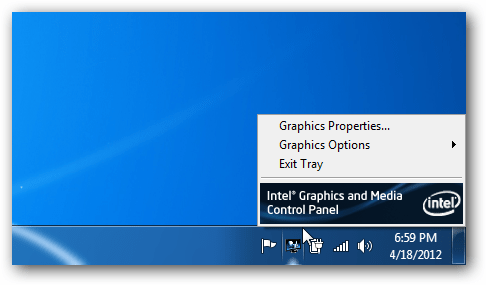
Când accesați panoul de control pentru grafică și media, bifați Nu mai afișați acest dialog. Apoi selectați tipul de Mod pe care doriți să îl utilizați.
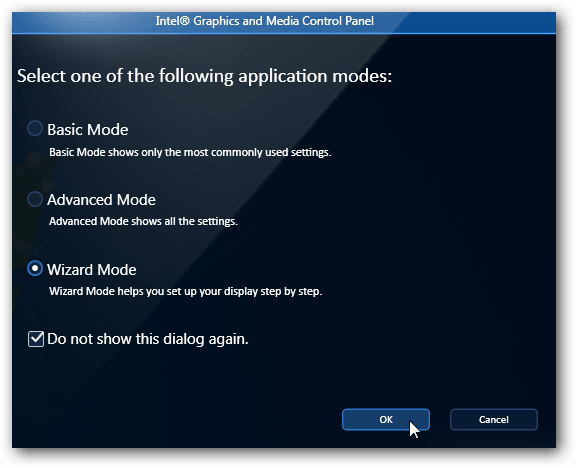
Parcurgeți diferitele opțiuni și setați totul după bunul plac. Faceți clic pe OK când ați terminat.
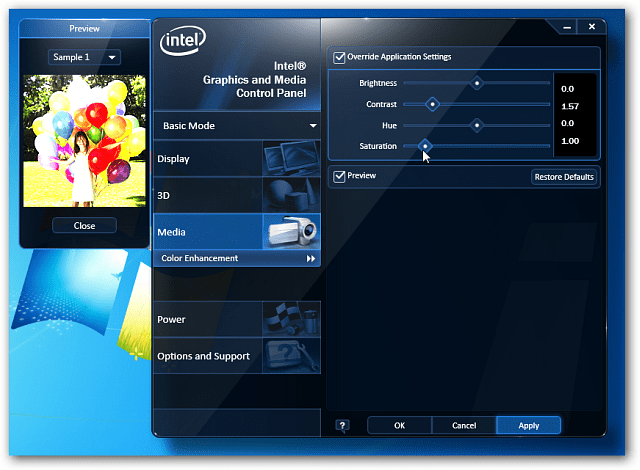
Acum, faceți clic din nou pe pictograma Intel și selectați Exit Tray.
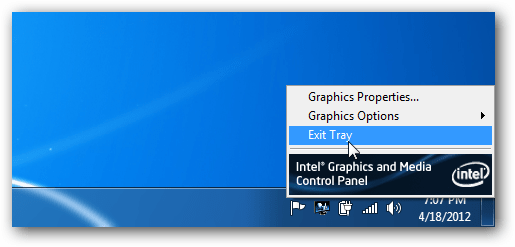
Acum, pentru a vă asigura că nu va apărea la următoarea repornire, faceți clic pe Start și tip:msconfig în caseta de căutare și apăsați Enter.
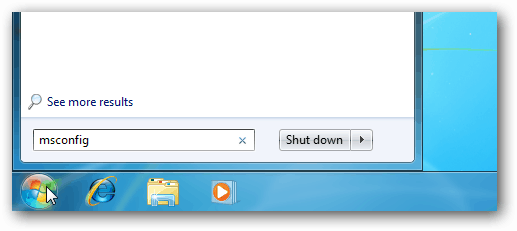
Apoi debifați caseta Intel cu comanda C: \ Windows \ system32 \ igfxtray.exe. Sau le puteți debifa pe toate, de fapt, faceți clic pe OK.
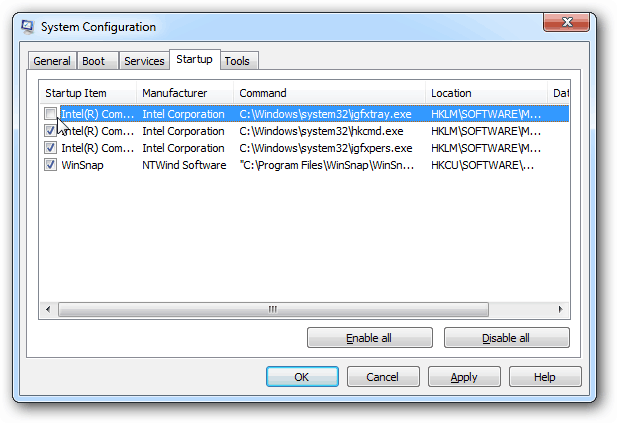
Dacă este prima dată când faceți modificări la configurarea sistemului, vi se solicită să reporniți sistemul.
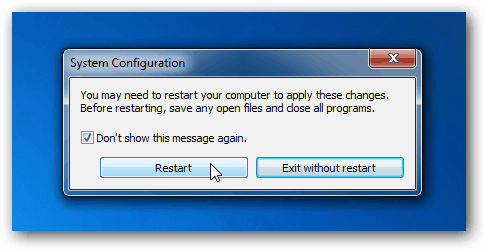
Când reveniți la repornire, pictograma nu mai apare. Dacă într-adevăr trebuie să o utilizați din nou, nu trebuie să verificați caseta din Configurare sistem.
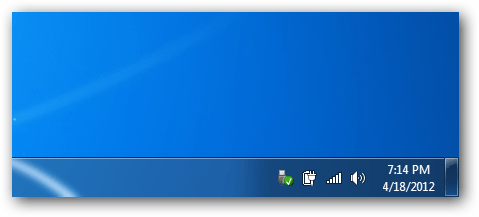
Nu sunt sigur de ce pictograma Intel Graphics mă deranjează atât de mult. Probabil pentru că este mediocru pentru a regla cel mai bine ecranul. Dar acum știi cum să-l dezactivezi!