Cum dezactivați complet camera pe Windows și Mac
Ferestre Din Măr Erou Macos / / March 19, 2020
Ultima actualizare la

Ești îngrijorat de confidențialitatea ta pe dispozitivele Windows sau macOS cu camere încorporate? Iată cum să le dezactivezi.
În epoca FaceTime și WhatsApp, aproape fiecare dispozitiv mobil are o cameră care vă permite să comunicați cu alții. Laptopurile Windows și MacBook-urile nu sunt diferite, dar camerele încorporate prezintă propriile riscuri pe care nu trebuie să le ignori.
Dacă computerul sau Mac-ul dvs. este vreodată compromis, fluxul de pe camera dvs. ar putea fi înregistrat și utilizat în altă parte. În loc să vă riscați confidențialitatea, puteți dezactiva complet webcam-ul încorporat pe dispozitivele Windows și MacOS. Iată cum.
Dezactivarea aparatului foto pe macOS
Nu există o opțiune încorporată pentru a dezactiva camera completă pe Mac, dar puteți revoca accesul la ea.
Pentru a face acest lucru, faceți clic pe butonul Platforma de lansare pictogramă de pe Dock Mac. Localizați și faceți clic pentru a intra Preferințe de sistem, apoi introduceți tasta Securitate și confidențialitate meniul.
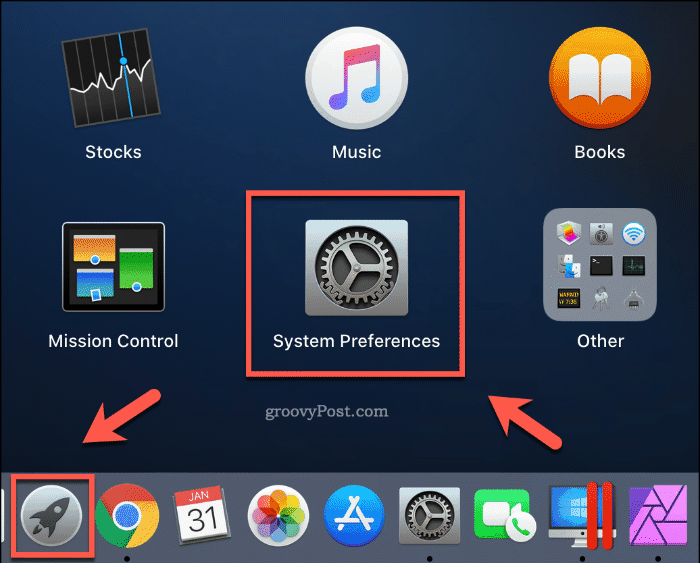
O listă de software instalat cu acces la camera dvs. va apărea sub aparat foto tab. Pentru a revoca accesul la oricare dintre aplicațiile enumerate, faceți clic pentru a debifa caseta de selectare de lângă intrare.
Este posibil să fie nevoie să apăsați butonul pictograma de blocare în partea stângă jos, înainte de a putea face modificări, oferind parola sau acreditările Touch ID pentru a permite accesul.
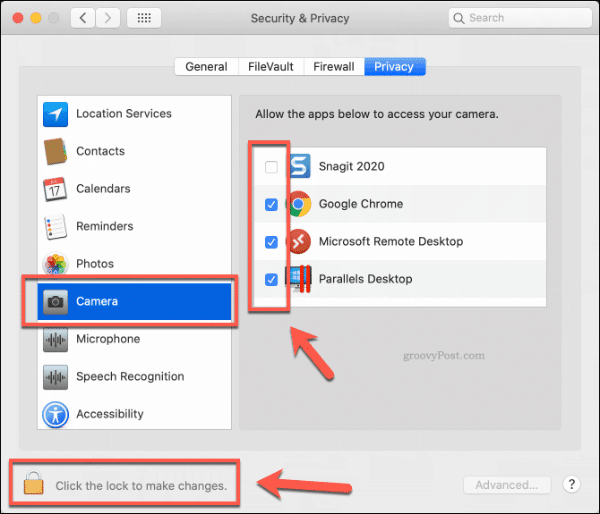
În cele mai multe cazuri, acest lucru ar trebui să fie suficient pentru a restricționa accesul la camera foto. Puteți restaura accesul în orice moment, făcând clic pe caseta de lângă o intrare de aplicație pentru a reactiva accesul la ea.
Dacă sunteți încă îngrijorat, puteți să instalați și să utilizați Aplicația OverSight să vă monitorizeze și să vă avertizeze cu privire la orice aplicație care încearcă să acceseze camera web sau microfonul.
Dezactivarea aparatului foto pe Windows
Spre deosebire de utilizatorii de macOS, este mult mai ușor să dezactivați camera pe un computer Windows. Înainte de a face acest lucru, ar trebui să verificați ce software utilizează în prezent camera foto.
Pentru a face acest lucru, Click dreapta pictograma Start meniu și faceți clic pe Setări. De aici, faceți clic pe Confidențialitate> Cameră foto.
O listă de aplicații cu acces la camera dvs. va apărea sub Permiteți aplicațiilor desktop să vă acceseze camera secțiune, cu informații despre momentul în care acele aplicații au accesat ultima dată camera dvs.
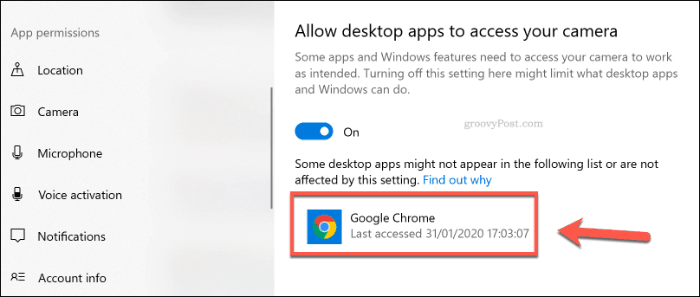
O lista de Aplicații Windows UWP cu acces la cameră va apărea sub Alegeți ce aplicații Microsoft Store vă pot accesa camera secțiune.
Puteți face clic pe glisoarele de lângă fiecare aplicație pentru a activa sau dezactiva accesul camerei.
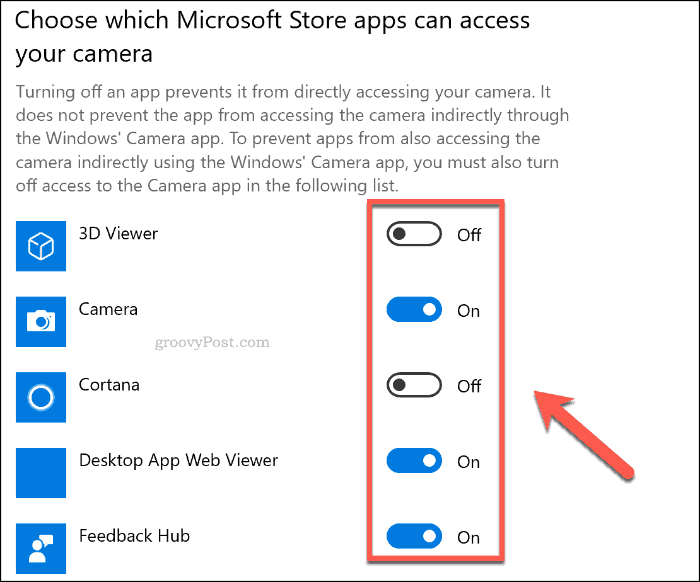
Pentru a dezactiva tot accesul la camera dvs., faceți clic pe butonul Schimbare butonul sub Permiteți accesul la camera de pe acest dispozitiv apoi faceți clic pe glisor pentru a dezactiva Accesul camerei pentru acest dispozitiv opțiune.
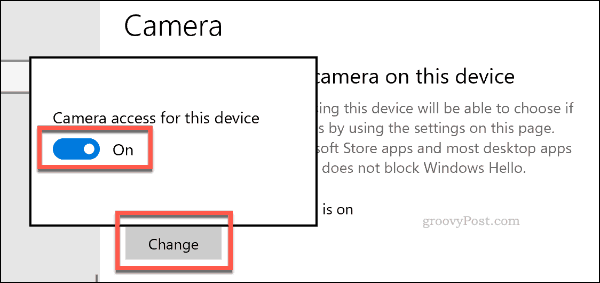
Acest lucru ar trebui să dezactiveze accesul camerei pentru toate aplicațiile UWP, precum și pentru cele mai multe (dar nu toate) software-ul de desktop. Pentru a dezactiva complet camera, va trebui să o dezactivați în funcția Manager de dispozitiv.
Pe desktopul Windows, Click dreapta butonul meniu Start și faceți clic pe Manager de dispozitiv pentru a accesa lista dispozitivelor atașate.
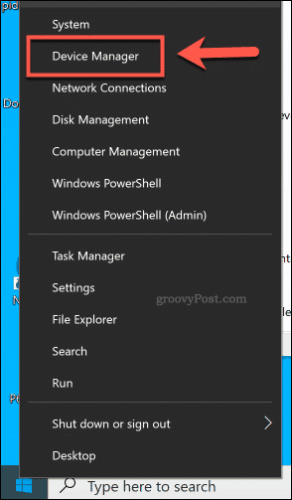
În Manager de dispozitiv faceți clic pentru a deschide Camere foto categorie. Dacă camera dvs. nu este listată aici, încercați Dispozitive de imagistică categorie.
Pentru a dezactiva camera dvs., Click dreapta pe dispozitivul camerei dvs. listat în oricare dintre categorii, apoi faceți clic pe butonul Dezactivați dispozitivul opțiune.
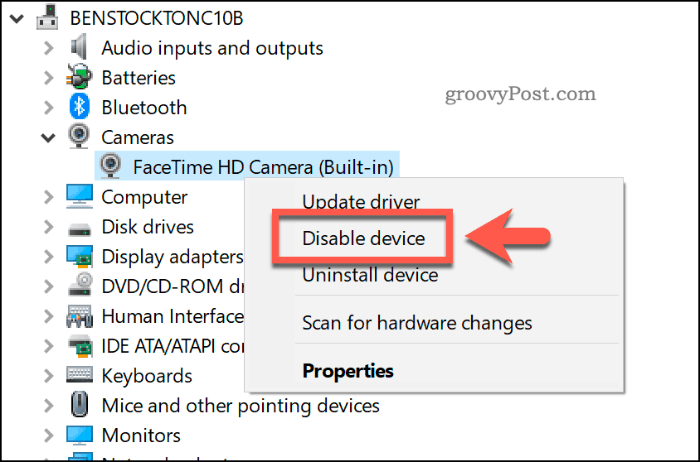
Este posibil ca Windows-ul să vă solicite să confirmați dacă doriți sau nu dezactivarea dispozitivului. Clic da a confirma.
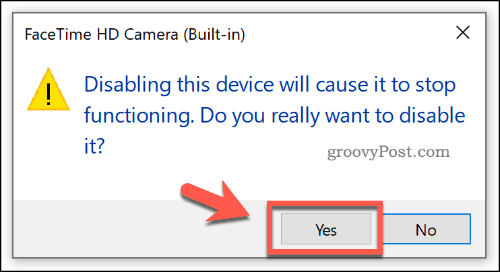
Odată confirmat, Windows vă va dezactiva dispozitivul. Dacă aveți vreodată nevoie de restaurare, Click dreapta intrarea în Device Manager și faceți clic pe Activați dispozitivul opțiune.
Desigur, dacă tot sunteți paranoic de faptul că sistemul dvs. de operare nu menține camera oprită, puteți întotdeauna să o acoperiți cu o bucată de bandă.
Îmbunătățirea confidențialității și securității pe Windows și macOS
Dezactivarea camerei dvs. este o precauție certă, dar ar trebui să vă gândiți la alte modalități de a vă îmbunătăți confidențialitatea și securitatea pe dispozitivele Windows și MacOS. Dacă sunteți utilizator Windows, păstrați-vă PC-ul Windows securizat în timp ce ești afară și cam.
macOS are o reputație mai bună pentru securitate, dar nu este perfectă. În loc să utilizați coșul de gunoi, luați în considerare ștergerea în siguranță a fișierelor de pe Mac în loc să protejeze orice fișiere sensibile de la recuperare.

