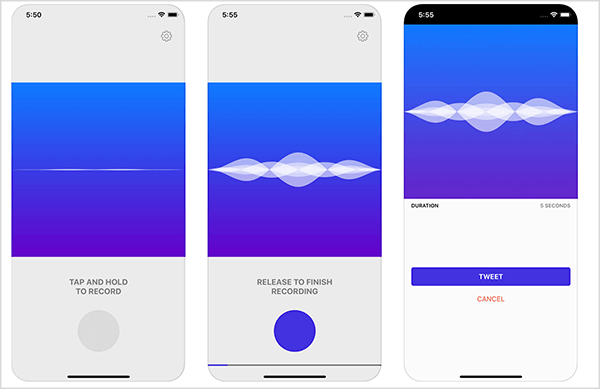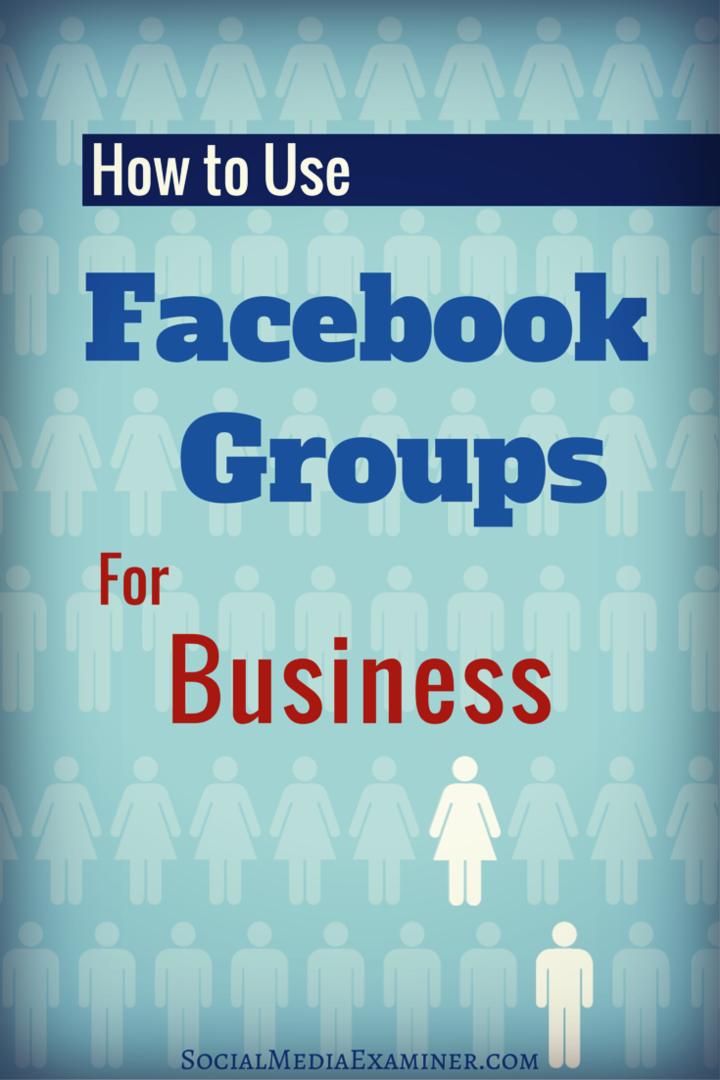Ați avut vreodată greșit să citiți ceva în Windows, deoarece textul pare neclar, confuz sau ceva nu este în regulă? Recent am vorbit despre calibrarea culorii, contrastului și luminozității ecranului dvs. în Windows 7 pentru a vă ajuta cu un ecran neplăcut și astăzi o să trec în revistă un alt instrument inclus în Windows 7, care vă poate ajuta să ajustați și să calibrați ecranul și mai mult. Se numește Instrumentul de ajustare ClearType.
Ați avut vreodată greșit să citiți ceva în Windows, deoarece textul pare neclar, confuz sau ceva nu este în regulă? Recent am vorbit despre calibrarea culorii, contrastului și luminozității ecranului dvs. în Windows 7 pentru a vă ajuta cu un ecran neplăcut și astăzi o să trec în revistă un alt instrument inclus în Windows 7, care vă poate ajuta să ajustați și să calibrați ecranul și mai mult. Se numește Instrumentul de ajustare ClearType.
Folosind instrumentul de ajustare ClearType, puteți calibra aspectul textului în Windows 7, astfel încât să funcționeze mai bine cu ecranul dvs. particular. Conform Microsoft: „Cu tehnologia de caractere ClearType, cuvintele de pe ecranul computerului arată aproape la fel de ascuțite ca cele tipărite pe o bucată de hârtie.” Sunteți gata să aruncați o privire și să reglați perfect ecranul?
Cum să activați și să configurați ClearType pentru Windows 7
1. Clic Windows Start Meniu Orb și apoi Tip în cttune.exe și presa Introduce.
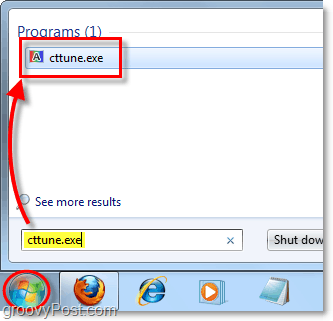
2. Verifica cutia pentru Activați ClearType și apoi ClicUrmător →.
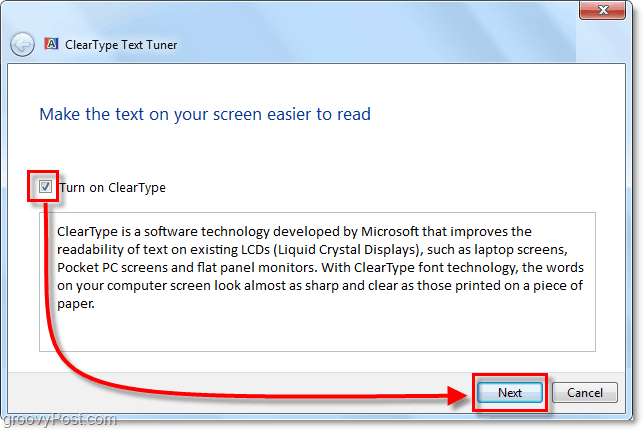
3. Asigurați-vă că monitorul dvs. este la rezoluția nativă. Aceasta este rezoluția neobișnuită pentru care ecranul a fost proiectat pentru a fi rulat. Acest lucru va varia în funcție de dimensiunea și mărimea afișajului. De exemplu, cu laptopul pe care îl folosesc în prezent, rezoluția mea implicită este 1366 × 768, dar monitorul meu de birou este de 1680 x 1055. După ce ai obținut-o nativă, ClicUrmător →.
Notă importantă: Dacă executați un ecran LCD cu altceva decât cu rezoluția nativă, va apărea întotdeauna o ușoară distorsiune distinsă.
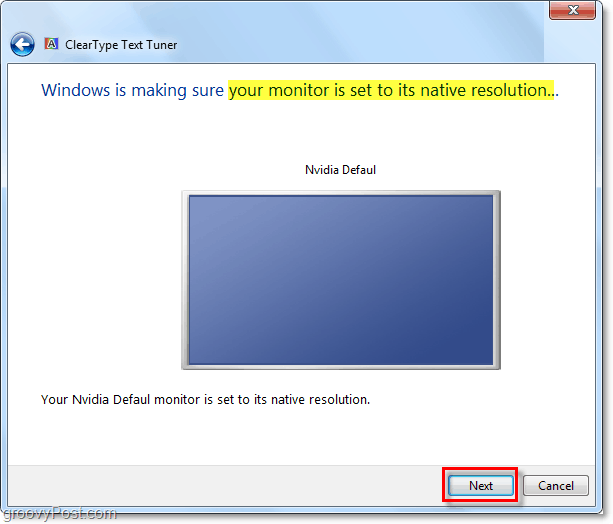
4. Acum veți trece printr-o serie de 4 ferestre diferite. Fiecare fereastră va afișa diferite căsuțe de text. Va trebui să analizați cu atenție și să alegeți textul care vi se pare cel mai bun pe ecran. Din nou, ce alegere arată cel mai bine va varia în funcție de ecranul pe care îl utilizați, astfel încât alegerile din imaginile de mai jos sunt doar un exemplu.
Bucurați-vă de mare lorem ipsum poveste despre vulpe maro rapidă pe măsură ce treci prin acestea! Pentru mai multe lorem ipsum consultați blogul oficial al Lorem ipsum!
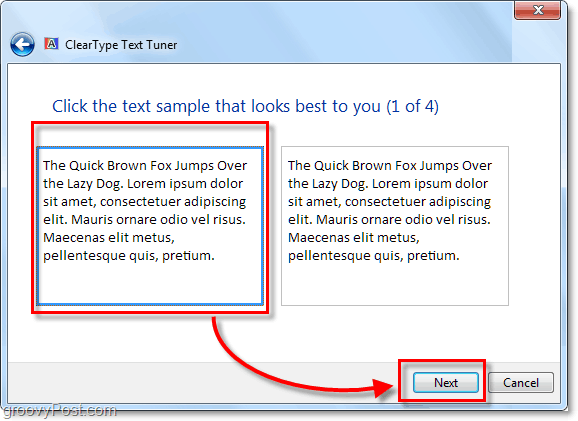
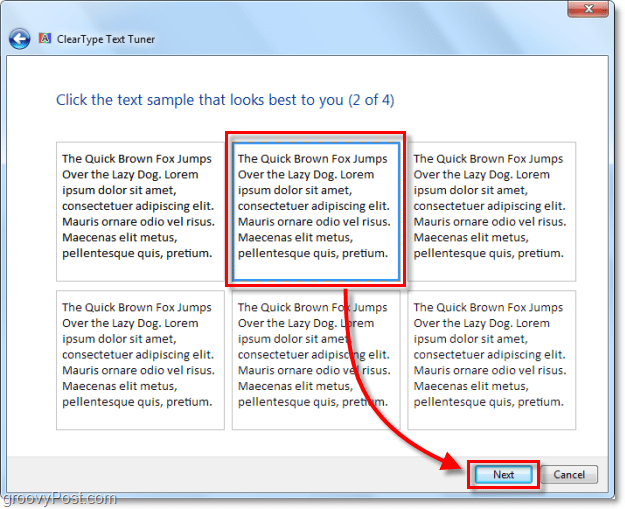
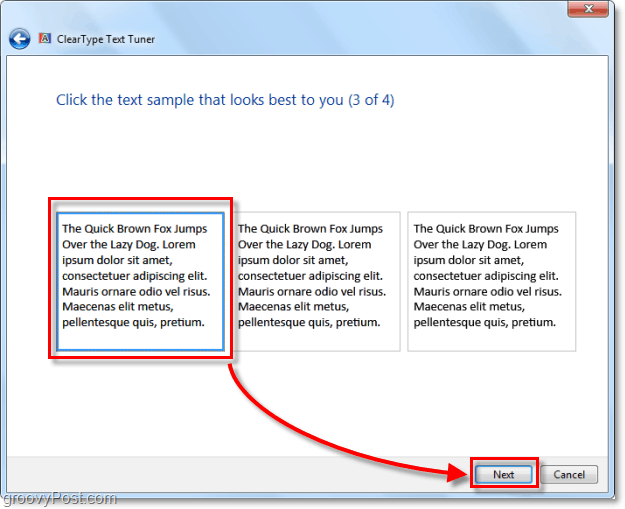
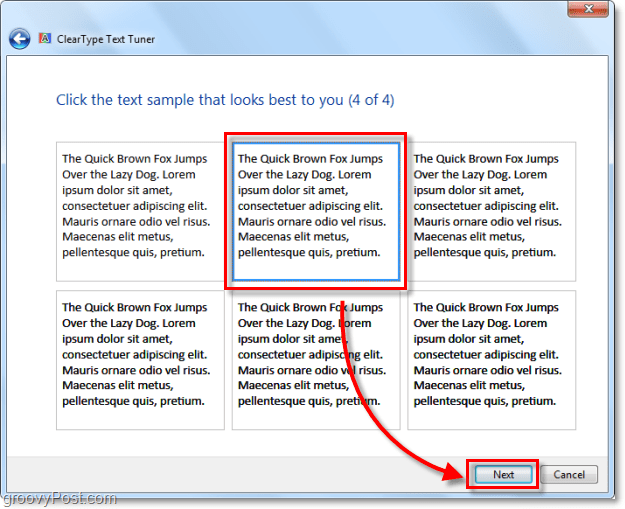
După ce ați trecut prin toate cele 4 ferestre de alegere, felicitări ați terminat! Bucurați-vă de claritatea textului nou și îmbunătățit, pe care îl veți experimenta cu Windows 7.
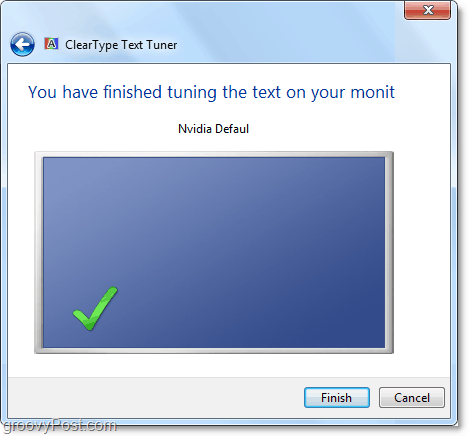
Aveți o întrebare grozavă sau un comentariu? Aruncă-ne un gând mai jos sau începe o discuție în forum comunitate groovyPost!