Ghid de backup și restaurare Windows Ultimate 10
Ferestre Din 10 Hardware Ul Backup / / March 17, 2020
Ultima actualizare la

Nu putem spune că este suficient, copierea de rezervă a datelor PC-ului dvs. este unul dintre cele mai importante lucruri pe care trebuie să le faceți. Iată multe moduri în care poți face acest lucru.
Nu putem spune că este suficient, copierea de rezervă a datelor PC-ului dvs. este unul dintre cele mai importante lucruri pe care trebuie să le faceți. Dacă unitatea dvs. se blochează sau sunteți lovit de malware sau chiar mai rău, ransomware și nu aveți o copie de rezervă, nu veți avea noroc.
Ghid de backup și restaurare Windows 10
Ați putea pierde documentele, imaginile și alte fișiere importante. Windows 10 are noi modalități de a face copie de rezervă și de a restabili computerul, precum și metodele tradiționale. Iată o modalitate de a vă asigura că datele dvs. sunt sigure.
Utilizați Istoricul fișierelor
Prima dată introdus în Windows 8, Istoricul fișierelor este un instrument încorporat care vă permite să recuperați fișierele pe care le puteți șterge din greșeală. Gândește-te ca
Acesta va face periodic o copie de siguranță a Favoritelor, Persoanelor de contact, articolelor desktop, fișierelor, folderului etc. Puteți, de asemenea, să îl configurați pentru a exclude anumite foldere și pentru a seta cât de des salvează copii de fișiere.
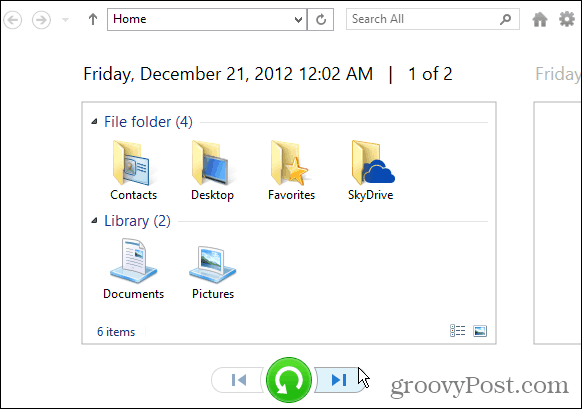
Pentru mai multe, citiți articolul nostru: Cum să configurați și configurați istoricul fișierelor în Windows 10.
Creați o imagine de sistem
Un alt instrument încorporat vă permite să creați o imagine completă a sistemului de unitate. Când creați unul, acesta poate fi folosit pentru a recupera fișiere sau pentru a restabili întregul computer dacă nu puteți porni. Posibilitatea de a crea o imagine de sistem a fost un element fundamental în versiunile anterioare de Windows.
Dacă încă mai executați Windows 10 versiunea 1151 sau Build 10586, deschideți panoul de control clasic și selectați Backup și restaurare (Windows 7).
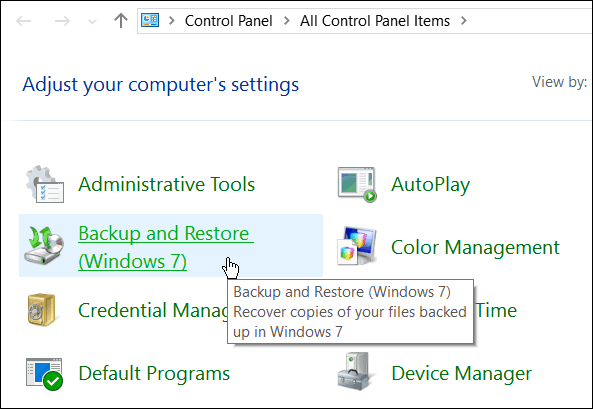
Dacă executați Windows 10 Anniversary Update (Build 1607), deschideți Setări> Actualizare și securitate> Backup apoi faceți clic pe Accesați Backup și Restore (Windows 7)).
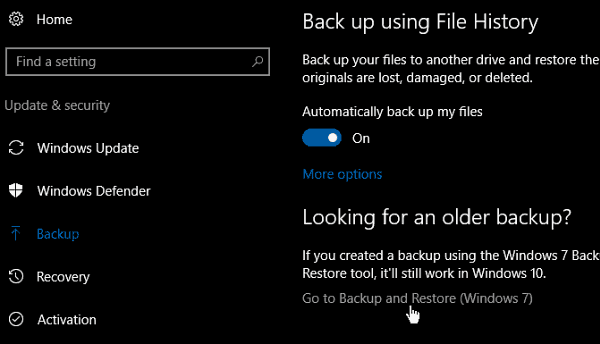
Citiți articolul nostru: Cum se creează o copie de siguranță a imaginii de sistem în Windows 10
Creați o unitate de recuperare USB
Crearea unei unități de recuperare vă permite să porniți computerul de pe unitatea USB și să accesați opțiunile avansate de pornire și să vă recuperați sistemul. Instrumentele avansate vă permit să rezolvați problema.
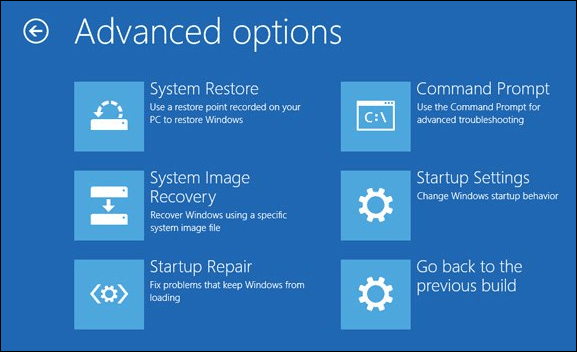
Pentru informații detaliate citiți: Cum se creează o unitate de recuperare USB
Creați un punct de restaurare a sistemului
Ar trebui să creați un punct de restaurare înainte de a face o actualizare majoră sau de a instala un program complex. Funcția Restaurare sistem este dezactivată în mod implicit în Windows 10, astfel încât trebuie să o porniți înainte de a crea un punct.
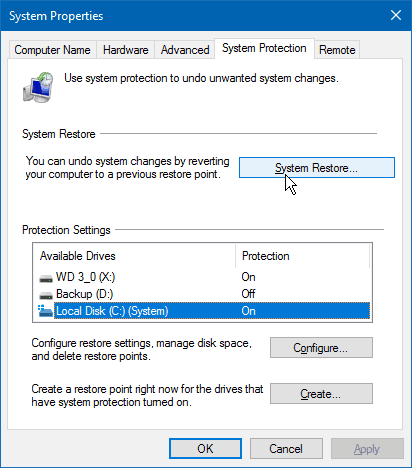
Pentru mai multe, citiți articolul nostru: Cum să activați și să creați un punct de restaurare Windows 10
Backup în afara locului
Asigurați-vă că aveți un abonament de serviciu de rezervă în afara site-ului este extrem de important pentru o strategie de backup solidă. Vă recomandăm să utilizați CrashPlan care costă 59,99 USD pe an (1 computer) sau 149,99 USD pe an (2-10 calculatoare). Rulează liniștit în fundal și face backup pentru întregul computer sau puteți alege anumite fișiere și foldere.
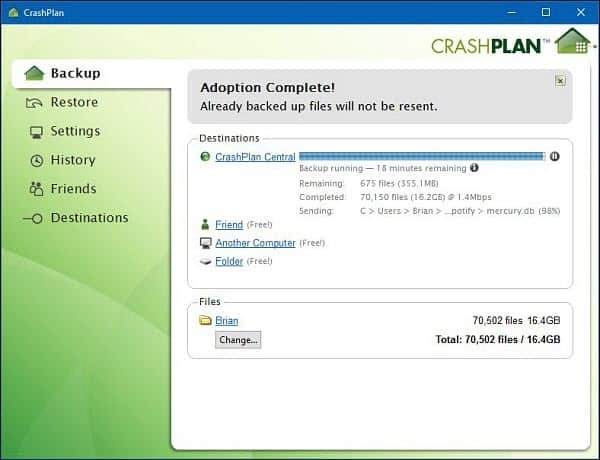
Pentru mai multe, citiți-ne revizuirea CrashPlan și modul de configurare
Un alt serviciu de rezervă de calitate pe care ar putea să îl încercați este BackBlaze. Este ușor de configurat și ambele servicii oferă încercări gratuite. Indiferent de care preferați, este o parte vitală a unui plan solid de backup și recuperare a datelor.
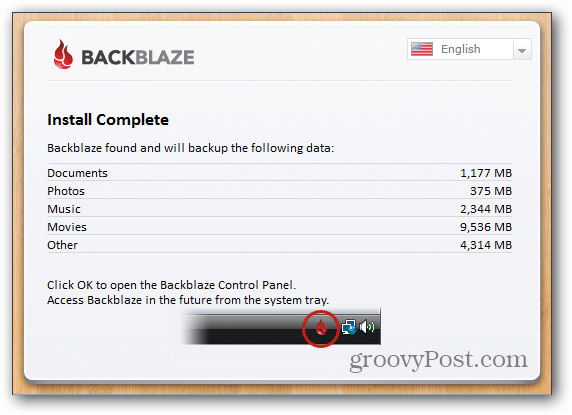
Citiți recenzia noastră despre BackBlaze
Recuperați datele de pe o unitate care nu se va porni
Dacă hard disk-ul nu se pornește, puteți recupera datele din acesta. Va trebui să efectuați un pic de lucru și o cutie de disc extern. Puteți alege unul din Amazon pentru sub 20 de dolari atât pentru modelele de 2,5, cât și de 3,5 inch. Această opțiune este mult mai bună decât să o duci într-un loc de reparație a computerului, care ar putea costa peste 100 de dolari pentru ca ei să o facă pentru tine.

Pentru instrucțiuni detaliate citiți: Cum să recuperați datele de pe o unitate care nu se pornește
Utilizați funcția de resetare a computerului
Pentru prima dată introdusă în Windows 8, funcția Resetare PC vă permite să începeți dacă Windows 10 devine instabil. Vă oferă trei opțiuni pentru a vă păstra fișierele, pentru a elimina aplicațiile și setările, a elimina totul și a reveni la setările din fabrică.
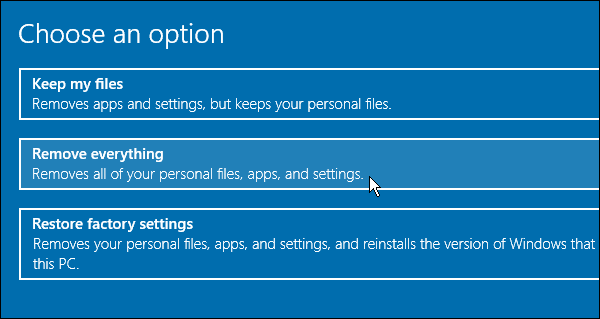
Pentru mai multe detalii: Cum se utilizează funcția de resetare a computerului Windows 10



