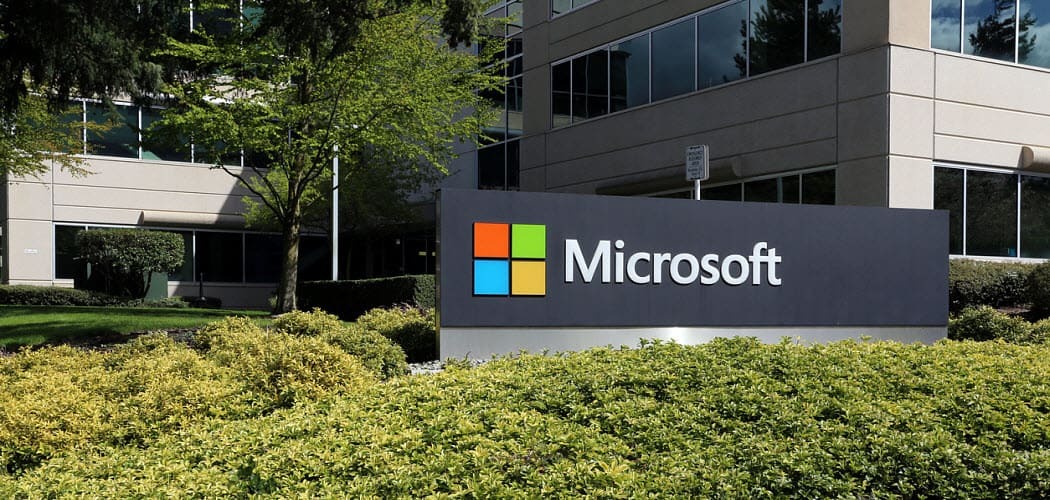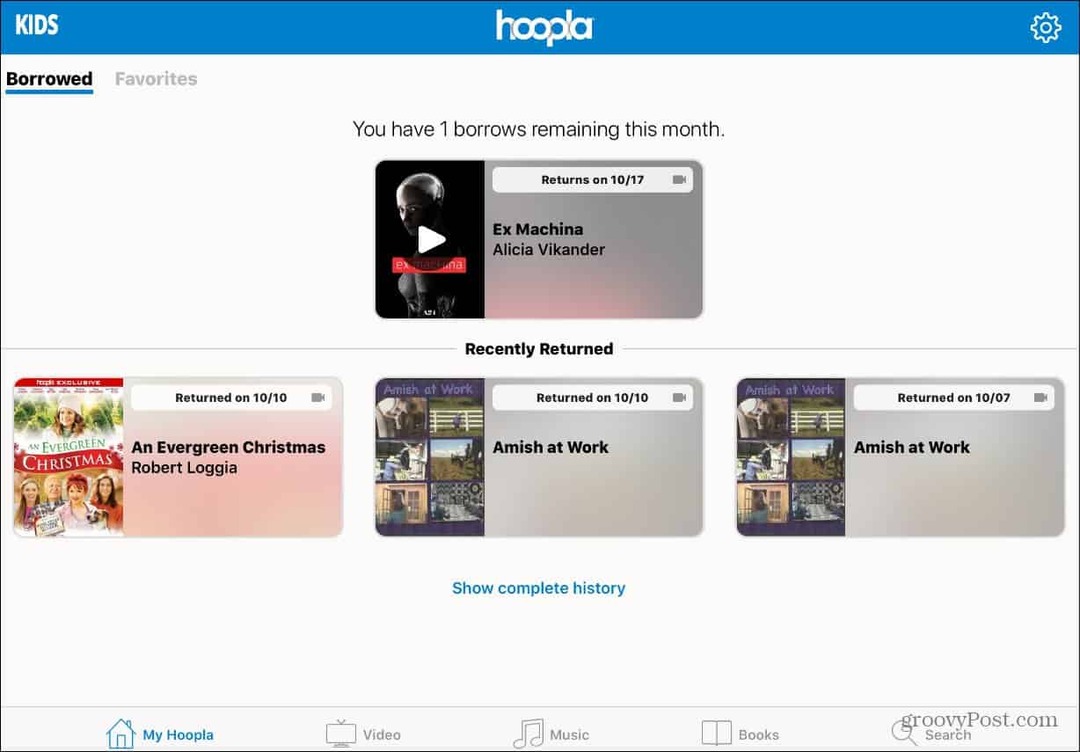Activați funcția Windows Snap pe monitoare cu rezoluție joasă
Microsoft Windows 8 / / March 19, 2020
Funcția Windows 8 Snap necesită un monitor cu o rezoluție de 1366 x 768 sau mai bună. Dacă vă aflați pe un afișaj cu rezoluție mai mică, iată cum să faceți să funcționeze.
Funcția Windows 8 Snap vă permite să vizualizați aplicațiile și desktopul cot la cot. Pentru a utiliza funcția aveți nevoie de un monitor cu rezoluție de 1366 x 768 sau mai bun. Ce se întâmplă dacă aveți un monitor mai mic cu rezoluție mai mică? Este nevoie doar de o modificare rapidă a registrului și ești bine să mergi.
Actualizare 21/06/2013: Se pare că acest hack nu mai funcționează pe versiunea actuală a Windows 8 Pro. Mulțumim cititorilor noștri care au evidențiat acest lucru în comentarii și ne-au păstrat cinstiți! Dacă acest lucru va funcționa în actualizarea Windows 8.1 rămâne de văzut. Chiar și atunci, va exista problema cu Previzualizarea 8.1 disponibilă înainte de versiunea finală.
Notă: Există o limită la cât de scăzut de un afișaj de rezoluție puteți utiliza. Pentru a utiliza aplicațiile Windows 8 deloc, aveți nevoie de minimum 1024 x 768.
Ori de câte ori te încurci cu registrul - în orice versiune Windows - plătești să fii mai prudent. Aveți grijă să urmați pașii încet și cu atenție. Ca întotdeauna, faceți mai întâi o copie de siguranță a registrului.
Pentru a deschide Editorul Registrului, utilizați butonul Comanda rapidă de la tastaturăCheia Windows + R și tip:regedit și faceți clic pe OK.
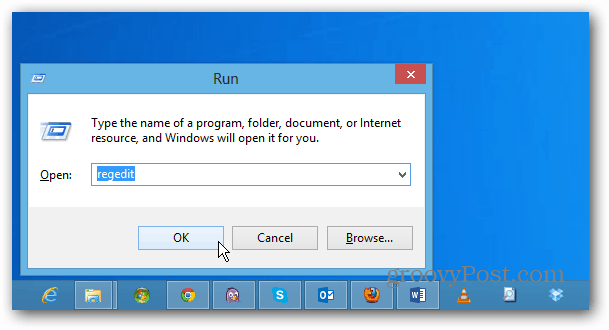
Sau din ecranul Start tip:regedit și faceți clic pe pictograma regedit sub rezultate.
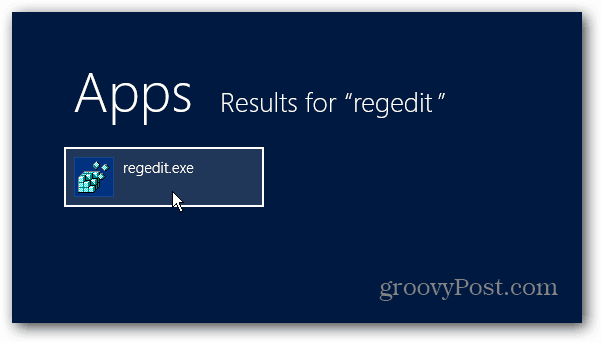
Când apare fereastra Control cont utilizator, faceți clic pe Da.
![sshot-2011-10-02- [16-58-27] sshot-2011-10-02- [16-58-27]](/f/4e5c102c252b6dd1a8d3eb5d4faa52eb.png)
Acum, navigați la:
HKEY_CURRENT_USER \ Software \ Microsoft \ Windows \ CurrentVersion \ ImmersiveShell
Faceți clic dreapta pe ImmersiveShell. Click pe Nou >> cheie.
![sshot-2011-10-02- [17-03-43] sshot-2011-10-02- [17-03-43]](/f/9709f1d7bacc71260231bbaf27e4d55c.png)
Pentru noua valoare cheie, tip:AppPositioner și apăsați Enter.
![sshot-2011-10-02- [17-04-37] sshot-2011-10-02- [17-04-37]](/f/efa1b9ae99418712ec8e2b24f0494572.png)
Evidențiați AppPositioner și în panoul din dreapta. Faceți clic dreapta și selectați Nouă >> DWORD (32 biți) Valoare.
![sshot-2011-10-02- [17-09-20] sshot-2011-10-02- [17-09-20]](/f/f1658109d23ff7491ba9d9868b2a516a.png)
Acum tip:AlwayEnableLSSnapping și apăsați Enter.![sshot-2011-10-02- [17-12-44] sshot-2011-10-02- [17-12-44]](/f/22a1c24d030808ad80430adbbd92d4b2.png)
Apoi, faceți clic dreapta pe AlwaysEnableLSSnapping și selectați Modify.
![sshot-2011-10-02- [17-13-54] sshot-2011-10-02- [17-13-54]](/f/9d07e51cbee3dca106e570870752cc3a.png)
Se vor afișa ferestrele Edit DWORD (32 biți). Modificați datele de valoare de la 0 la 1 și faceți clic pe OK.
![sshot-2011-10-02- [17-14-29] sshot-2011-10-02- [17-14-29]](/f/b9245b0b041759d0e0dc409bdf792457.png)
Iată cum va arăta.
![sshot-2011-10-02- [17-15-21] sshot-2011-10-02- [17-15-21]](/f/478789b39ed5a16f0fafec8e2f660eab.png)
Închideți din editorul de registru și reporniți computerul.
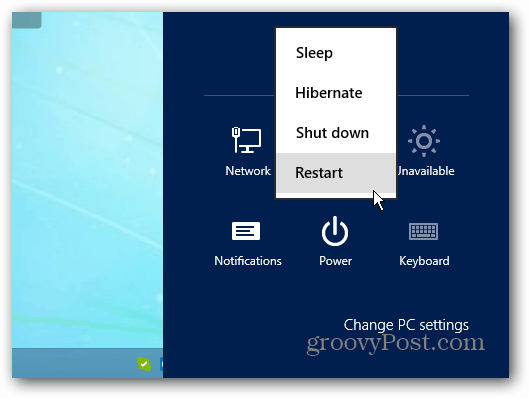
Acum veți putea utiliza Funcția Windows 8 Snap pe afișajul de rezoluție inferioară.
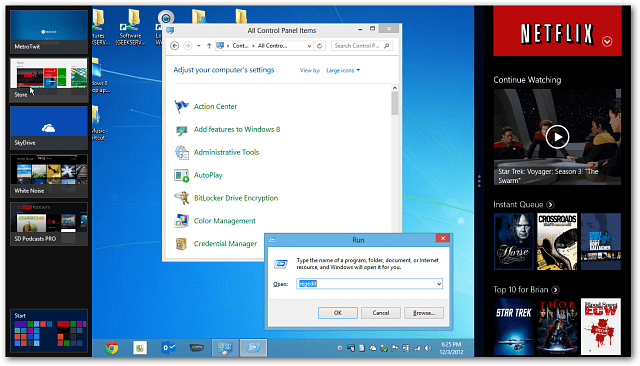
Joacă în jur și experimentează. Mutați-vă cele două ecrane în așa fel încât să aveți vizualizarea perfectă în aplicații.