Cum să protejați fișierele în OneDrive folosind 2FA cu Personal Vault
Mobil Securitate Microsoft Ferestre Din 10 Onedrive Erou / / March 19, 2020
Ultima actualizare la

Personal Vault în Microsoft OneDrive adaugă un al doilea strat de criptare la fișierele stocate în cloud. Iată să îl utilizați pentru a vă păstra documentele și fotografiile cele mai sensibile în plus.
Microsoft vă permite să adăugați un strat suplimentar de securitate a documentelor dvs. sensibile stocate pe OneDrive. Funcția Personal Vault adaugă un strat suplimentar de securitate sporită pentru documentele stocate în OneDrive. Pe Windows 10 se sincronizează fișierele cu o BitLocker-criptat secțiune de pe hard disk. Fișierele sunt, de asemenea, criptate în timpul repausului în OneDrive și în tranzit către dispozitivul dvs.
Încă aveți nevoie de datele dvs. de autentificare obișnuite pentru a vă conecta la OneDrive, dar folderul personal seif necesită autentificare puternică sau al doilea pas de verificare pentru a-l accesa.
Utilizarea Personal Vault în Microsoft OneDrive
Pe web, conectați-vă la contul dvs. OneDrive și găsiți noul folder „Personal Vault” și faceți clic pe el. Apoi, va trebui să vă conectați la contul Microsoft și să configurați un al doilea mod de verificare. Pentru al doilea pas puteți folosiți amprenta, fața cu Windows Hello, un cod PIN sau cod trimis prin e-mail sau SMS. Iar pe mobil, acesta poate fi deblocat folosind funcția Aplicația Microsoft Authenticator.
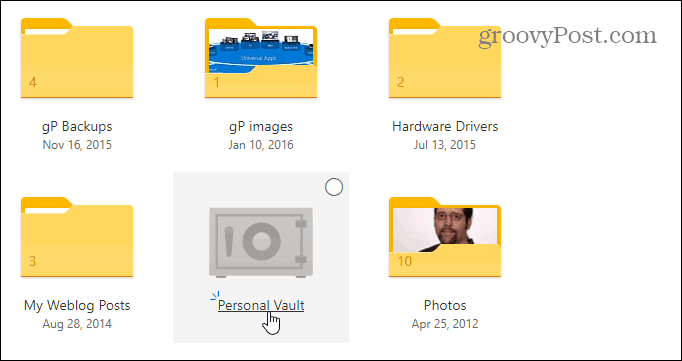
Folosirea folderului Personal Vault este destul de simplă. Funcționează ca orice alt folder pe care îl aveți în OneDrive. Diferența este al doilea strat de securitate. Când îl deschideți, veți găsi câteva indicații privind utilizarea acestuia, inclusiv „Fișiere sugerate” în care OneDrive vă oferă o listă de fișiere în OneDrive pe care poate doriți să o adăugați la seif. „Mutați fișierele aici”, care vă permite să glisați și să aruncați fișierele în seif. Și „Scanați-vă fișierele” unde puteți utiliza aplicația mobilă OneDrive pentru a scana direct documente în seif.
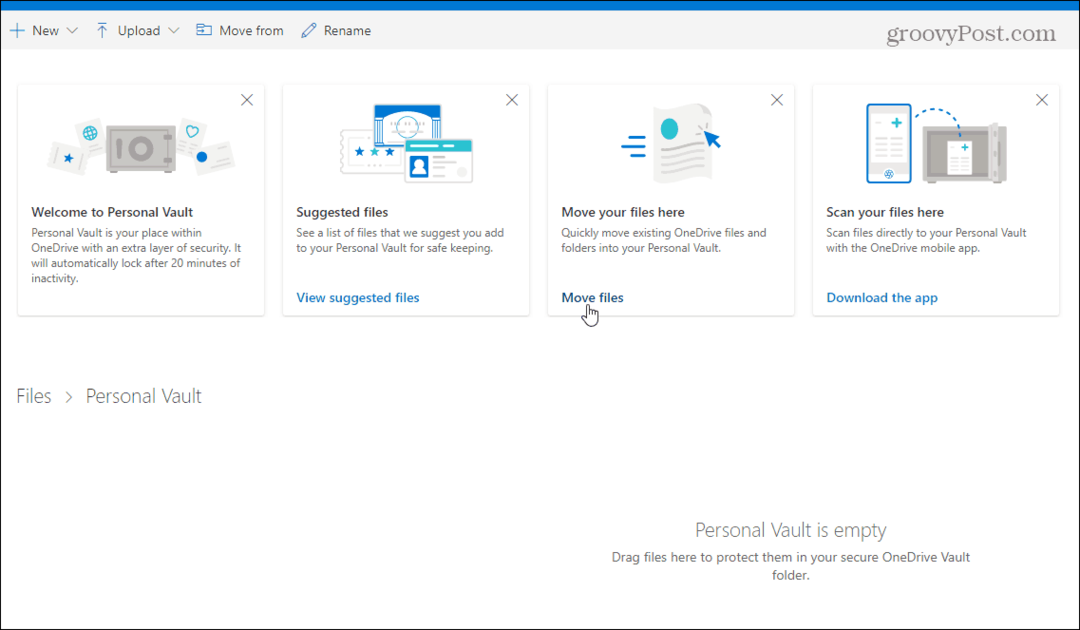
Puteți bloca personalul dvs. Vault făcând clic pe pictograma Opțiuni din colțul din dreapta sus și selectați Lacăt. Acolo puteți intra și modifica anumite setări, cum ar fi schimbarea modului în care vă conectați la Personal Vault și chiar îl puteți dezactiva.
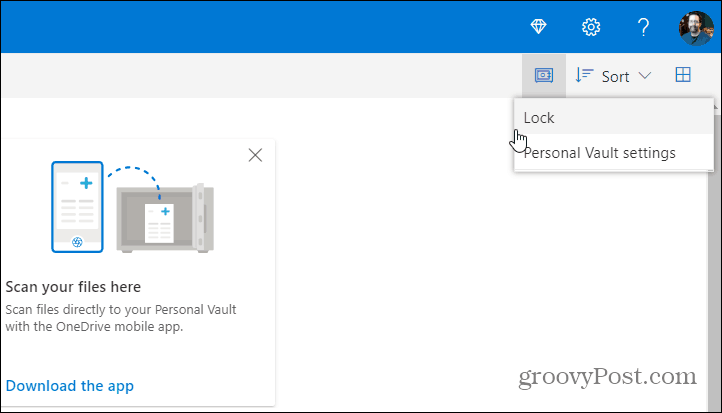
Personal Vault în File Explorer pe Windows 10
Pe desktopul Windows 10, veți găsi Personal Vault în folderul OneDrive din File Explorer.
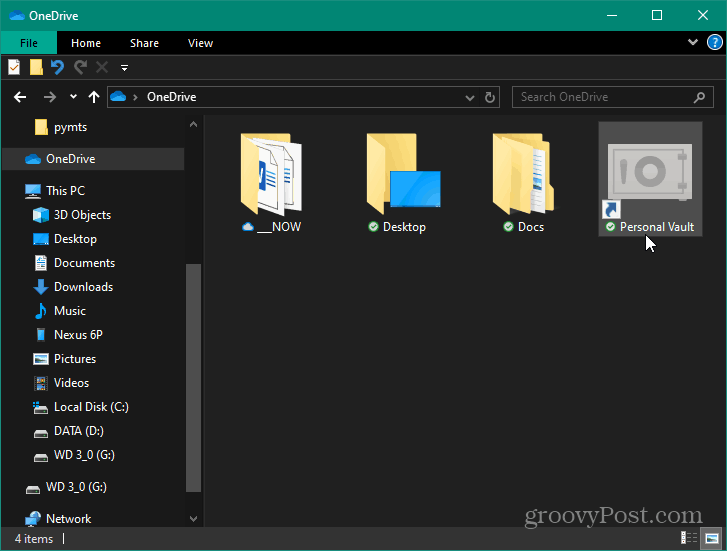
Pentru a-l debloca va trebui să ai cea de-a doua formă de autentificare pe care ai configurat-o înainte. Odată deblocat, puteți utiliza fișierele așa cum v-ați face în mod normal.
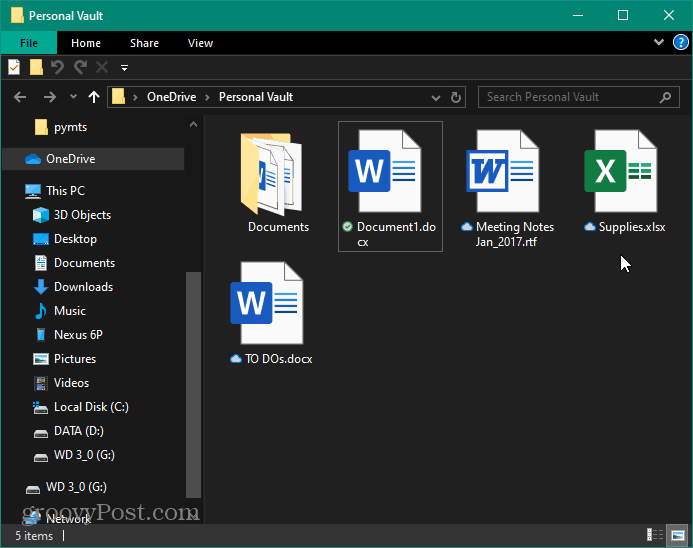
OneDrive Personal Vault pe mobil
Pe dispozitivul iPhone sau Android, va trebui să aveți Aplicația OneDrive instalat. Din nou, veți găsi folderul Personal Vault în OneDrive. Apoi, utilizând telefonul, puteți utiliza cititorul de amprente sau o altă metodă de autentificare cu factorul doi pentru a debloca și utiliza fișierele dvs. De asemenea, merită menționat faptul că este necesar să creezi un PIN în plus față de amprenta ta.
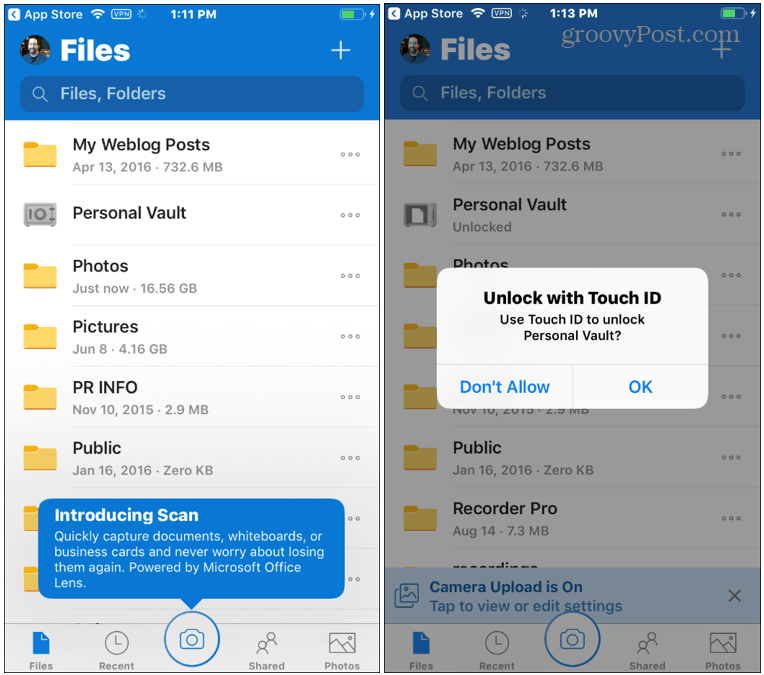
Personal Vault Blocare automată
Rețineți că personalul dvs. Vault se va bloca automat după 20 de minute de inactivitate pe desktop și după trei minute pe telefon în mod implicit. Dar puteți modifica orele de blocare automată prin setări. Puteți, de asemenea, să fie setat pentru a bloca automat la ieșire.
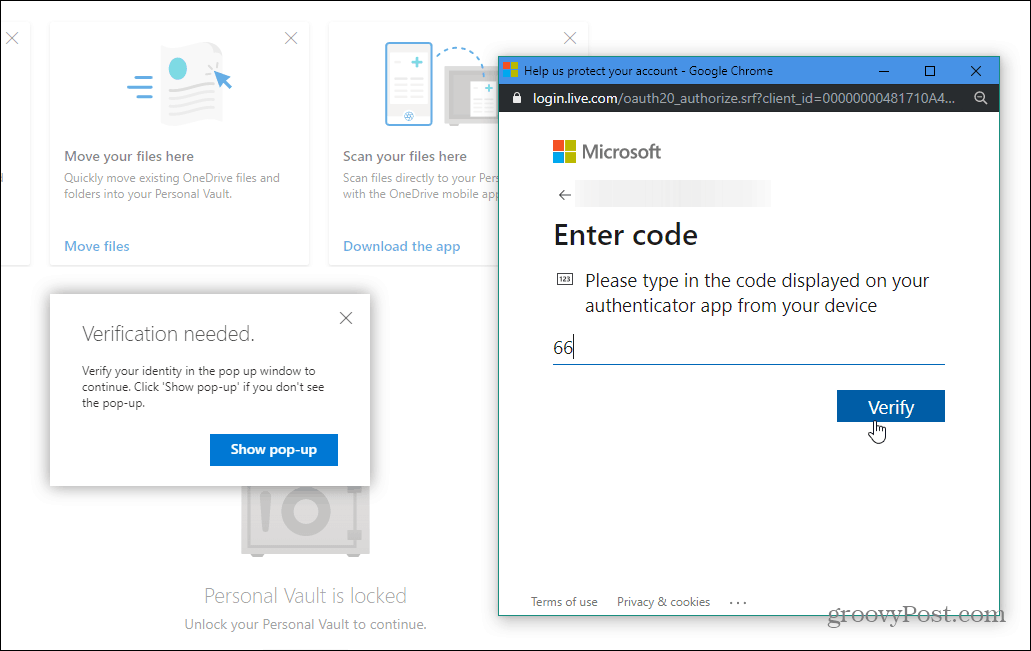
Concluzie
În general, este un strat suplimentar binevenit de securitate pentru fișierele stocate și sincronizate prin OneDrive. Dacă ați ezitat să stocați fișiere sensibile în cloud, aceasta este o caracteristică cu întârziere. Microsoft observă că toate fișierele stocate în OneDrive și cele din Personal Vault sunt „criptate în repaus în cloud Microsoft și în tranzit către dispozitivul dvs. Dar pentru a asigura o protecție suplimentară pe dispozitivele mobile, este recomandat să activați criptarea locală pe iOS sau Android. În total, acest lucru vă va păstra datele protejate, chiar dacă laptopul sau telefonul dvs. se vor pierde, vor fi furate sau dacă cineva va avea acces la acestea.

