Cum să sincronizați Firefox pe toate dispozitivele dvs.
Autentificare Cu Doi Factori Firefox / / March 19, 2020
Ultima actualizare la

Folosești Firefox pe mai multe dispozitive? Înscrieți-vă pentru un cont Firefox Sync și sincronizați-vă datele pe toate dispozitivele.
Cu stilul de viață ocupat și de astăzi, folosim diferite dispozitive pentru a rămâne conectat și informat. Puteți răsfoi site-urile preferate de pe telefon peste micul dejun și apoi puteți continua navigarea pe laptop.
Multe dintre principalele browsere de astăzi oferă un serviciu de sincronizare care vă permite să păstrați elemente precum marcajele, istoricul, filele deschise, setările și preferințele în sincronizare pe toate dispozitivele. Firefox nu face excepție. Serviciul lor Firefox Sync sincronizează marcajele, parolele, preferințele, 60 de zile de istorie, filele deschise și suplimentele pe dispozitivele tale.
Astăzi vom descrie modul de configurare a Firefox Sync, astfel încât să obțineți o experiență de navigare consecventă pe dispozitivele dvs. oriunde mergeți. Tot ceea ce sincronizați este criptat și puteți adăuga chiar și autentificare în doi pași.
Configurează-ți contul de sincronizare Firefox
Pentru a sincroniza Firefox între dispozitivele dvs., trebuie să aveți un cont Firefox Sync. Pentru a crea unul, faceți clic pe butonul de meniu Firefox (trei linii orizontale) în colțul din dreapta sus al ferestrei Firefox. Apoi apasa Conectați-vă la Sincronizare.
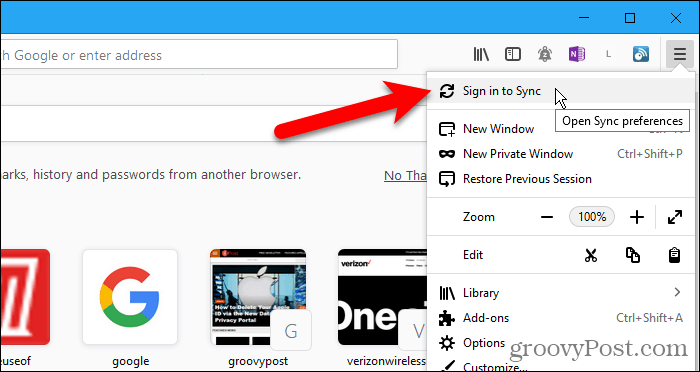
În ecranul Cont Firefox, faceți clic pe butonul Nu aveți cont? Incepe legătură.
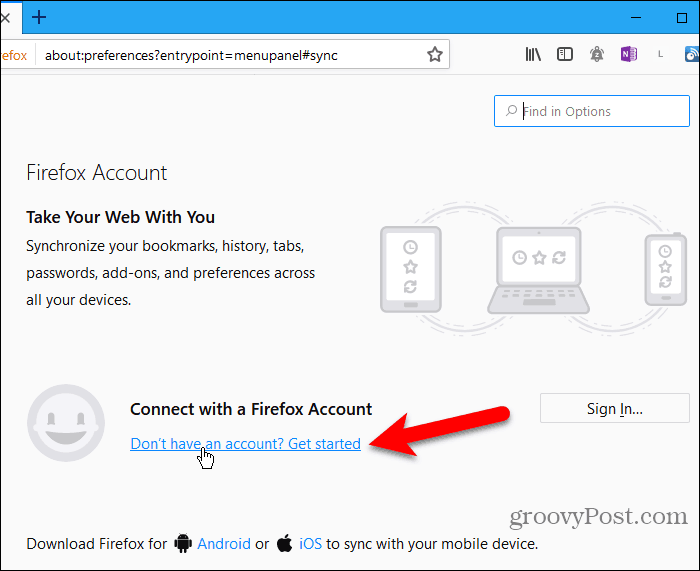
Introdu adresa de e-mail, a parola puternica de două ori, și vârsta ta. Asigurați-vă că urmați sfaturile de parolă care apar în momentul în care introduceți parola.
Clic creează cont.
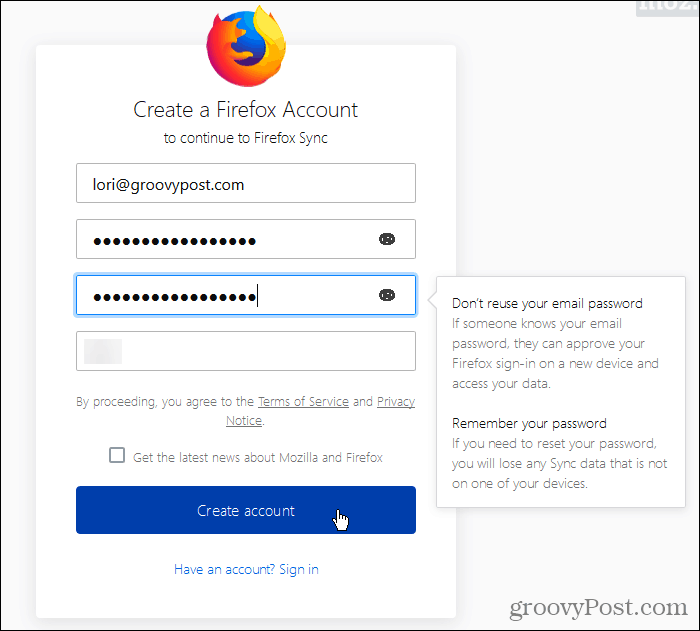
Firefox vă poate întreba dacă doriți să salvați această autentificare. Puteți, dacă doriți, dar vă recomandăm să stocați informațiile de conectare într-un manager de parole 1Password sau KeePass.
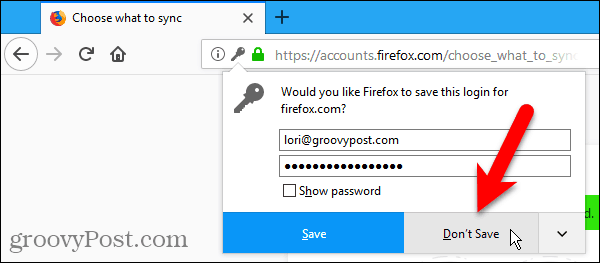
În mod implicit, Firefox sincronizează tot ce este arătat în secțiunea Alegeți ce să sincronizați. Debifează elementele pe care nu vrei să le sincronizezi și nu dați clic pe Salvează setările.
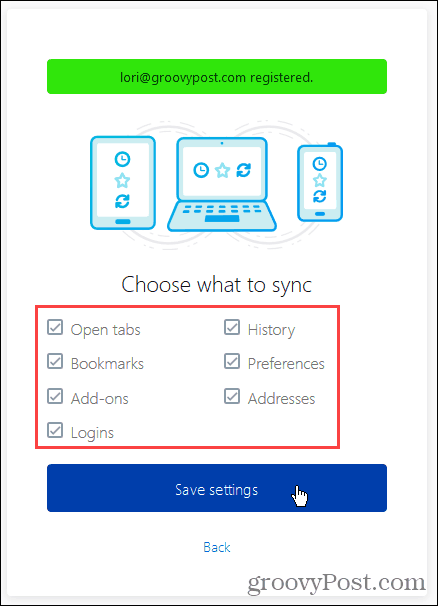
Firefox trimite un link de verificare la e-mailul pe care l-ai folosit. Faceți clic pe linkul din e-mailul pe care îl primiți pentru a continua configurarea contului dvs. Firefox Sync.
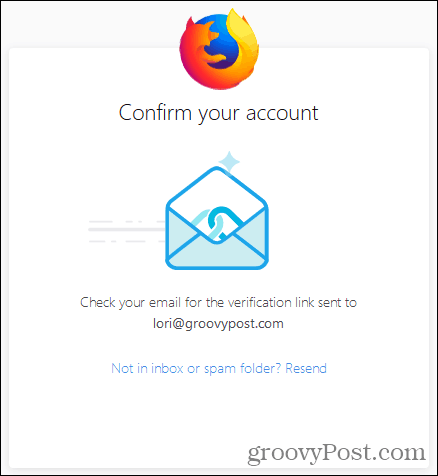
Veți vedea un mesaj care spune că acest Firefox este conectat.
Deoarece scopul Firefox Sync este sincronizarea între dispozitive, trebuie să vă conectați la contul dvs. Firefox Sync pe un alt dispozitiv pentru a finaliza configurarea. Vom vorbi despre acest lucru în următoarea secțiune.
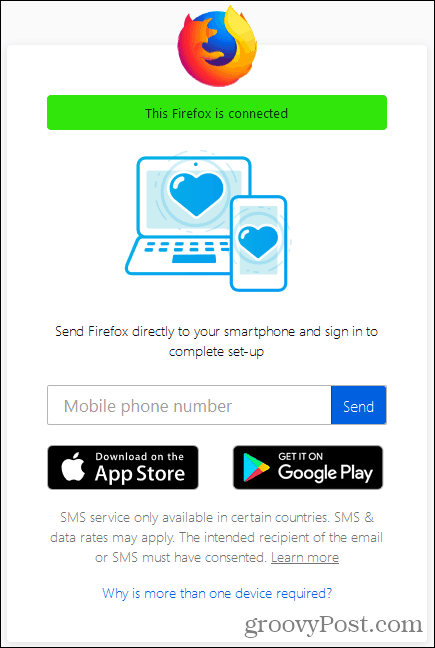
Sincronizați Firefox pe toate dispozitivele dvs.
Acum că aveți un cont Firefox Sync, vă puteți conecta pe toate dispozitivele dvs. pentru a avea o experiență de navigare continuă constantă.
Vom arăta cum să sincronizăm Firefox pentru iOS și pentru Android. Dar imaginile arată Firefox pentru iOS. Firefox pentru Linux funcționează la fel ca Firefox pentru Windows.
Deschide Firefox pentru iOS și atinge butonul meniu din colțul din dreapta jos al ecranului (trei linii orizontale).
În Firefox pentru Android, atingeți butonul meniu din colțul din dreapta sus al ecranului (trei puncte verticale). Apoi, atingeți Setări.
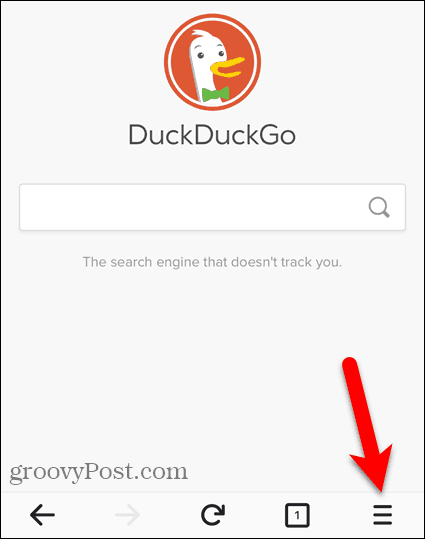
În Firefox pentru iOS, atingeți Conectați-vă la Sincronizare din meniul pop-up.
În Firefox pentru Android, atingeți conectare în partea de sus a Setări ecran.
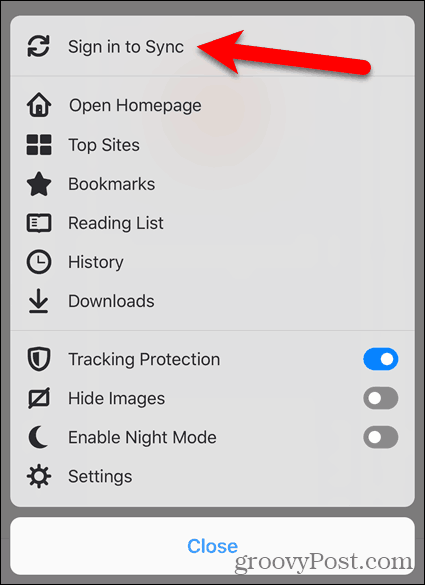
Introduceți E-mail și Parola pentru contul dvs. Firefox Sync și atingeți conectare. Acest ecran este același pentru iOS și Android.
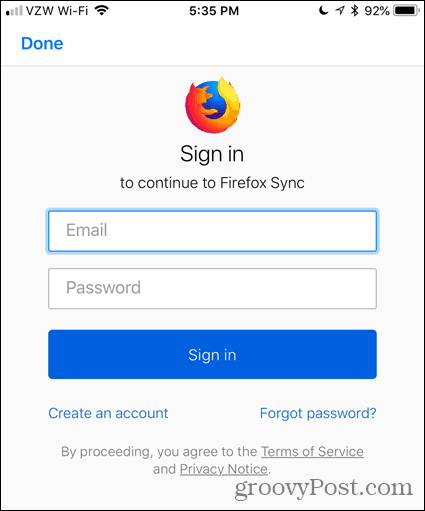
Fiecare dintre dispozitivele dvs. ar trebui să se sincronizeze automat atunci când lucrurile se schimbă pe alte dispozitive. Pe Windows, Linux și iOS, puteți de asemenea să faceți clic sau să atingeți pictograma de sincronizare pentru a vă sincroniza manual.
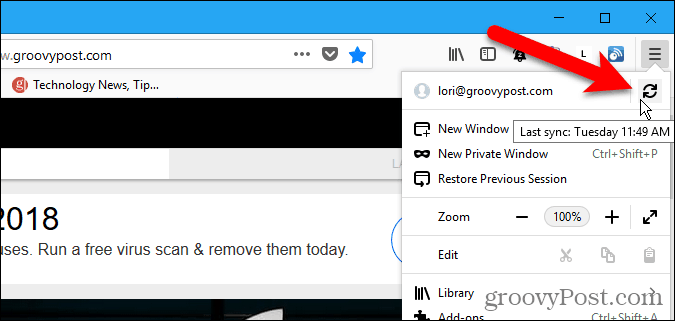
Scoateți un dispozitiv din contul dvs. de sincronizare Firefox
Pentru a elimina un dispozitiv din contul dvs. Firefox Sync, deschideți Firefox pe dispozitivul respectiv.
Dacă eliminați un iPhone sau un iPad, atingeți meniul Firefox (trei bare orizontale) din colțul din dreapta jos al ecranului. Apoi, atingeți adresa de e-mail.
Dacă eliminați un dispozitiv Android, atingeți butonul meniu din colțul din dreapta sus al ecranului (trei puncte verticale) și atingeți Setări. Apoi, atingeți Contul Firefox (cu adresa dvs. de e-mail) din partea de sus a Setări ecran.
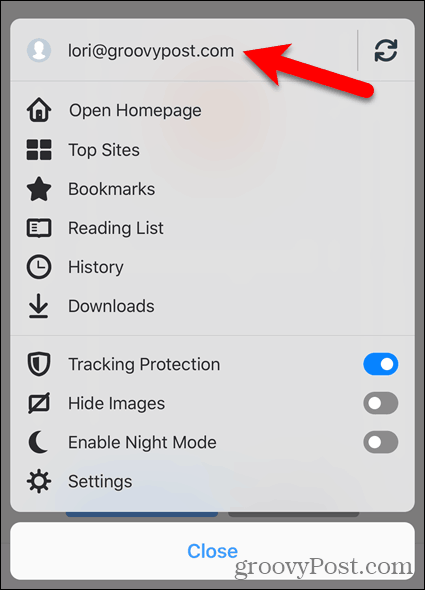
Atingeți Deconectați sincronizarea pe Cont Firefox ecran în Firefox pentru iOS.
În Firefox pentru Android, atingeți Deconectat pe Sincronizare ecran.
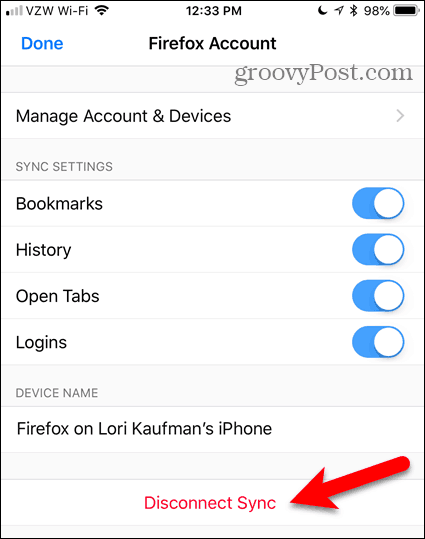
Pentru a vă deconecta computerul de la contul dvs. Firefox Sync, faceți clic pe meniul Firefox din colțul din dreapta sus al ferestrei. Apoi, faceți clic pe adresa dvs. de e-mail din partea de sus a meniului.
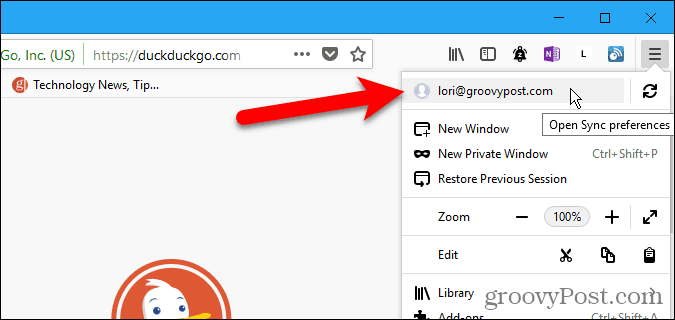
Pe Cont Firefox ecran, faceți clic pe Deconectat. Apoi apasa Deconectat din nou în caseta de dialog de confirmare.
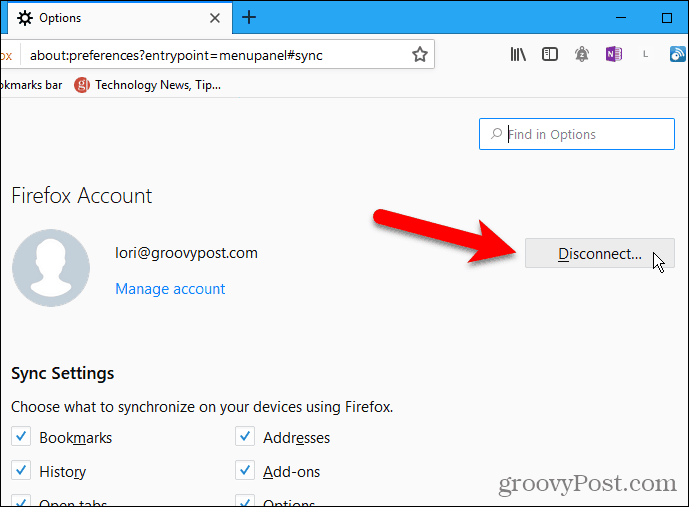
De asemenea, puteți elimina un dispozitiv din contul dvs. Firefox Sync folosind un alt dispozitiv conectat în prezent la contul dvs. De exemplu, puteți elimina iPhone-ul dvs. din contul dvs. Firefox Sync folosind Firefox pentru Windows.
Deschideți meniul Firefox și faceți clic pe adresa dvs. de e-mail. Apoi apasa Gestionați contul.
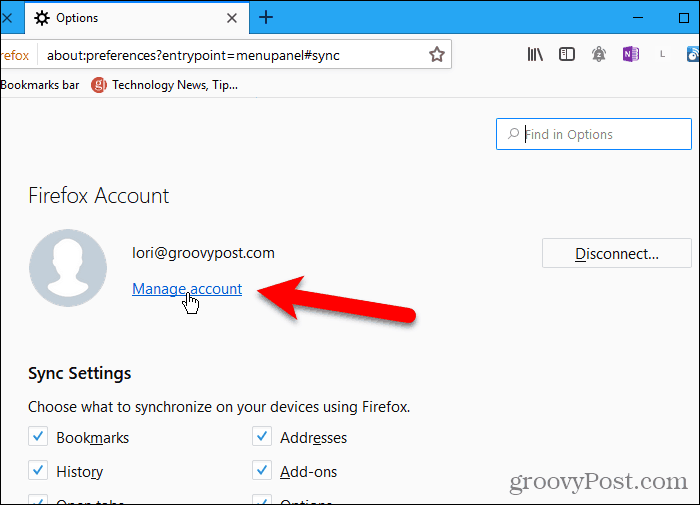
Clic Spectacol la dreapta de Dispozitive și aplicații pe Conturi Firefox ecran.
Acest ecran este disponibil în Firefox pentru Linux și iOS, dar nu și pentru Android. Așadar, puteți folosi computerul Linux sau iPhone sau iPad pentru a elimina dispozitivele din contul dvs. Firefox Sync.
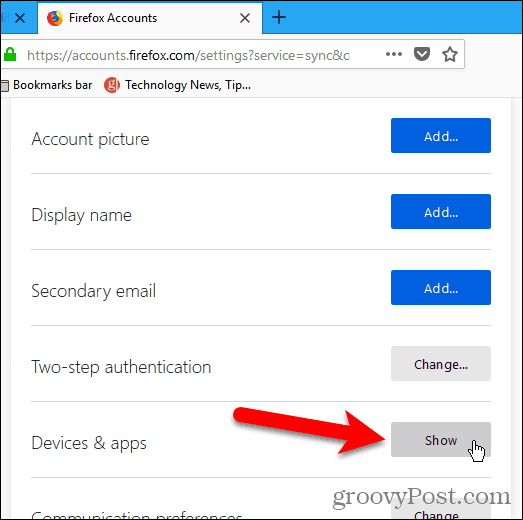
Toate dispozitivele semnate în contul dvs. Firefox Sync sunt afișate în secțiunea de jos Dispozitive și aplicații. Clic Deconectat pentru orice dispozitive pe care doriți să le eliminați din cont.
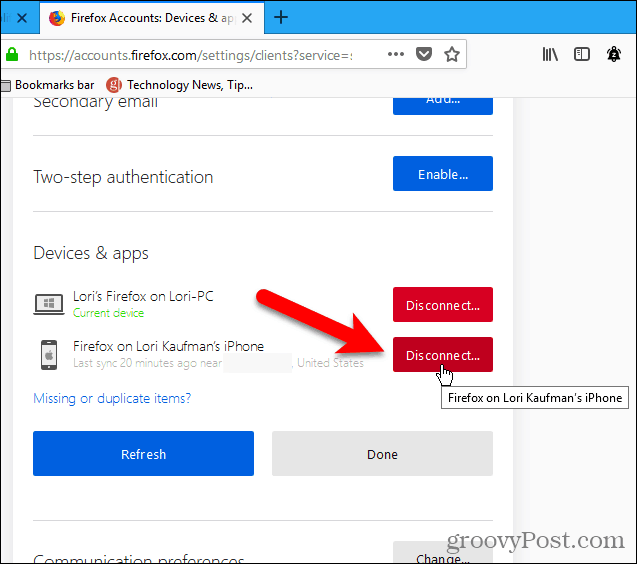
Securitate și criptare
Firefox criptează toate datele sincronizate pe dispozitivele tale.
Dacă Conturile Firefox detectează activitate neobișnuită în contul dvs., puteți primi „blocate din motive de securitate”Și primiți un e-mail la adresa pe care ați înregistrat-o, solicitându-vă să introduceți codul de verificare de la acel e-mail.
Puteți adăuga, de asemenea, securitate suplimentară contului dvs. cu autentificarea în doi pași.
Activați autentificarea în doi pași
Autentificare în doi pași pentru contul Firefox Sync funcționează folosind o aplicație de autentificare precum Authy, Google Authenticator sau Aplicația Microsoft Authenticator.
Pentru a configura autentificarea în doi pași pentru contul dvs. Firefox Sync, deschideți meniul Firefox și faceți clic pe adresa de e-mail. Apoi apasa Gestionați contul.
Pe Conturi Firefox ecran, faceți clic pe Permite lângă Autentificare în doi pași.
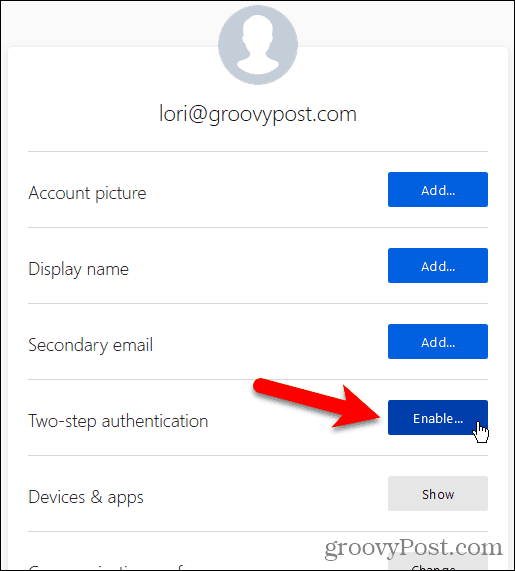
Deschideți aplicația de autentificare pe care doriți să o utilizați și scanați codul QR afișat în Firefox pe computer.
Aplicația de autentificare adaugă o nouă intrare pentru contul dvs. Firefox Sync. Introduceți codul din acea nouă intrare în caseta de sub codul QR și faceți clic pe A confirma.
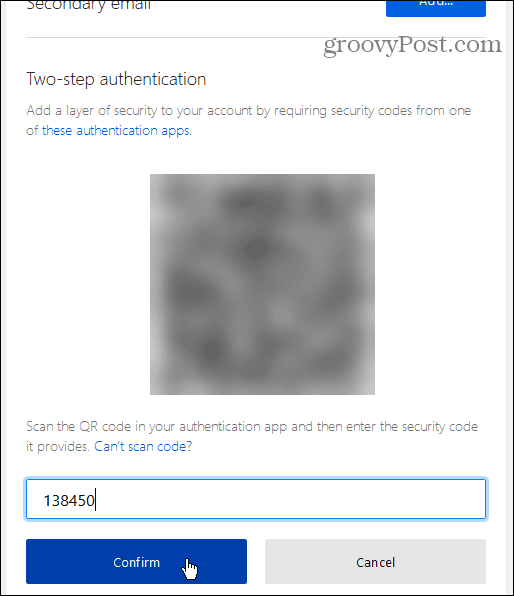
Firefox vă oferă un set de Coduri de recuperare. Acestea vă permit să vă conectați la contul dvs. Firefox Sync dacă pierdeți accesul la dispozitivul dvs. mobil și la aplicația de autentificare configurată.
Poti Descarca, Copie, sau Imprimare aceste coduri. Cea mai sigură opțiune este să Copie și lipiți-le într-un manager de parole.
După ce faceți o copie de rezervă a codurilor de recuperare, faceți clic pe Terminat.
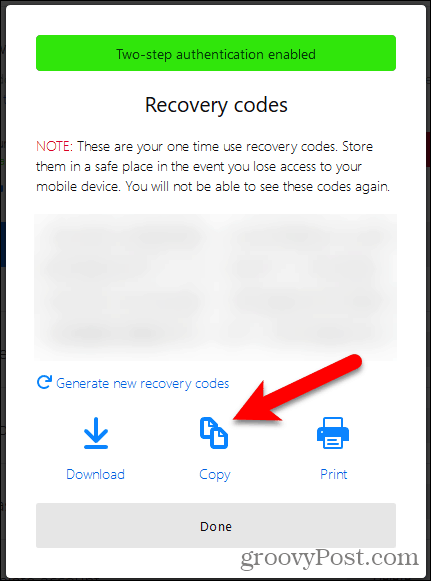
Ta Statusul curent arată ca. Activat sub Autentificare în doi pași.
Pentru a dezactiva autentificarea în doi pași pentru contul dvs. Firefox Sync, faceți clic pe Dezactivați.
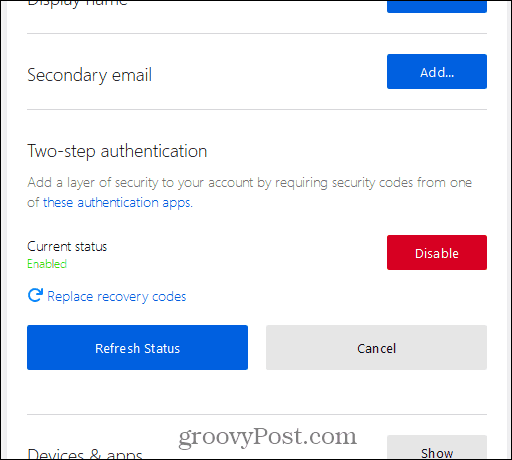
Cum se compară Firefox Sync cu Chrome Sync?
Chrome oferă, de asemenea, un serviciu de sincronizare similar cu Firefox Sync, dar cu unele diferențe.
Atât Firefox cât și Chrome vă sincronizează istoricul de navigare. Dar Firefox sincronizează doar ultimele 60 de zile. Chrome nu listează o limită pentru istoricul de navigare pe care îl sincronizează.
Chrome sincronizează preferințele, dar Firefox Sync nu este încă. Ei intenționează să o adauge în viitor.
Firefox Sync oferă autentificare în doi pași. Sincronizarea Chrome nu. Folosiți o adresă Gmail pentru a sincroniza Chrome între dispozitive și puteți adăuga o parolă care protejează datele sincronizate. Datele sincronizate folosind Firefox Sync sunt protejate cu parola din contul dvs., plus protecția suplimentară a autentificării în doi pași.
Navigare continuă oriunde te-ai afla
Firefox Sync este un mod convenabil și sigur de a naviga pe internet oriunde te-ai afla pe oricare dintre dispozitivele tale pe care Firefox este disponibil.
Sincronizați datele browserului dvs. pe dispozitivele dvs.? Folosești Firefox Sync sau o altă metodă? Partajează-ți gândurile și sugestiile în comentariile de mai jos!
