Cum să salvați un document Word ca fișier imagine JPEG
Microsoft Office Microsoft Word Erou Cuvânt / / March 19, 2020
Ultima actualizare la
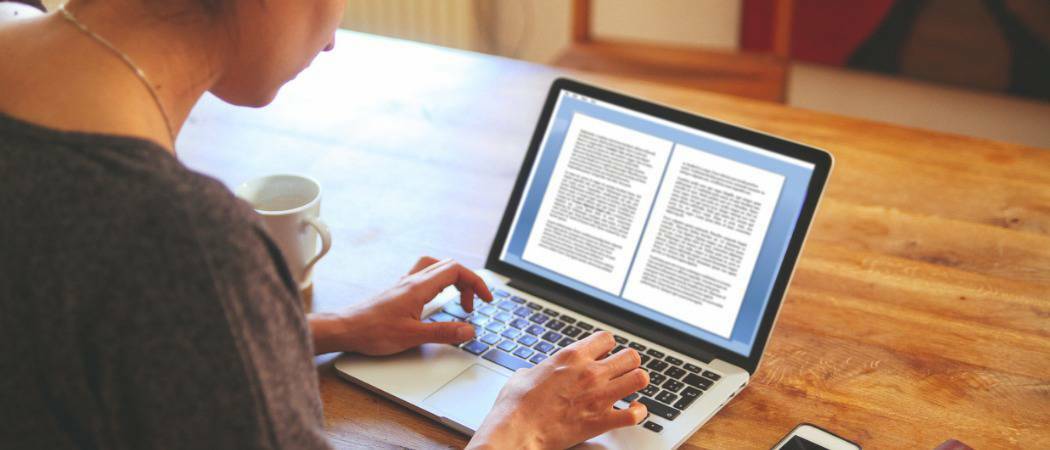
Salvarea documentelor Word sub formă de JPEG vă permite să manipulați și să reutilizați conținutul în diferite moduri. Iată cum.
Deschiderea unui document Word este ușor - dacă aveți Microsoft Word instalat. Dacă nu, sau doriți să convertiți documentul Word în alte formate, procesul poate fi complicat. Pentru a rezolva această problemă, puteți converti documentele Word în imagini JPEG.
Acest lucru nu numai că va permite accesul oricui al conținutului dvs. Word, dar vă va permite, de asemenea, să îl editați pentru a fi utilizat în altă parte. Va trebui să utilizați câteva soluții de rezolvare pentru a salva un document Word ca fișier imagine JPEG - iată cum.
Extragerea de pagini cu documente cu un singur cuvânt ca imagini JPEG
Nu există nicio opțiune încorporată pentru a salva un document Word ca fișier imagine. Pentru a-l salva ca JPEG, va trebui să utilizați un instrument de captură de ecran. Acest lucru vă va permite să luați o copie a unei singure pagini Word și să o salvați ca imagine.
O opțiune bună pentru terți este Snagit, dar dacă utilizați Windows 10, este mai ușor să utilizați încorporat Snip & Sketch instrument, înlocuirea instrumentului Windows Snipping vechi. Acest lucru vă va permite să faceți o captură de ecran a paginii documentului dvs. ignorând restul ecranului.
Pentru a utiliza Snip & Sketch, apăsați butonul Meniul Start Windows apoi găsiți și faceți clic pe butonul Snip & Sketch intrare, enumerată la rubrica S categorie.
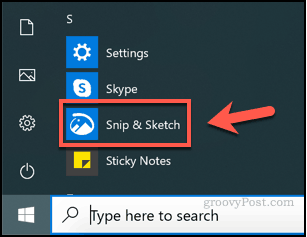
Pentru a începe să faceți o captură de ecran a paginii dvs. de document Word, asigurați-vă că pagina dvs. este vizibilă pe ecran. Reveniți la instrumentul Snip & Sketch, apoi apăsați butonul Nou buton pentru a începe să vă luați ecranul.
Dacă aveți nevoie de o întârziere înainte de începerea procesului de captură, apăsați butonul săgeata în jos butonul de lângă butonul Nou buton și selectați una dintre intrări.
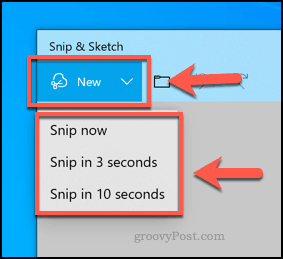
Acest lucru va genera meniul de suprapunere a capturilor de ecran. Dacă doriți, puteți apăsa butonul Tasta Windows + Shift + S tastele pentru a merge direct la acest meniu fără a deschide mai întâi aplicația Snip & Sketch.
Pentru a face o captură de ecran a paginii dvs. unice Word, va trebui să selectați zona ecranului care o conține. Țineți apăsat butonul stâng al mouse-ului pentru a începe selectarea, apoi trageți cursorul pentru a selecta zona.
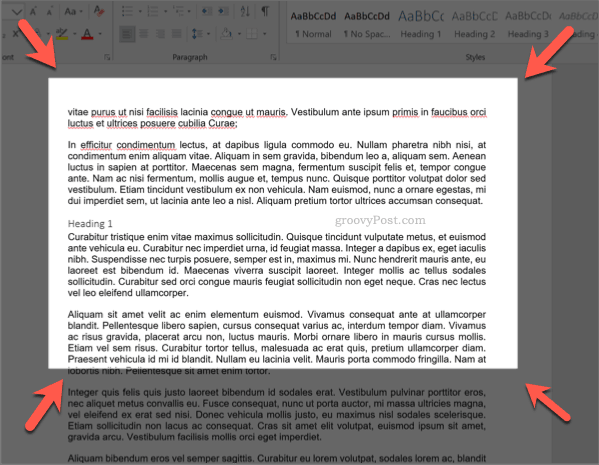
Eliberați butonul mouse-ului după ce ați selectat zona dvs. - instrumentul Snip & Sketch va afișa ecranul ulterior. Puteți edita imaginea în Snip & Sketch direct folosind instrumentele afișate în bara de meniu, deși acestea sunt destul de de bază.
Pentru a salva imaginea, apăsați butonul Salvează ca butonul din stânga sus sau apăsați Ctrl + S pe tastatura ta.
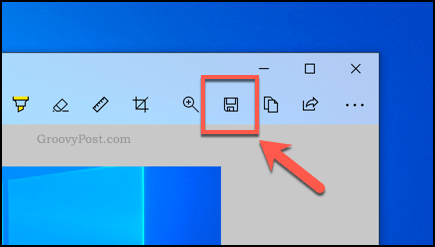
În Salvează ca caseta de dialog, selectați JPG sau un alt format de imagine din Salvează ca meniul derulant. În mod implicit, Snip & Sketch vor salva în format PNG.
Dați imaginii dvs. un nume în secțiunea Nume de fișier caseta, apoi apăsați salva pentru a vă salva imaginea.
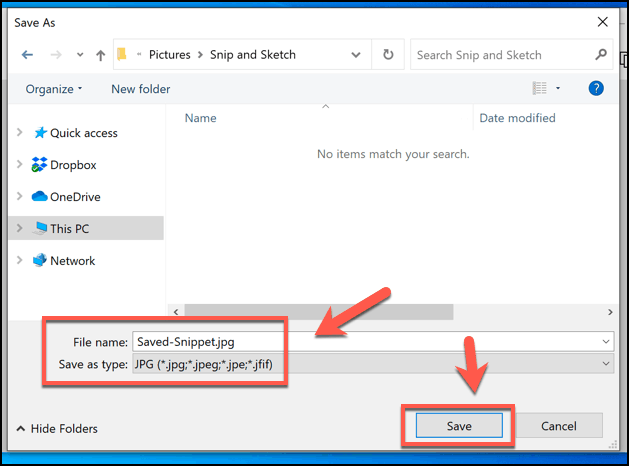
Odată salvată, puteți să editați imaginea în continuare sau să o exportați într-un alt program, cum ar fi PowerPoint.
Conversia documentelor Word în imagini
Va fi nevoie de timp pentru a salva un document Word complet ca fișiere imagine JPEG, folosind pașii de mai sus. Din fericire, există o metodă mai ușoară. Poti salvați întregul document Word ca PDF mai întâi, apoi convertiți din formatul respectiv în JPEG.
Word vă permite să salvați direct ca PDF. Pentru a face acest lucru, deschideți documentul Word, apăsați File> Save As, Selectați PDF de la Salvați ca tip meniul derulant, apoi apăsați salva a termina.
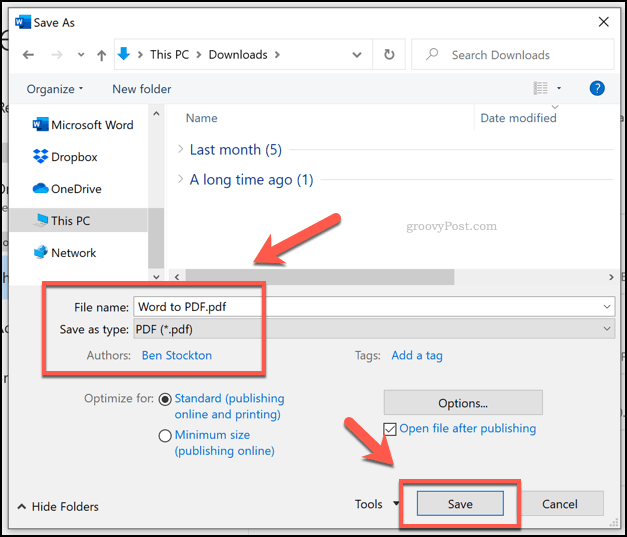
Odată salvat, puteți converti PDF-ul dvs. în JPG folosind Foxit PhantomPDF, care vine cu un proces de 14 zile.
În mod alternativ, puteți utiliza Adobe Acrobat Reader, dar acest lucru necesită un abonament Adobe plătit pentru a converti fișiere. De asemenea, puteți utiliza un serviciu online, dar acest lucru nu este recomandat pentru fișierele sensibile.
Deschideți fișierul convertit Word-to-PDF folosind PhantomPDF după ce este instalat. De acolo, faceți clic Convertiți> în imagine> JPEG sau un alt format de imagine cum ar fi PNG.
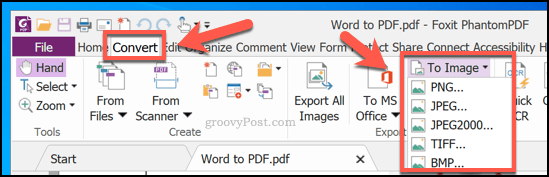
În Salvează ca caseta de dialog, confirmați paginile pe care doriți să le convertiți apăsând Setări, apoi apăsați O.K> Salvați după ce ați terminat pentru a începe procesul de conversie.
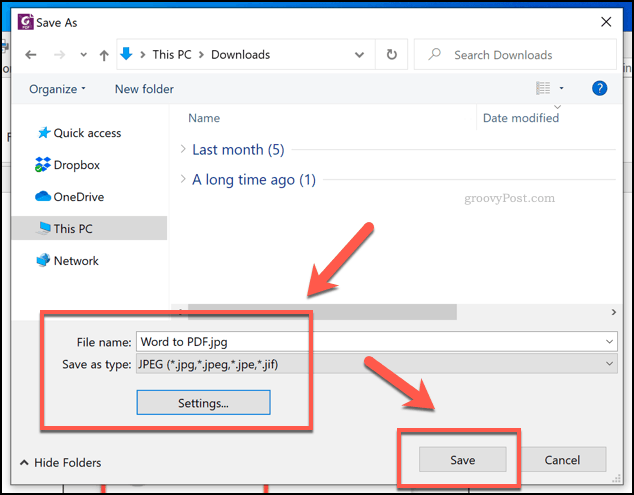
PhantomPDF va converti întregul document PDF în imagini individuale pentru fiecare pagină în acest moment. Fiecare imagine va fi numerotată secvențial, începând cu numele fișierului dat în fișierul Salvează ca căsuță de dialog.
Puteți edita, manipula și reutiliza imaginile odată ce procesul este finalizat.
Reciclarea conținutului documentului Word
Nu este necesar să salvați un document Word ca JPEG, dar acest lucru vă permite să reciclați cu ușurință conținutul. Puteți lipi imaginile într-o prezentare PowerPoint, de exemplu.
Imaginile JPEG salvate pot fi decupate, modificate și editate în moduri în care un document Word tipic nu poate fi pur și simplu. Photoshop este o opțiune bună, dar dacă nu aveți instalat software de editare foto, puteți chiar editați imaginile folosind Word într-un document nou.
