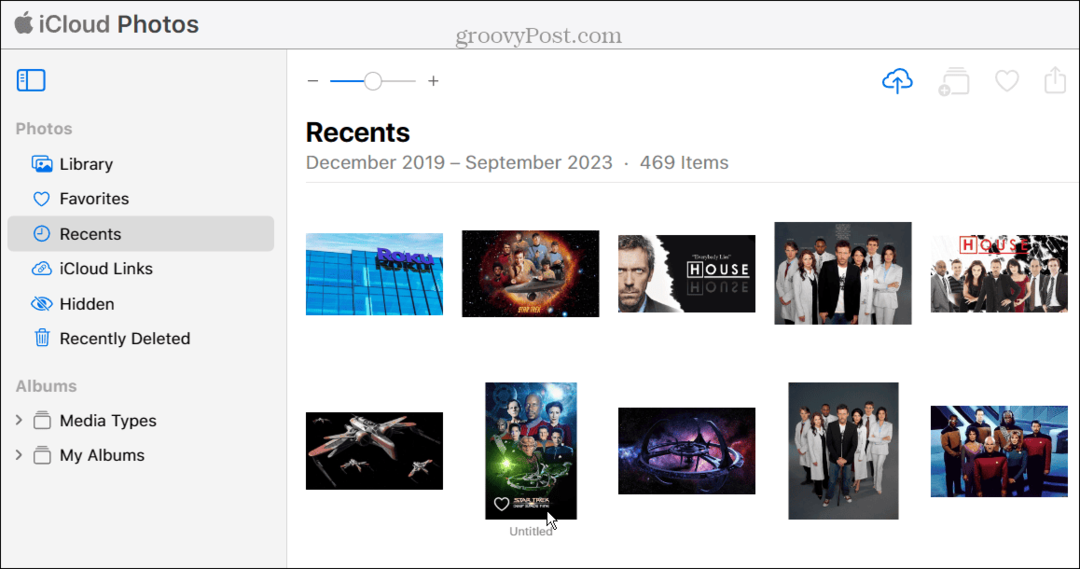Cum se copiază textul din imagini în Microsoft OneNote
Microsoft Office Microsoft O Nota Erou Ocr / / March 19, 2020
Ultima actualizare la

Aveți nevoie să copiați textul din notele de imagine în Microsoft OneNote? Iată cum se face.
Este complet posibil să extrageți textul din imaginile pe care le-ați salvat în Microsoft OneNote. Datorită suportului de recunoaștere optică a caracterelor (OCR), puteți copia text din imagini într-un singur clic. Puteți utiliza, de asemenea, OCR pentru a copia text din imprimările pe pagină pe care le-ați introdus, cum ar fi documentele PDF.
OCR funcționează bine în OneNote, dar calitatea conversiei va depinde de calitatea imaginii sursă sau a fișierelor pe care le utilizați. Dacă doriți să utilizați OCR pentru a copia text din imagini în OneNote, iată cum.
Copierea textului din imagini individuale în OneNote
Este un proces ușor de copiat text dintr-o singură imagine salvată în notele OneNote, dar va trebui să aveți versiunea desktop a OneNote pentru a face acest lucru, în loc de Aplicația Windows 10 UWP pentru OneNote. Din păcate, aplicația OneNote UWP are mai puține caracteristici, lipsind capacitatea de a converti imaginile în text.
Poti descărcați versiunea desktop OneNote gratuit sau utilizați versiunea web a OneNote pentru a converti imaginile în schimb.
Dacă utilizați versiunea desktop a OneNote, deschideți secțiunea notebook-ului care conține o imagine. Pentru a copia textul din imagine, Click dreapta apoi faceți clic pe Copiați textul din imagine opțiune.
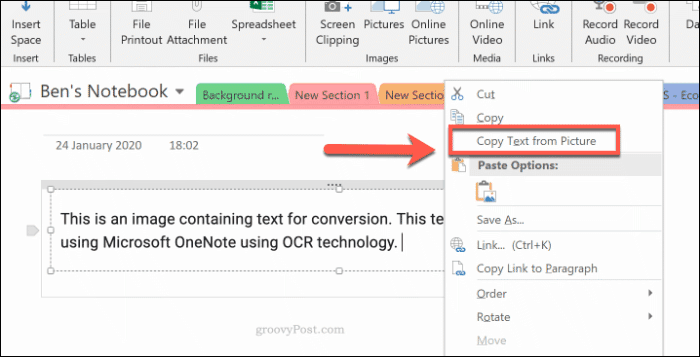
Textul din imaginea dvs. va fi salvat în clipboard. Puteți lipi acest lucru în notebook-ul OneNote sau în altă parte.
Pentru a lipi conținutul în OneNote, Click dreapta și selectați una dintre opțiunile de lipire sau apăsați Ctrl + V pe tastatura ta.

Copierea textului din fișierele de tipărire în OneNote
Este posibil să inserați conținutul altor fișiere, cum ar fi fișiere PDF, în caiete OneNote ca fișiere de tipărire. Paginile din aceste fișiere inserate apar ca imagini care nu pot fi editate direct.
O modalitate de a rezolva această problemă este să introduceți o fișieră tipărită, apoi să convertiți imaginile inserate în text. Aceasta presupune că fișierele dvs. de fișier conțin text lizibil care poate fi convertit folosind OCR.
În primul rând, va trebui să deschideți documentul OneNote și să inserați o fișieră tipărită. Deschideți OneNote și, în bara cu panglici, apăsați Inserare> Tipărire fișier.
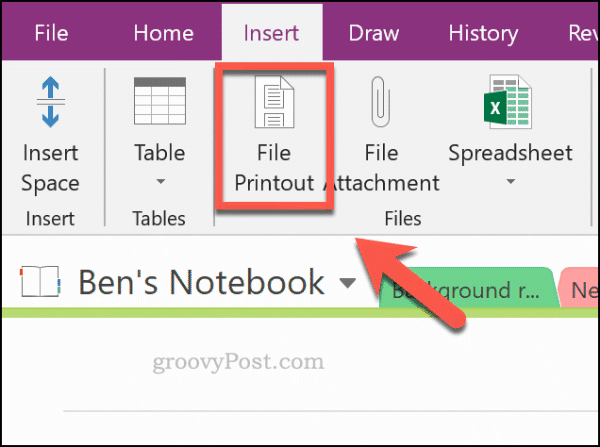
Selectați fișierul de introdus, cum ar fi un fișier PDF, apoi apăsați Introduce pentru a insera paginile fișierului ca imagini în notebook-ul OneNote.
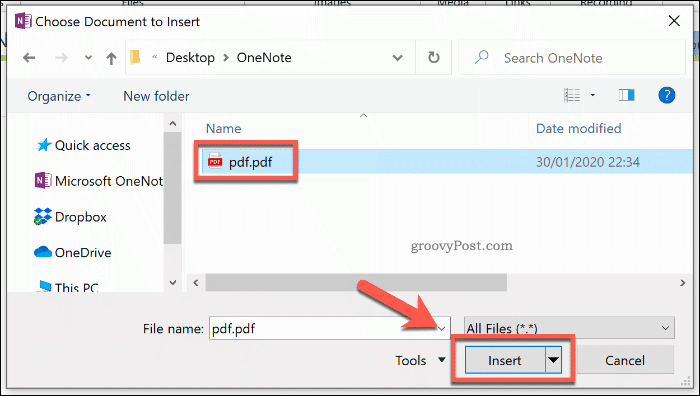
După câteva momente, OneNote va insera paginile în documentul tău. Odată ce paginile sunt inserate, puteți alege să copiați textul dintr-o singură pagină sau din toate paginile simultan.
Pentru a face acest lucru, Click dreapta pe imaginea aleasă și apăsați tasta Copiați text din această pagină a tipăririi opțiune. Dacă doriți să copiați textul din toate imaginile, Click dreapta oricare dintre imagini, apoi alegeți Copiați text din toate paginile tipăririi in schimb.
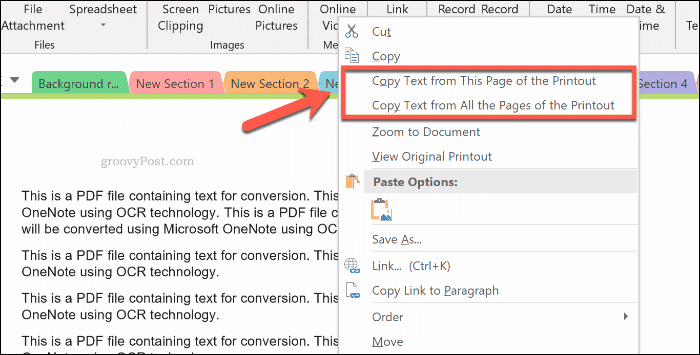
Textul din imaginile dvs. va fi salvat în clipboard. Puteți să le lipiți direct în OneNote prin clic dreapta în laptopul dvs. și faceți clic pe o opțiune de lipire.
De asemenea, puteți lipi apăsând Ctrl + V pe tastatura ta.
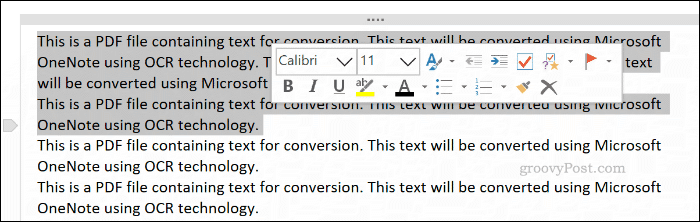
Notetaking avansat OneNote
OneNote este un instrument excelent pentru convertirea imaginilor în text, dar există alternative. Puteți utiliza funcția Aplicația scaner mobil pentru lentile Microsoft Office pentru a vă converti imaginile sau pentru a utiliza un serviciu web precum Google Docs.
Dacă ești doar începerea cu Microsoft OneNote, nu vă fie frică să încercați să adăugați diferite tipuri de note în caiete. Alături de text și imagini, luați în considerare înregistrarea de note audio și video în OneNote in schimb.