Cum să încorporați datele Excel în Microsoft OneNote
Microsoft Office Microsoft O Nota Erou / / March 19, 2020
Ultima actualizare la

Datorită integrării Office, este complet posibil să utilizați date Excel în notele dvs. OneNote. Iată cum.
Ca produs Microsoft, OneNote oferă o integrare ușoară cu alte produse Office, cum ar fi Excel. Asta înseamnă că puteți importa cu ușurință datele Excel în notebook-urile OneNote.
Există câteva modalități de a face acest lucru. Puteți importa un întreg Foaie de calcul Excel, cu posibilitatea de a vizualiza o previzualizare a datelor dvs. În mod alternativ, puteți adăuga un fișier Excel la OneNote ca fișier atașat pentru a se deschide separat. Iată cum se face atât în OneNote.
Importarea unei noi foi de calcul Excel în OneNote
Notebook-urile OneNote sunt flexibile, având posibilitatea de a adăuga text, imagini și multe altele. O caracteristică utilă este însă posibilitatea de a insera întreaga foaie de calcul Excel în notebook-ul OneNote.
Dacă doriți să faceți unele planificări financiare, de exemplu, introducerea unei foi de calcul în OneNote vă va permite să profitați de funcțiile financiare extinse și de caracteristicile de formatare ale Excel. Limitarea acestei caracteristici este însă că puteți vizualiza doar datele dvs. Excel în OneNote. Mai întâi va trebui să editați datele în Excel.
Pentru a importa foaia de calcul Excel, veți avea nevoie de OneNote instalat pe dvs. PC Windows 10. Deschide aplicația OneNote pentru a începe, cu notebook-ul OneNote deschis.
Pentru a insera o foaie de calcul Excel goală, faceți clic pe Inserați> Tabel> Foaie de calcul Excel nou sau Inserați> Foaie de calcul> Nouă foaie de calcul Excel.
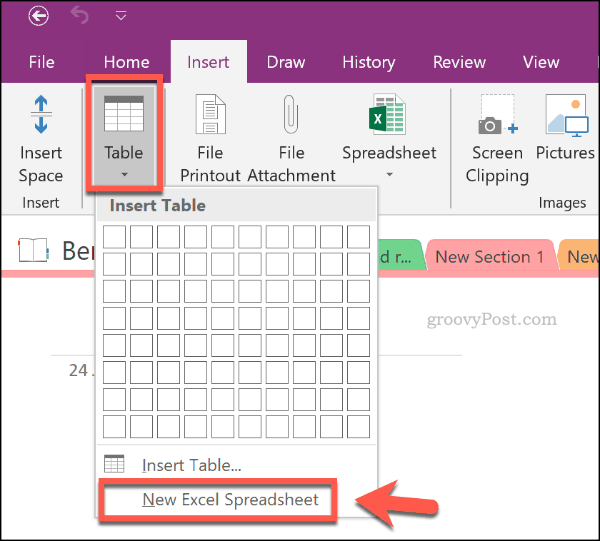
Pentru a începe editarea noii foi de calcul Excel în OneNote, selectați obiectul foii de calcul și faceți clic pe butonul Editați | × buton.
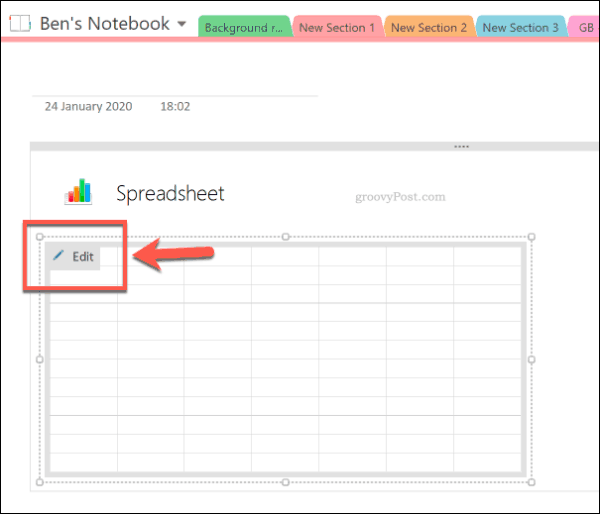
Aceasta va deschide foaia de calcul într-o nouă fereastră Excel. De aici puteți începe să editați și să creați noua foaie de calcul. Când editați foaia de calcul Excel, previzualizarea datelor din OneNote se va actualiza.
Pentru a actualiza manual aceste informații, Click dreapta obiectul foii de calcul din OneNote, apoi faceți clic pe Reîmprospăta.
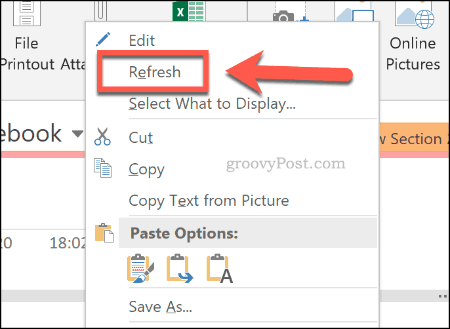
Va trebui să salvați foaia de calcul Excel ca un nou fișier (File> Save As în Excel) după ce ați terminat de editat. Informațiile dvs. Excel vor rămâne totuși în OneNote, permițându-vă să continuați să îl vizualizați și să îl accesați.
Importarea unei foi de calcul Excel existente în OneNote
În loc să creezi o nouă foaie de calcul Excel, este complet posibil să inserați o foaie de calcul Excel existentă în notebook-urile OneNote.
Pentru a face acest lucru, deschideți notebook-ul OneNote, selectând nota pentru a insera foaia de calcul existentă. De acolo, faceți clic Inserați> Foaie de calcul> Foaie de calcul Excel existentă.
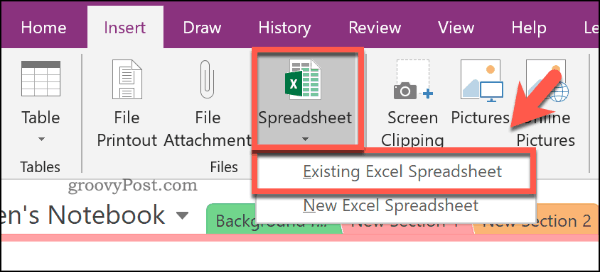
În Alegeți Documentul de inserat fereastra, localizați foaia de calcul Excel pe care să o inserați. Selectați-l, apoi apăsați tasta Introduce buton.
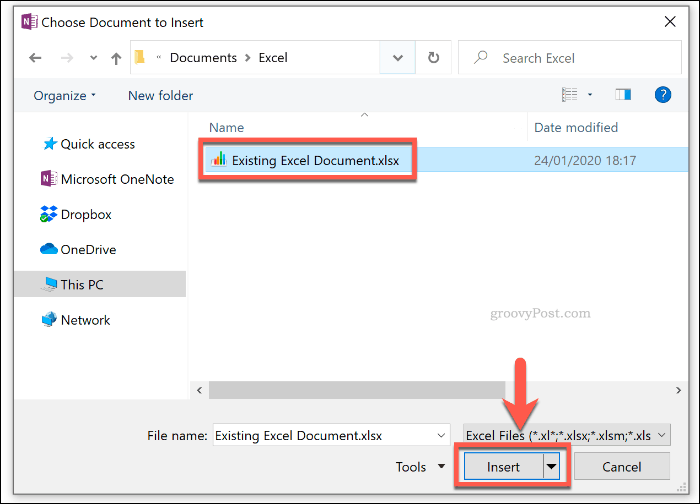
În Inserați fișier faceți clic pe fereastra Inserați foaie de calcul opțiune pentru a insera foaia de calcul Excel. Acesta va apărea ca un obiect de foaie de calcul, unde datele foii de calcul vor fi vizibile ca o previzualizare.
apasă pe Editați | × buton pentru a deschide foaia de calcul existentă în Excel și a face modificări suplimentare.
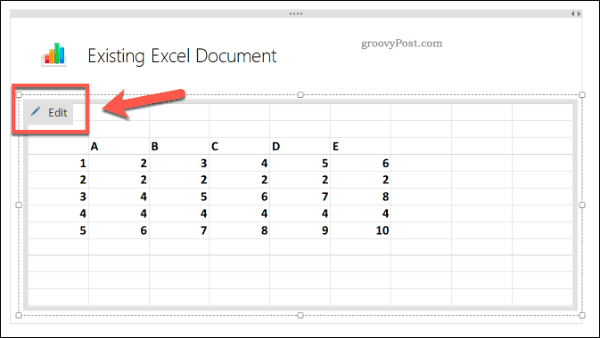
Adăugarea unui fișier atașat Excel
În loc să importe o foaie de calcul Excel ca obiect, cu datele Excel vizibile, îl puteți salva în notebook-ul OneNote ca fișier atașat. Acest lucru vă permite acces rapid pentru a deschide foaia de calcul Excel fără a dezvălui datele de mai jos.
Pentru a face acest lucru, deschideți notebook-ul OneNote și faceți clic pe Inserare> Fișier atașat.
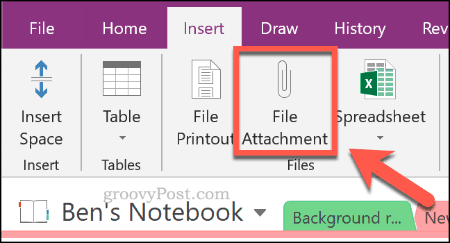
În Alegeți un fișier fereastra, localizați foaia de calcul Excel. Selectați-l, apoi apăsați tasta Introduce pentru a confirma selecția.
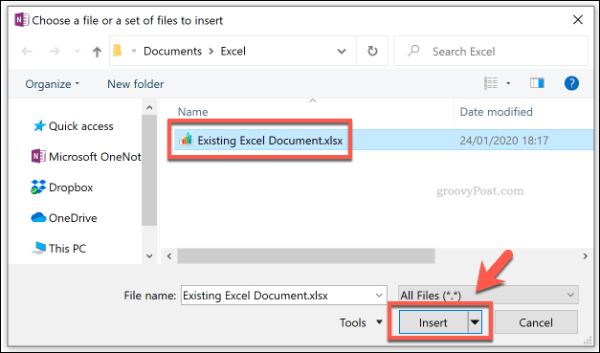
În Inserați fișier fereastra care apare, faceți clic pe Ataseaza fisier.
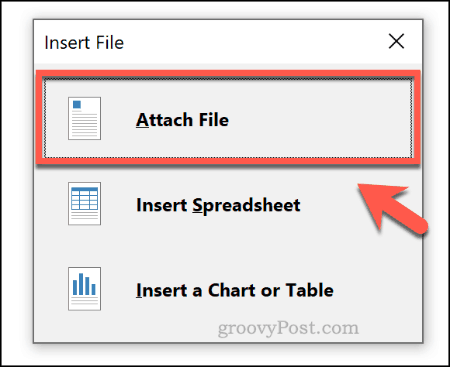
Odată apăsat, fișierul dvs. Excel va apărea ca fișier atașat mult mai mic în notebook-ul OneNote. Nu veți putea vizualiza date, dar faceți dublu clic pe obiectul atașament va deschide fișierul într-o nouă fereastră Excel.
Clic O.K să acceptați avertismentul de atașament care apare atunci când încercați să faceți acest lucru.
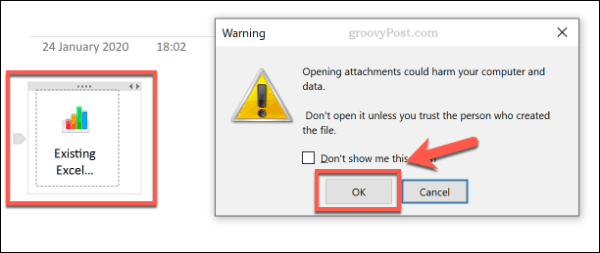
Utilizarea funcțiilor Excel în OneNote
Din păcate, OneNote nu acceptă utilizarea funcțiilor Excel individuale. Cu toate acestea, este posibil să utilizați anumite funcții în stil Excel, în loc să vizualizați doar o previzualizare a datelor dvs. Excel.
Cel mai simplu mod de a face acest lucru este folosind Gem pentru OneNote adauga la. O licență pentru Gem costă 33 USD, dar puteți încerca 30 de zile gratuit.
Deschideți notebook-ul OneNote și, pe o notă nouă, creați un tabel dând clic Introduceți> tabel și selectarea dimensiunii corespunzătoare cu mouse-ul.
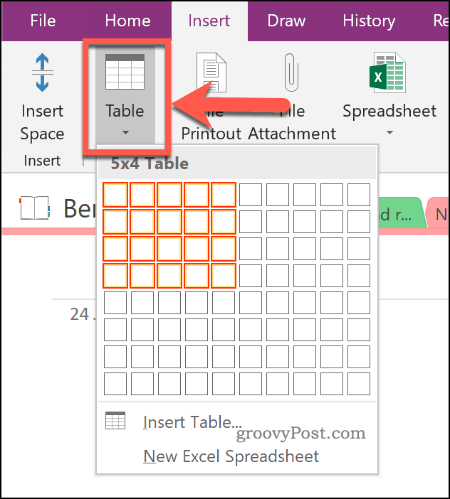
Selectați o celulă din tabelul dvs. odată ce a fost creată. Fiecare celulă de tabel are o referință de celulă, similară cu Excel. De exemplu, prima celulă este A1, celula de lângă ea este B1 etc.
Cu presupunerea că Gem pentru OneNote este instalat pe computer, faceți clic pe butonul Bijuterie fila din bara de panglici OneNote, de sub Instrumente de masă secțiune.
De aici, faceți clic pe butonul Formulă buton.
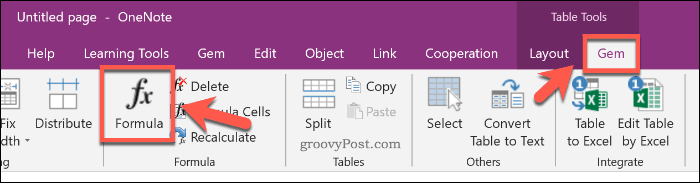
În Formulă, selectați formula dvs. din Funcţie listă. Acest lucru va insera acest lucru în Formulă cutie. Editați acest lucru pentru a crea formula.
De exemplu, pentru a crea o SUMĂ formula care calculează suma celulelor din prima coloană a tabelului dvs., tip SUMĂ (A: A), apoi tastați numărul 0 în Format cutie.
presa O.K pentru a insera formula.
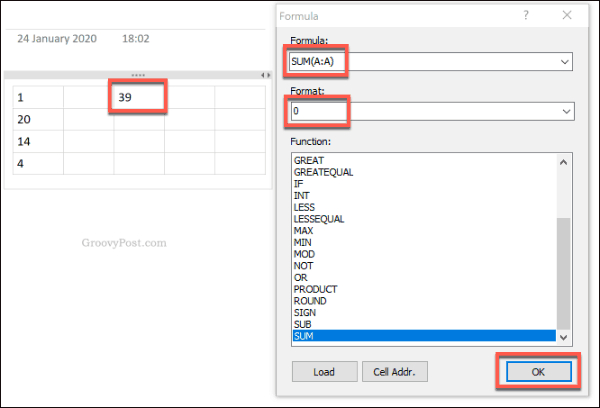
Rezultatul calculului dvs., folosind formula aleasă, va apărea în celula selectată.
Utilizarea Excel eficient în Microsoft OneNote
Planificarea viitorului dvs. financiar poate fi făcută complet posibilă în Microsoft OneNote, datorită integrării Excel. Acesta este doar unul dintre cele mai bune suplimente și instrumente Microsoft OneNote puteți utiliza pentru a profita la maxim de această aplicație fantastică (și gratuită) de luare de note.
Dacă sunteți un începător Excel și doriți să aflați mai multe, iată câteva Sfaturi Excel pe care fiecare utilizator ar trebui să le cunoască.
