Cum să vindeți sau să donați în siguranță computerul dvs. Windows 10 vechi
Intimitate Securitate Ferestre Din 10 / / March 19, 2020
Ultima actualizare la

Să-ți ia la revedere de la un computer vechi? Protejați-vă confidențialitatea și cumpărăturile făcând mai întâi acești pași.
Când renunțați sau distribuiți un computer Windows 10, este important să vă asigurați că treceți doar de-a lungul hardware fără date personale sau profesionale, software licențiat sau credențiale de autentificare persistente conduce. În acest articol, vă vom parcurge procesul de copiere de rezervă și migrare a fișierelor și programelor dvs. importante, igienizarea computerului și pregătirea acestuia pentru următorul proprietar.
Pregătiți calculatorul pentru a fi revândut sau dat
Există trei preocupări principale atunci când cedați sau vindeți un computer vechi după cumpărarea unui nou computer. În primul rând, doriți să vă asigurați că nu pierdeți niciun fișier personal sau orice software licențiat pentru care ați plătit.

În al doilea rând, doriți să vă asigurați că niciuna din datele dvs. personale nu poate fi recuperată de următorul proprietar. Chiar dacă ștergeți ceva, un utilizator cu abilități intermediare de hacker poate anula cu ușurință fișierele sau poate freca un hard disk vechi pentru date reziduale. Există pași pe care îi puteți face pentru a vă igieniza unitatea și pentru a preveni acest lucru, dar durează puțin. În cele din urmă, doriți să vă asigurați că următorul proprietar are tot ceea ce au nevoie pentru a utiliza computerul vechi și pentru a-l face singur.
Back up și migrarea fișierelor personale de pe un computer vechi
Dacă intenționați să cumpărați un computer nou, atunci dați-l pe cel vechi, cea mai mare sarcină pentru care trebuie să vă pregătiți este migrarea peste fișierele personale către noul dispozitiv. OneDrive Microsoft este un mod ușor de a vă muta fișierele, mai ales dacă îl utilizați deja. Este ideal pentru a muta fișiere mici precum documente Office. Pur și simplu conectați-vă la OneDrive pe computerul vechi, sincronizați fișierele pe care doriți să le păstrați, apoi conectați-vă la OneDrive pe noul computer. Nu este necesar un suport extern.
Când vine vorba de o copie de rezervă mai mare de date, OneDrive ar putea să nu fie cea mai bună opțiune. Pentru fișiere mai mari, cum ar fi imagini, video și audio, încorporat Setarea Istoric fișier poate face backup tuturor datelor pe un hard disk extern, pe care îl puteți restaura apoi pe noul computer.
Back up și migrarea driverelor la un computer Windows 10 nou
Dacă există aplicații și utilități terțe pe care le utilizați în prezent pe mașina veche instalată de pe discuri sau din fișierele de configurare descărcate, ar trebui să le faceți copie de rezervă. Dacă aveți suportul de instalare original și funcționează în continuare, minunat! Dacă nu găsiți discurile, încercați să creați o copie de rezervă a Driver Store în Windows 10; navigheaza catre C: \ Windows \ System32 \ DriverStore apoi faceți o copie de rezervă a FileRepository pliant. Poti arde-l pe un DVD gol, care poate fi utilizat ulterior pentru a reinstala driverele pentru toate componentele. Acest lucru poate fi util și pentru reinstalarea driverelor pentru perifericele pe care le păstrați, cum ar fi imprimanta, scanerul sau chiar componente precum o placă video discretă.
Încă un lucru: Unele PC-uri vin cu discuri de recuperare făcute special pentru acel model hardware. În mod ideal, ar trebui să localizați toate discurile de instalare OEM și să le transmiteți noului proprietar. Dacă nu aveți discurile originale, salvarea Driver Store este următoarea cea mai bună opțiune.
Migrarea și reinstalarea aplicațiilor și programelor
Pentru programele disponibile gratuit pe internet, nu este necesar să migrați fișierele de configurare vechi. Mai bine descărcați versiuni mai noi atunci când configurați noul computer. Suntem fani Ninite, ceea ce este excelent la scoaterea sarcinii de la reinstalarea unora dintre cele mai populare aplicații precum VLC Player, Chrome și iTunes. Aplicațiile universale din Windows 10 sunt ușor de restaurat; după ce v-ați conectat la contul dvs. pe noul computer, lansați magazinul apoi restaurați aplicațiile din istoricul achizițiilor.
Programele desktop cum ar fi Microsoft Office și software-ul Adobe vor trebui să fie reinstalat manual. Dacă computerul dvs. rulează Adobe Creative Suite 6 sau o versiune anterioară, ar trebui să-l autorizați pentru a facilita reactivarea. Microsoft Office 2016 și versiunile anterioare de licențe perpetue vor trebui reactivate de către telefon sau suport pentru chat. Dacă nu găsiți cheile produsului și numerele de serie pentru aplicațiile dvs., utilizați una dintre următoarele pentru a vă ajuta să o recuperați: Consilier Belarc, ProduKey sau Magic Jelly Bean.
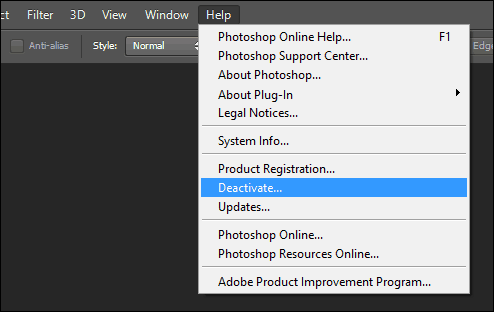
Dacă executați cel mai recent software Office 365, puteți să vă conectați la portalul Office, atunci dezactivați instalarea pe mașina respectivă.
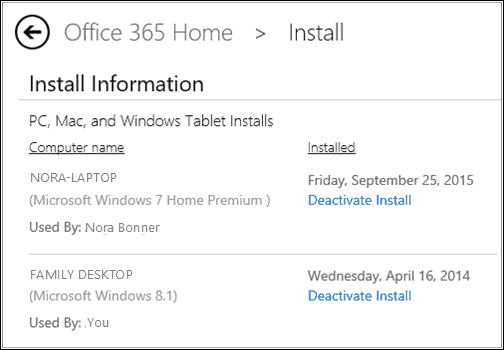
Alte programe software, cum ar fi Apple iTunes, ar trebui de asemenea autorizate.
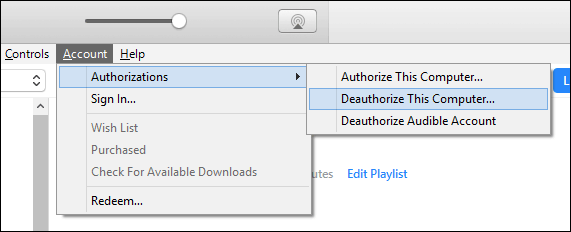
Resetați sau curățați instalarea de pe suportul de pornire
După ce faceți o copie de rezervă, următorul pas este să curățați mașina înainte de a o da sau a o revinde. Resetați opțiunea din Windows 10 face o treabă bună de a efectua o instalare curată dacă alegeți opțiunea Eliminați totul. Partea care nu-mi place despre Resetare este că poate dura mult mai mult decât să pornești de pe suportul de instalare și să ștergi în siguranță unitatea (de asemenea aplatizarea sau igienizarea unității). Dacă timpul este esențial, aș merge crearea unei unități de recuperare sau folosind Instrument de creare media pentru a crea o copie de pornire, apoi utilizați-o pentru a formata unitatea.
Opțiunile dvs. pot fi ajustate în funcție de cine acordați computerului; de exemplu, dacă aparatul este predat unui membru al familiei, cum ar fi copilul dvs., puteți utiliza Începeți proaspăt opțiune. Start Fresh va elimina toate aplicațiile, dar va păstra contul, unele software OEM, fișiere și setări, dar va instala cea mai recentă versiune de Windows 10. Lansați Windows Defender Security Center, faceți clic pe Fila de performanță și sănătate a dispozitivului> Informații suplimentare> Începeți, apoi urmați instrucțiunile de pe ecran.
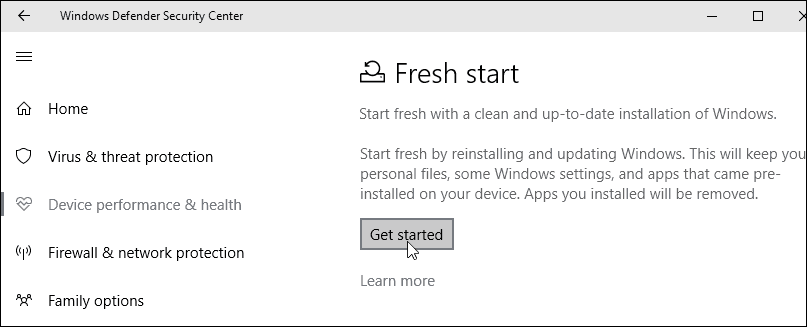
Dacă dați aparatul unui străin, folosiți suportul de pornire pentru igienizarea unității sau resetarea, apoi alegeți opțiunea Ștergeți fișierele și curățați unitatea. Vă rugăm să rețineți că acest lucru poate dura mult timp, dar garantează că șoferul este șters corect, fără nicio șansă de a recupera ceva.
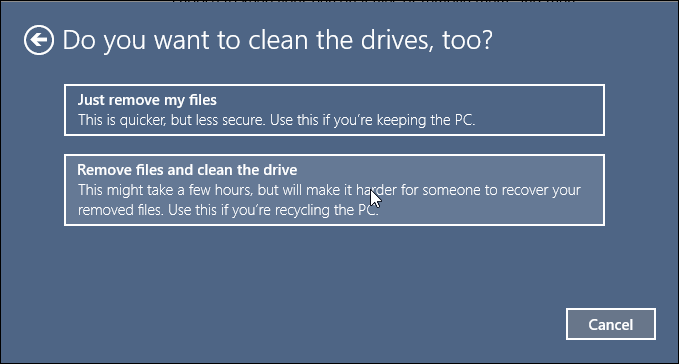
Vorbind despre securitate, un dispozitiv configurat cu Criptare unitate BitLocker ar trebui să fie suspendat sau dezactivat complet înainte de formatarea acestuia. Acest lucru va asigura că eventualul proprietar va avea acces complet la mașină.
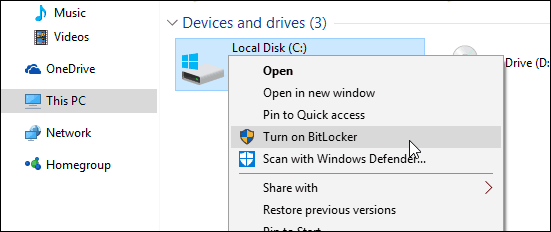
Dezactivarea PC-urilor de lucru
Utilizatorii care achiziționează computere de la angajatorul care au fost alăturate anterior unui domeniu ar trebui să reinstaleze licența inițială care a venit cu aparatul. Organizațiile care implementează Windows 10 în vrac folosesc uneori clienți cu licență de volum. Ediția Windows 10 Enterprise poate utiliza uneori o metodă de activare numită Key Management Server.
Aceasta necesită reactivarea aparatului la fiecare 180 de zile pe domeniul organizației sau VPN pentru a menține activarea. Pentru a evita acest lucru, reinstalați licența inițială livrată împreună cu aparatul, care probabil este fie Windows 10 Pro, fie o versiune anterioară, cum ar fi Windows 7 Professional. Puteți verifica autocolantul Certificat de Autenticitate sau Proiectat pentru autocolantul Windows pentru a determina ediția.
Concluzie
După ce ați configurat vechiul computer pentru a fi dat, puteți continua să configurați unul nou. Dacă aveți deja, atunci tot ce trebuie să faceți este să vă conectați la OneDrive, să vă sincronizați fișierele și să continuați să restaurați backup-ul dvs. Istoric de fișiere.

