Cum să adăugați un filigran la documente în Microsoft Word 2016
Microsoft Word Birou 2016 / / March 19, 2020
Ultima actualizare la
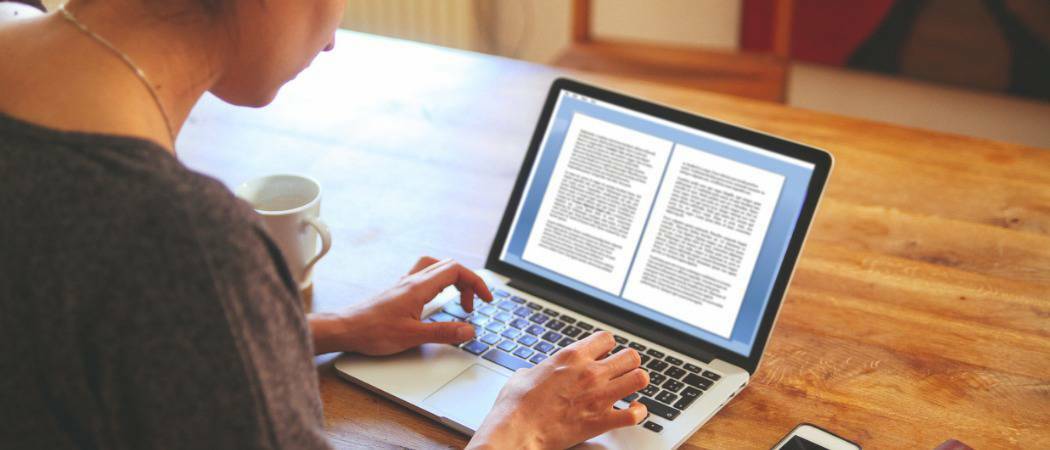
Adăugarea unui filigran într-un document este o modalitate simplă de a adăuga un nivel de profesionalism și de a actualiza instant colegii dvs. cu privire la starea documentului - confidențial, schiță etc. Iată cum puteți adăuga unul folosind Microsoft Word.
Adăugarea unui filigran trimite un mesaj nu atât de subtil oricui citește sau editează documentul. Pentru unele linii de lucru, ștampilarea documentelor cu CONFIDENȚIAL sau DRAFT este fie o cerință, fie o bună practică. Microsoft Word 2016 vă permite să adăugați rapid astfel de filigrane la documentul dvs. utilizând setările implicite încorporate. Însă vă puteți personaliza filigranul folosind propriul text sau logo. Vă vom arăta cum.
În plus, ca bonus, vă vom arăta și cum să aplicați filigranele la o singură secțiune sau la o singură pagină. Citiți mai departe pentru a afla mai multe.
Adăugați un filigran la un document în Microsoft Word 2016
De obicei, veți dori să adăugați un filigran la un întreg document. Puteți face acest lucru pentru un document nou sau existent. În primul rând, să începem cu adăugarea filigranului la un document existent. Deschideți fișierul, apoi selectați
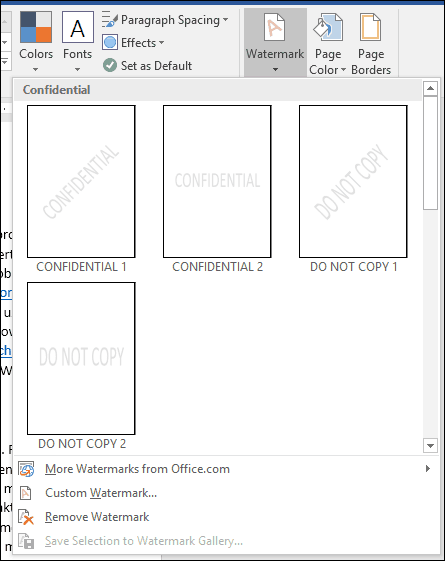
O galerie va enumera toate opțiunile implicite pentru filigrane, cum ar fi Nu copiați, confidențial, schiță și urgent. Puteți chiar personaliza filigranul cu propriul text sau o imagine, cum ar fi un logo al companiei.
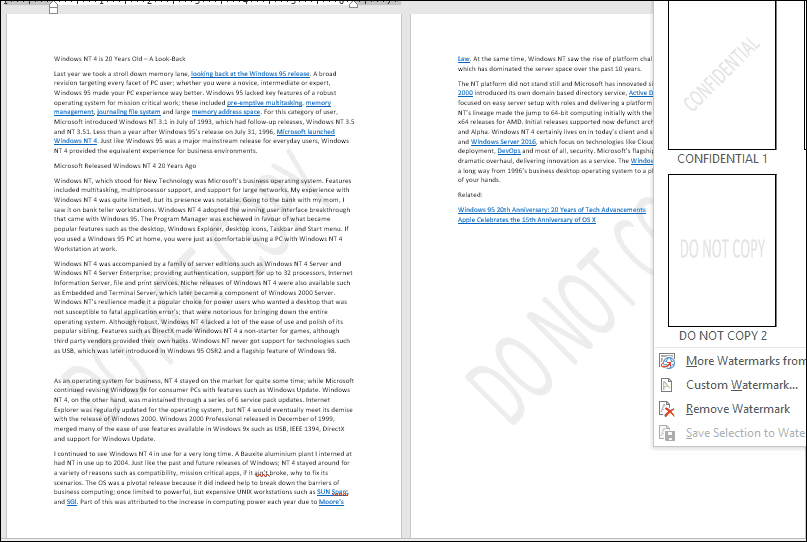
Alegerea Adăugați filigran personalizat opțiunea vă permite să adăugați un mesaj text sau o imagine personalizată. Puteți introduce orice text pe care doriți și îl formatați personalizând fontul, dimensiunea, culoarea, aspectul și dacă este sau nu semitransparent.
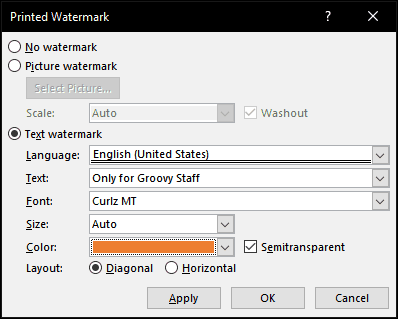
Dacă preferați să adăugați un logo al companiei folosind o imagine, este la fel de ușor; selectează Filigran de imagine caseta radio, faceți clic pe Selectați poză, răsfoiți până unde se află imaginea pe hard disk, apoi faceți clic pe Deschis.
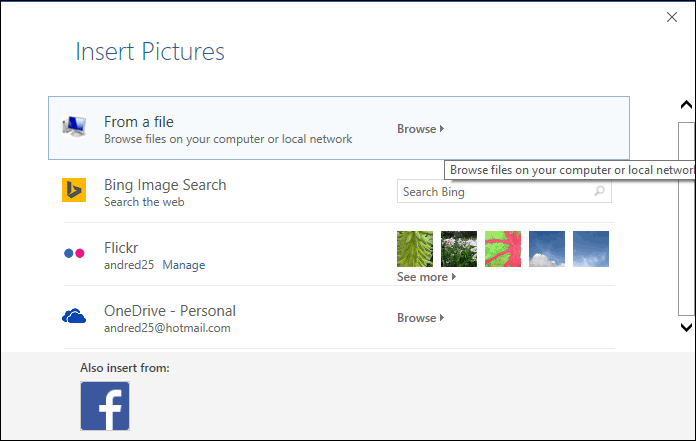
Faceți clic pe caseta de listă a scării pentru a alege o dimensiune corespunzătoare. De asemenea, puteți activa sau dezactiva opțiunea „Spălare”. Recomand păstrarea logo-ului pentru a păstra vizibil conținutul.
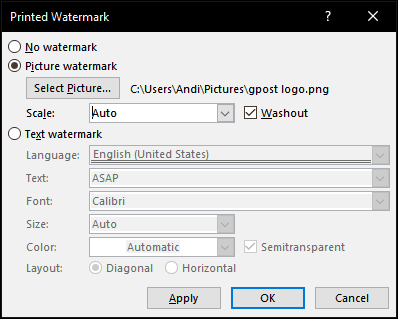
Adăugați un filigran la o singură secțiune a unui document Word
Funcția filigrană din Word 2016 pare a fi o opțiune completă sau totală. Există însă o soluție care vă permite să aplicați un filigran doar pentru anumite pagini. Puteți face acest lucru creând secțiuni în documentul Word și apoi adăugând filigranul în antet.
Începeți prin a insera o nouă secțiune în documentul dvs., dacă nu ați făcut-o deja. Pentru a face acest lucru, accesați panglica Layout și alegeți pauzele și alegeți una dintre pauzele de secțiune.
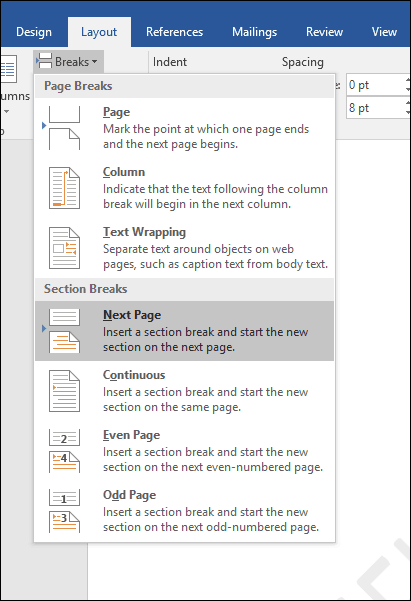
Acum, accesați secțiunea în care doriți să aplicați un filigran. Faceți dublu clic pe antet. Veți vedea că vă uitați acum la două secțiuni diferite.
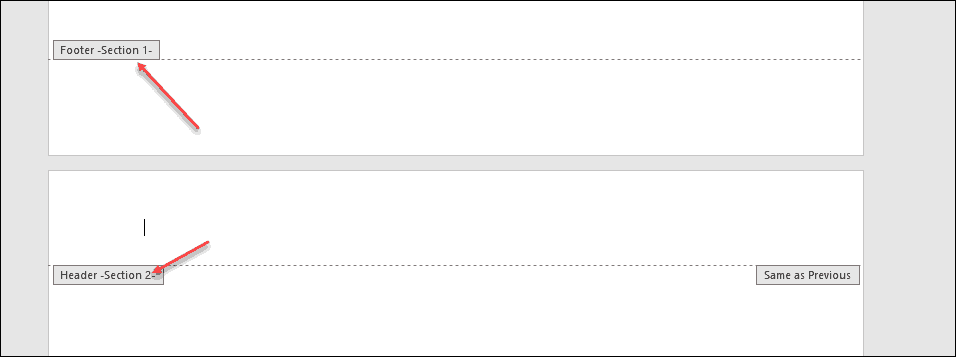
Selectați panglică de proiectare sub Instrumente pentru antet și subsol. Deselectează Link la anterior.
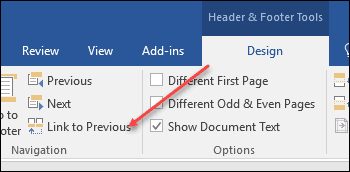
Cu cursorul încă în antet, accesați panglica Design (cea principală) și introduceți filigranul.
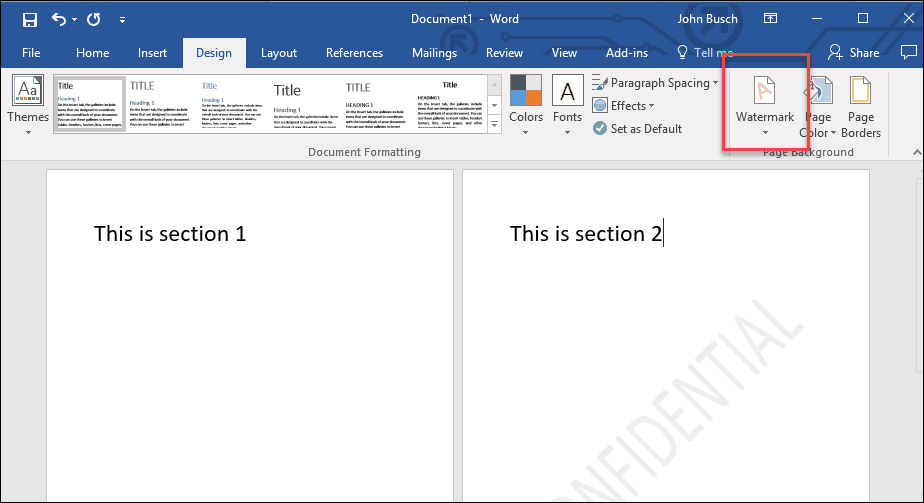
Adăugați un filigran la o singură pagină a unui document Word
Adăugarea unui filigran la o anumită pagină din documentul dvs. este puțin mai dificilă, dar poate fi făcută. Va trebui să utilizați instrumentele WordArt și Insert Picture. Puteți utiliza apoi instrumentele de formatare pentru a activa efectul inline pe WordArt sau imagine, apoi aplicați efectul de spălare. Iată cum o faci.
Adăugați un filigran la o singură pagină utilizând textul WordArt
Selectați Introduce, apasă pe WordArt apoi alegeți stilul dorit.
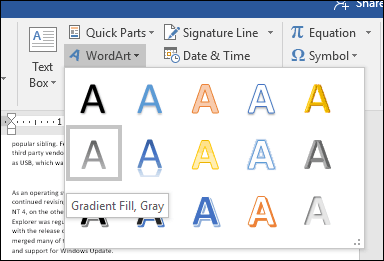
Înlocuiți textul WordArt cu textul personalizat.
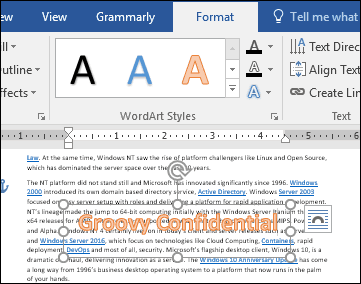
Faceți clic pe meniul Flotare aspect, apoi alegeți În spatele textului.
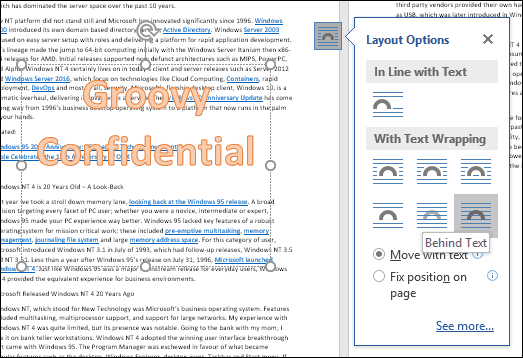
Folosiți ancora pentru a poziționa și roti textul.
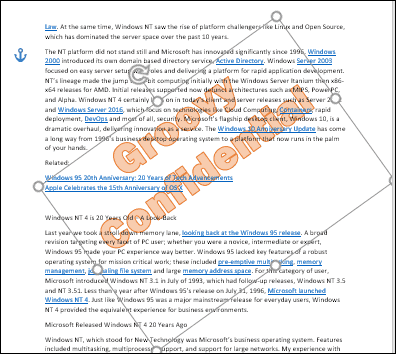
Pentru a obține un aspect spălat, faceți clic dreapta pe textul WordArt, apoi faceți clic pe Formatul de format. Apasă pe Opțiuni text , selectați tasta Text și completare fila, apoi extindeți meniurile Completare text și contur. Utilizați glisorul Transparență pentru a regla opacitatea WordArt.
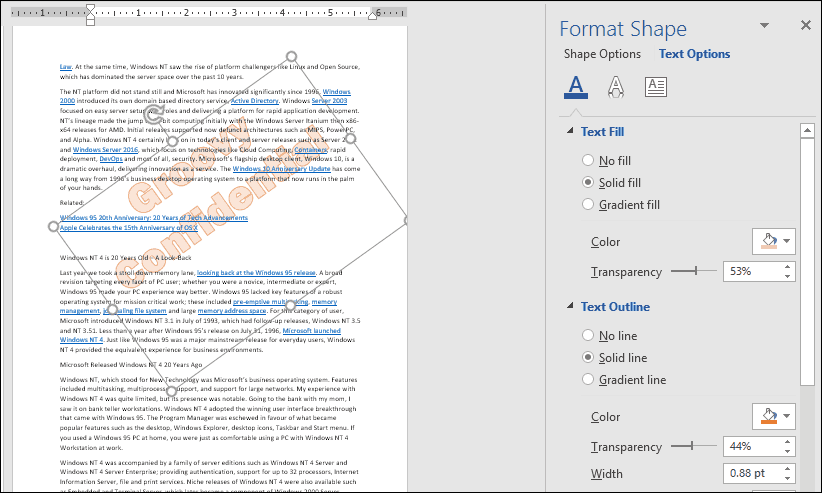
Adăugarea unui filigran la o singură pagină utilizând o imagine
Dacă doriți să utilizați o imagine în schimb, selectați Introduce fila, faceți clic pe Fotografii, selectați imaginea, apoi faceți clic pe Deschis. Selectați imaginea, faceți clic pe meniul de opțiuni de dispunere plutitoare, apoi faceți clic pe În spatele textului.
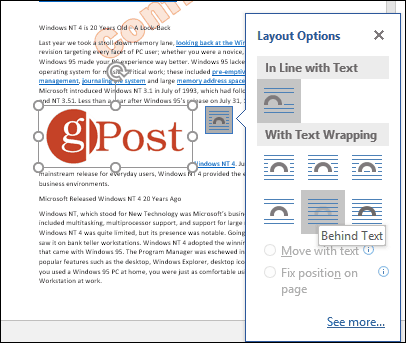
Poziționați imaginea unde doriți în document, apoi rotiți folosind ancorele, dacă este necesar. Selectați contextul Format faceți clic pe fila Culoare din meniul Regla grupă, apoi alegeți neomogene opțiune sub Recolorare.
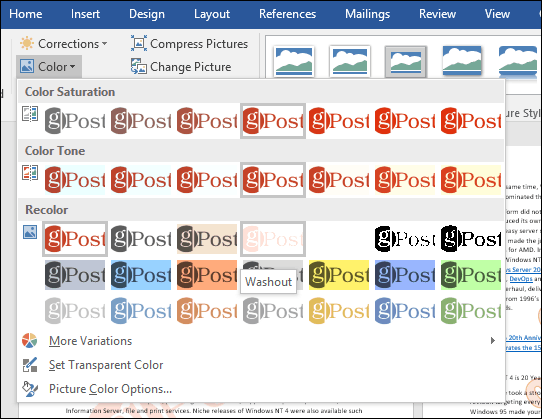
Filigranul dvs. personalizat ar trebui să arate astfel.
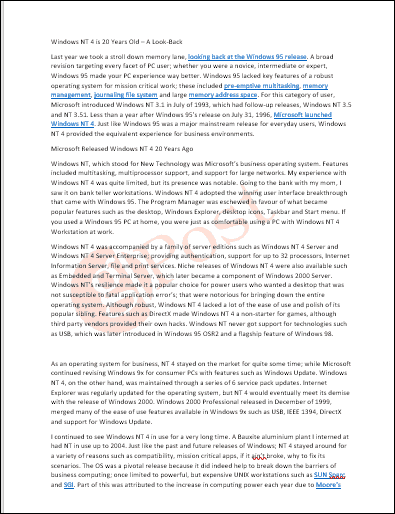
Asta e! Spune-ne ce crezi. Dacă executați o versiune anterioară a Word, consultați instrucțiunile noastre despre cum să adăugați filigran în versiunile anterioare.



