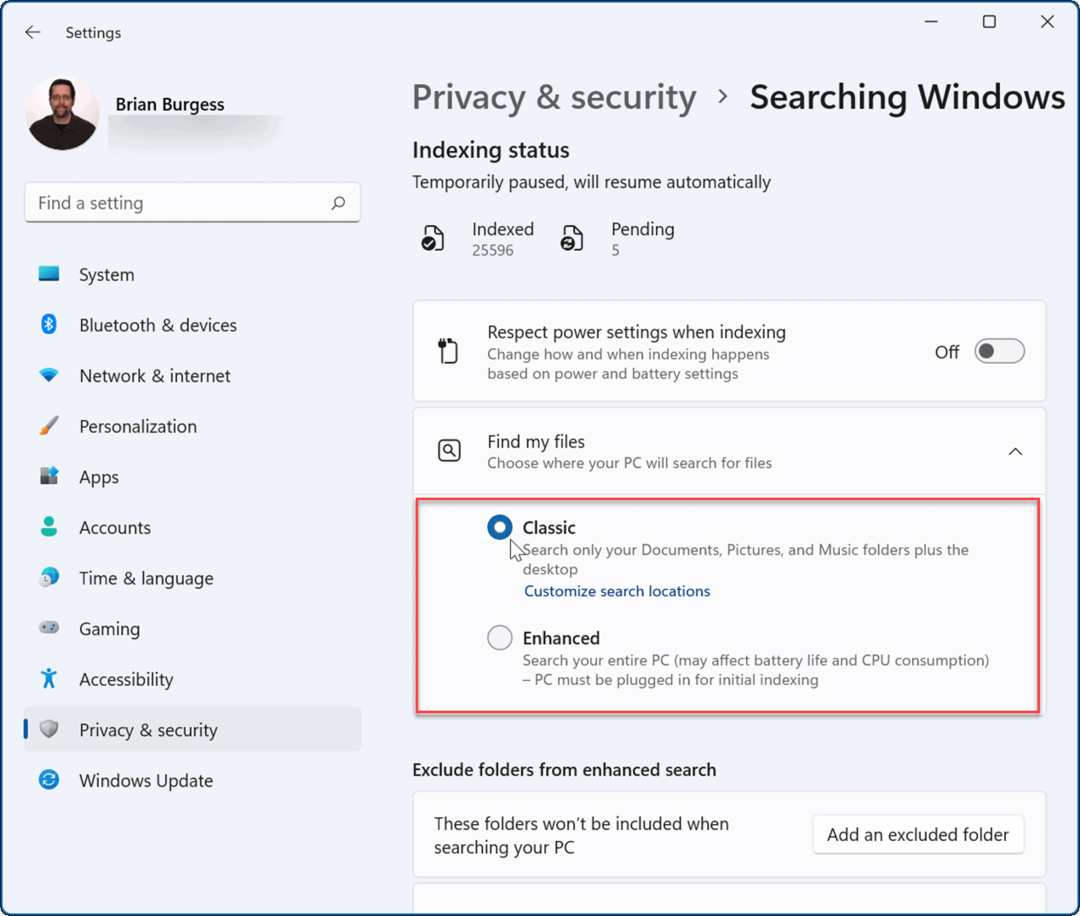Cum să inserați date Excel în PowerPoint
Microsoft Office Microsoft Power Point Erou Excela / / March 19, 2020
Ultima actualizare la

Există câteva moduri de a insera datele Microsoft Excel într-o prezentare PowerPoint. Iată ce să faci.
Tot software-ul Microsoft Office vă permite să combinați conținut din alte aplicații Office. Dacă, de exemplu, aveți o prezentare PowerPoint cu date puternice, este posibil să doriți să o susțineți cu date suplimentare de la Microsoft Excel.
Acest lucru este complet posibil și există câteva modalități de a face acest lucru. Puteți introduce o întreagă foaie de calcul Excel, similară cu modul în care s-ar putea inserați PDF-uri în PowerPoint. Puteți, de asemenea, să lipiți părți dintr-o foaie de calcul într-o diapozitivă PowerPoint cu ajutorul clipboard-ului.
Iată cum puteți insera date Excel în Powerpoint folosind oricare dintre metode. Aceste instrucțiuni ar trebui să funcționeze pentru toate versiunile recente ale Microsoft Office, inclusiv Office 365 și Online.
Inserarea unei foi de calcul Excel în PowerPoint
Folosind Inserați obiect
Va trebui să vă asigurați că foaia de lucru pe care doriți să o utilizați este vizibilă și activă atunci când salvați ulterior foaia de calcul Excel.
Pentru a începe, deschideți prezentarea PowerPoint și apăsați butonul Introduce fila de pe bara panglicii.
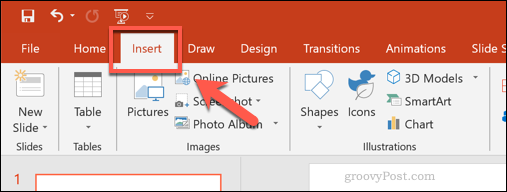
Pentru a insera datele dvs. Excel, faceți clic pe butonul Obiect buton. Aceasta poate apărea ca o pictogramă mare sau mică, în funcție de rezoluția curentă a ecranului și de dimensiunea ferestrei PowerPoint.
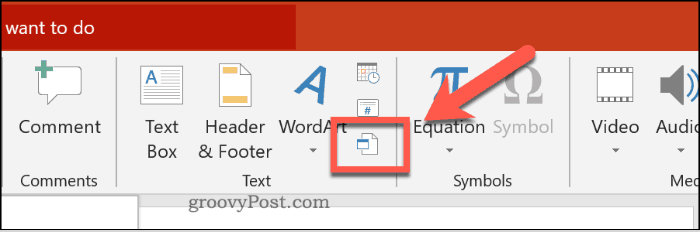
Aceasta va încărca Inserați obiect caseta de optiuni. Pentru a adăuga datele dvs. Excel, apăsați butonul Creați din fișier buton radio, apoi apăsați Naviga pentru a găsi și selecta foaia de calcul Excel.
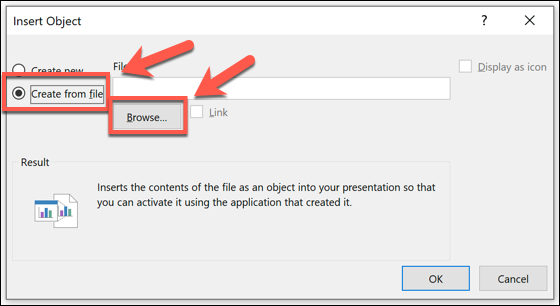
Dacă alegeți Legătură opțiune, datele dvs. se vor actualiza continuu. Orice modificări pe care le faceți în Excel vor fi reflectate în PowerPoint atunci când salvați următorul fișier Excel.
Pentru a adăuga datele dvs. în PowerPoint, apăsați butonul O.K buton.
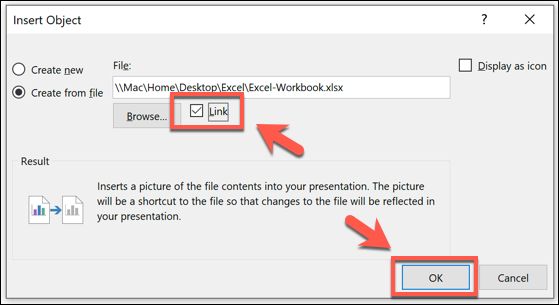
Datele vor fi inserate ca obiect în diapozitivul dvs. PowerPoint, pe care îl puteți redimensiona și manipula.
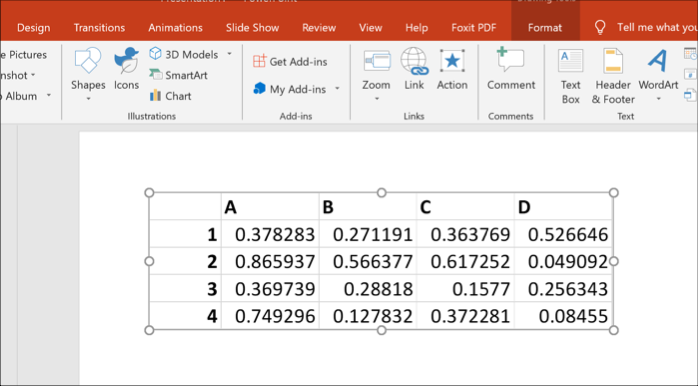
Făcând dublu clic pe obiect va încărca fișierul în Excel, permițându-vă să faceți modificări suplimentare, acolo unde este necesar.
Copierea datelor Excel în PowerPoint
Instrumentele puternice de copiere și lipire pe care Microsoft le oferă în suita Office ofera posibilitatea de a copia și insera datele Excel în PowerPoint direct. Aceste date pot fi formatate în moduri diferite. Puteți să-l formatați într-un tabel, să-l lipiți ca imagine sau să eliminați toate formatările și să plasați datele într-o casetă de text.
Pentru a face acest lucru, deschideți foaia de calcul Excel și selectați datele. Pentru a copia datele, apăsați Ctrl + C sau apăsați Acasă> Copiere.
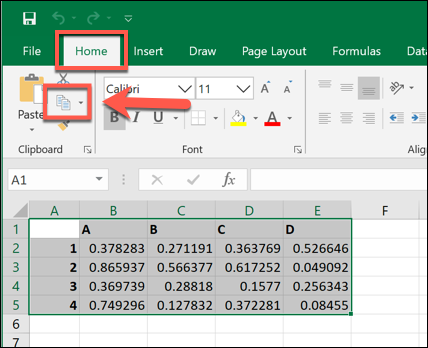
Reveniți la prezentarea dvs. PowerPoint și selectați diapozitivul în care intenționați să inserați datele.
În poziția în care doriți să plasați datele lipite pe diapozitiv, Click dreapta și alegeți unul dintre Pastă Opțiuni.
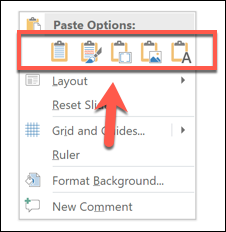
Alternativ, apăsați butonul Acasă fila pe bara panglicii, apoi apăsați tasta Pastă buton pentru a vizualiza opțiunile disponibile în schimb.
Dacă faceți clic pe butonul Utilizați stiluri de destinație (1) opțiune, aceasta va lipi datele ca un tabel, îmbinându-le cu stilul temei dvs. PowerPoint. alegere Mențineți formatarea sursei (2) îl va lipi de asemenea ca un tabel, dar va menține formatarea din foaia de calcul Excel.
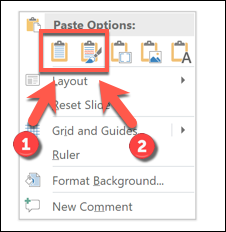
Puteți alege, de asemenea, Încorporare (3) opțiune, care o va lipi ca obiect și vă va permite să editați datele în Excel ulterior. De asemenea, puteți apăsa Imagine (4) pentru a insera datele ca imagine, care nu vă vor permite să o editați.
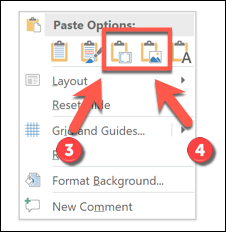
În cele din urmă, dacă preferați să eliminați orice tip de formatare, alegeți Păstrați numai text. Aceasta va lipi datele într-o nouă casetă de text.
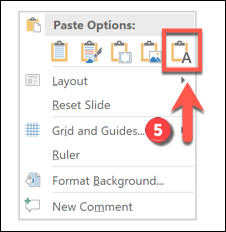
În funcție de opțiunea pe care o alegeți, datele dvs. Excel vor fi inserate în PowerPoint în acest moment. Puteți să o editați apoi folosind opțiunile disponibile, în funcție de metoda de inserare pe care o alegeți.
Utilizarea PowerPoint cu alte aplicații Office
Prin inserarea datelor Excel în PowerPoint, utilizați întreaga gamă a suitei Microsoft Office în avantajul dvs. Puteți duce lucrurile și mai departe convertirea unei prezentări PowerPoint într-un document Word, de exemplu.
Puteți chiar să vă gândiți reducerea dimensiunii fișierului dvs. PowerPoint dacă devine prea mare pentru a împărtăși. Spuneți-ne sfaturile pentru crearea prezentărilor PowerPoint mai bune în comentariile de mai jos.