Vrei Google Home pentru computer? Cum să utilizați aplicația pe desktop
Google Acasă Google Chrome Ferestre Din Google / / March 19, 2020
Ultima actualizare la

Aplicația Google Home este disponibilă doar pentru Android sau iPhone. Există soluții de rezolvare, astfel încât să puteți utiliza aplicația pe un computer sau un Chromebook.
Aplicația Google Home este centrul de control pentru toate dispozitivele dvs. Google. Puteți să-l utilizați pentru a reda la un hub Google Home (cu ecran), un dispozitiv Chromecast sau chiar pentru a controla alte dispozitive inteligente acceptate din rețeaua Wi-Fi.
Din păcate, aplicația Google Home este disponibilă doar pentru Android sau iPhone. Oricine dorește să folosească acest „centru de control” pe desktop este fără noroc. Dacă nu știți cum să instalați o soluție. Depinde și de ceea ce trebuie să faci.
Turnare oriunde din browserul Chrome
Dacă tot ce doriți să faceți este să trimiteți fie desktopul dvs., fie un videoclip în browserul dvs. pe orice dispozitiv din rețeaua dvs., puteți utiliza browserul Chrome pentru asta.
Există două modalități de a face acest lucru. Pentru a arunca o filă a browserului, trebuie doar să deschideți browserul Chrome și să selectați meniul cu trei puncte din partea dreaptă sus.
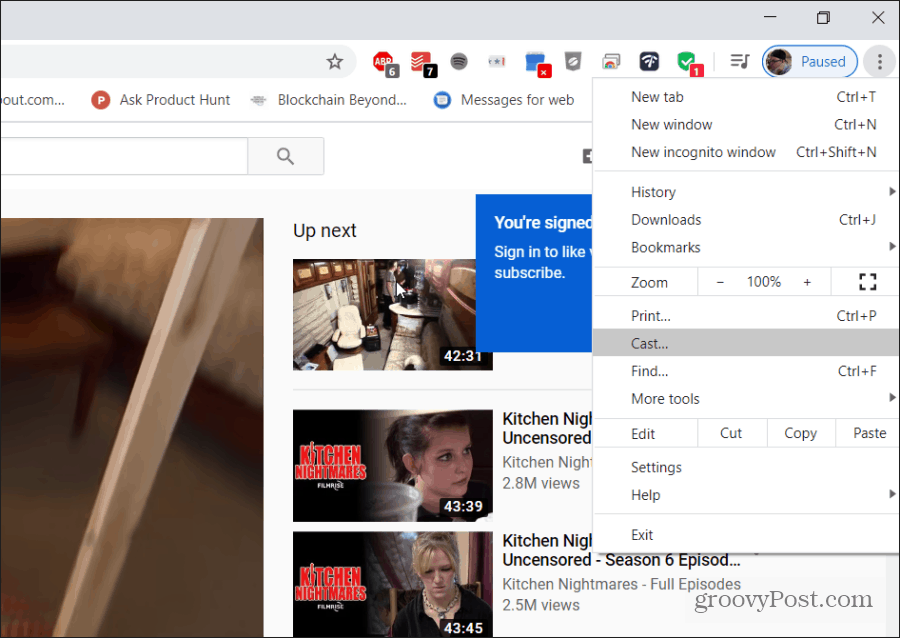
Când selectați Cast, Chrome va deschide un nou meniu care arată toate dispozitivele din rețeaua dvs., care sunt disponibile pentru distribuire.
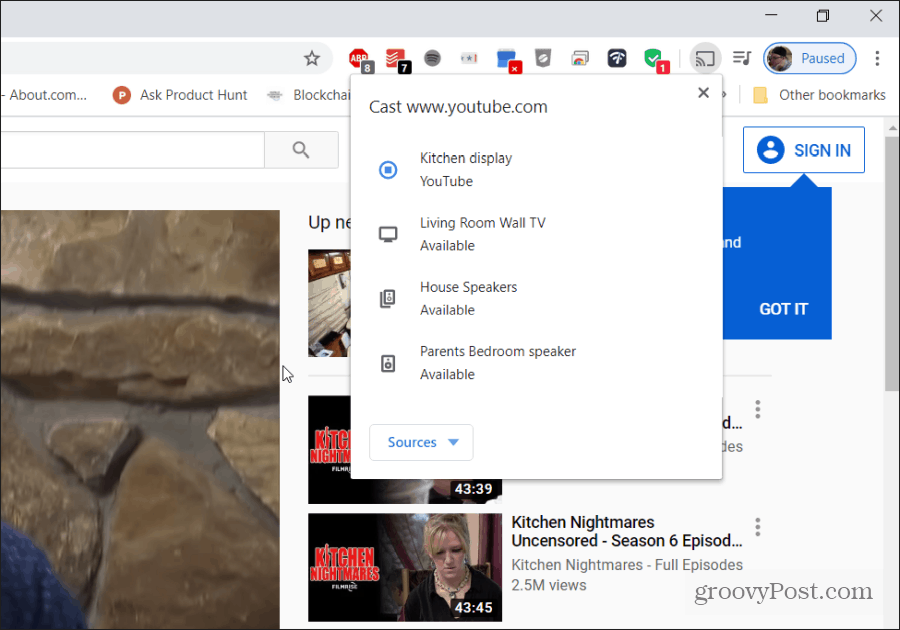
O alternativă la aceasta este distribuirea serviciilor video sau muzică online care sprijină Chromecast. Dacă aceștia o acceptă (și aveți dispozitive în rețeaua dvs. care acceptă distribuirea), veți vedea pictograma distribuită în cadrul videoclipului sau al playerului muzical.
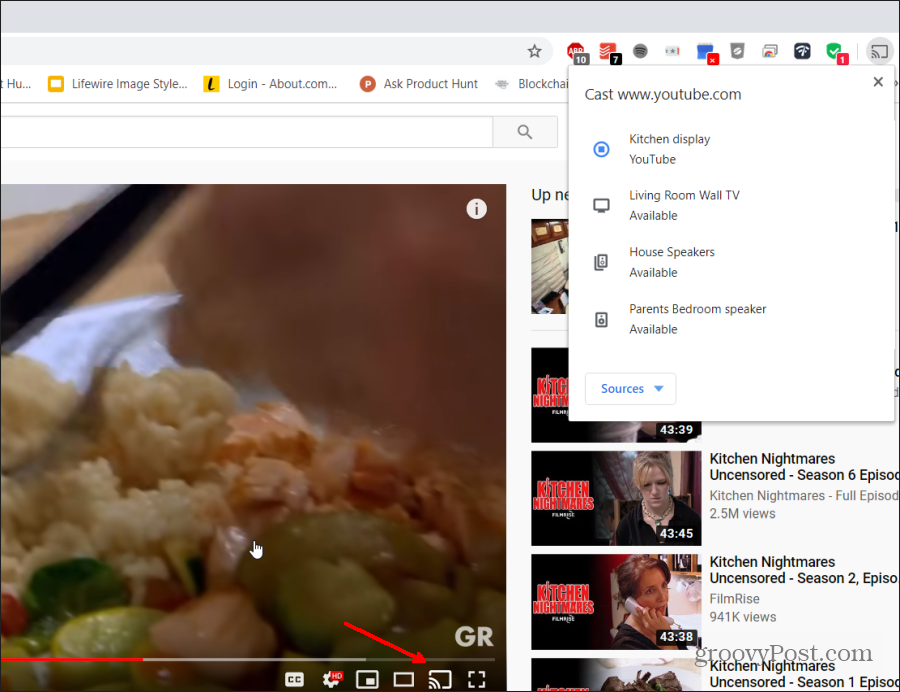
Selectând pictograma distribuit se va deschide aceeași fereastră de selectare a dispozitivului.
Dacă preferați să aveți toate controalele care nu sunt distribuite de aplicația Google Home (cum ar fi administrarea dispozitivelor și Google Home), atunci veți avea câteva alte hacks care vor funcționa. Continua să citești.
Creați Google Home pentru PC cu Android Emulator
Este posibil să nu existe o aplicație Google Home pentru PC, dar vă puteți personaliza folosind Android Emulator pentru computer. Iată cum puteți configura asta.
Sunt multe Emulatoare Android a alege din. Pentru acest exemplu, vom rămâne cu cel mai popular: BlueStacks.
BlueStacks include anunțuri, dar acestea nu sunt neplăcute. Ce este plăcut în această aplicație este că este foarte ușor de utilizat și rulează ușor aplicația Google Home. Descărcați și instalați BlueStacks pe computer. După terminarea instalării, lansați BlueStacks.
Când se lansează, vi se va solicita să vă conectați la Google Play (cu contul Google), astfel încât să puteți instala aplicații. Fă-o.
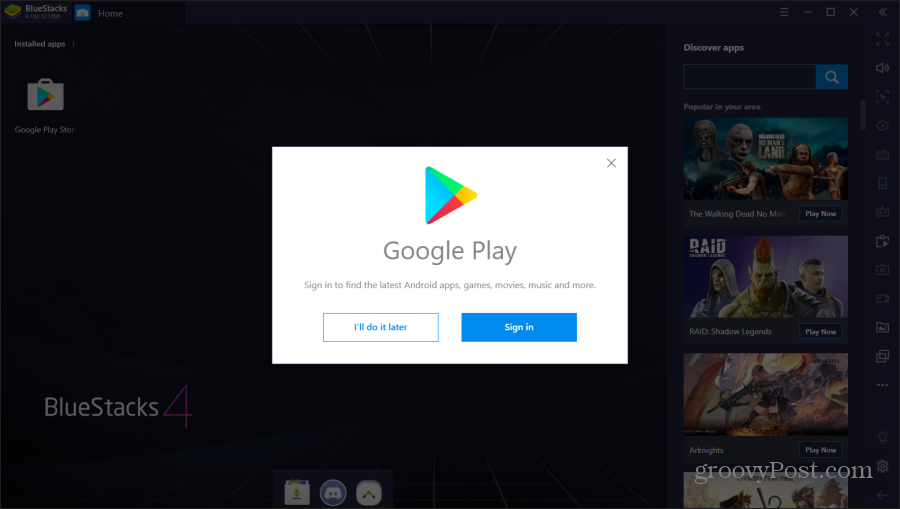
După ce vă conectați la contul dvs. Google, aplicația va parcurge pașii tipici pe care i-ați parcurs atunci când configurați un telefon nou. Aceasta include activarea serviciilor Google pentru dispozitivul respectiv. Asigurați-vă că opriți Faceți clic pe Google Drivedeoarece acesta nu este un telefon real și nu aveți nevoie de copii de rezervă.
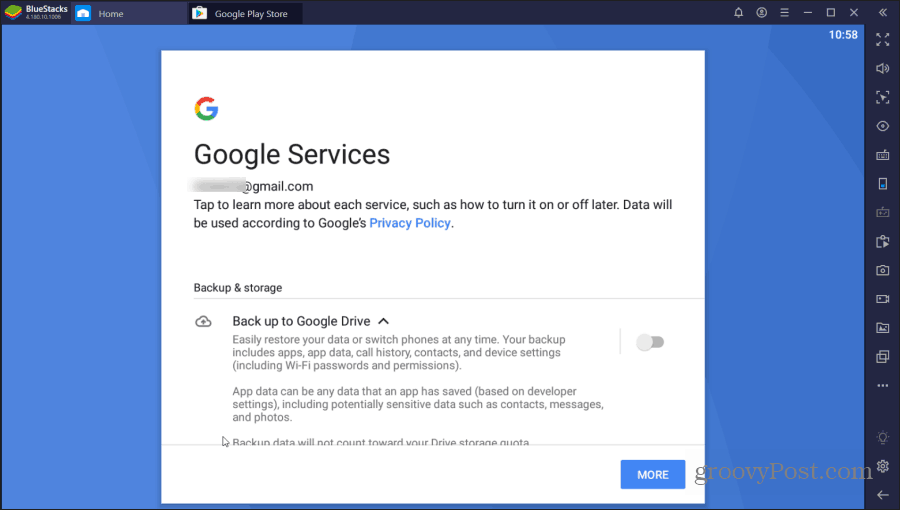
Selectați Mai Mult și Accept cand esti gata.
În cele din urmă, veți vedea lansarea Google Play pe Android-ul dvs. virtual. Căutați pe Google Play pentru Google Home și selectați Instalare.
După finalizarea instalării, sunteți gata să folosiți noua dvs. casă Google pentru computer!
Utilizarea Google Home pe BlueStack
După finalizarea instalării, puteți selecta Acasă fila din BlueStack pentru a reveni la ecranul de pornire.
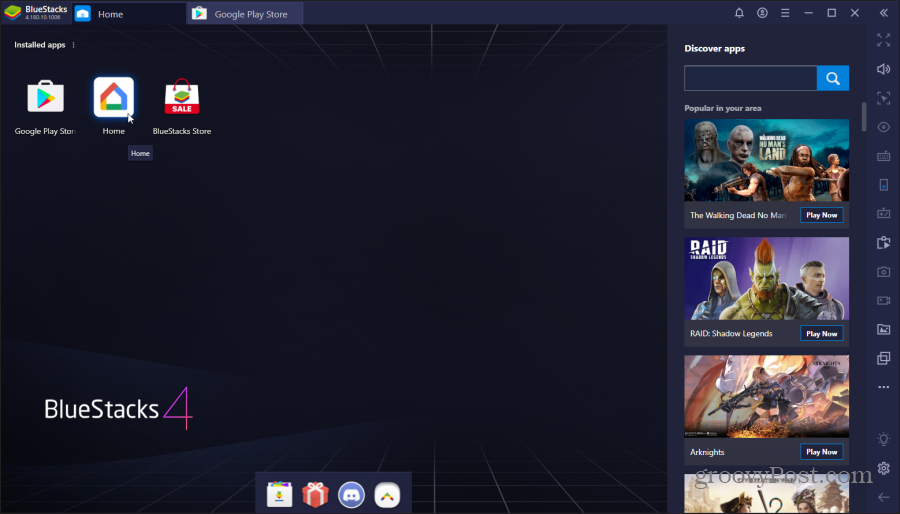
Faceți dublu clic pe butonul Acasă pentru a deschide Google Home. Când aplicația se lansează, ecranul se va schimba la vizualizarea profilului pentru a simula modul în care ar arăta aplicația atunci când rulează pe un telefon obișnuit. Selectați Începeți, alegeți contul Google și selectați OK.
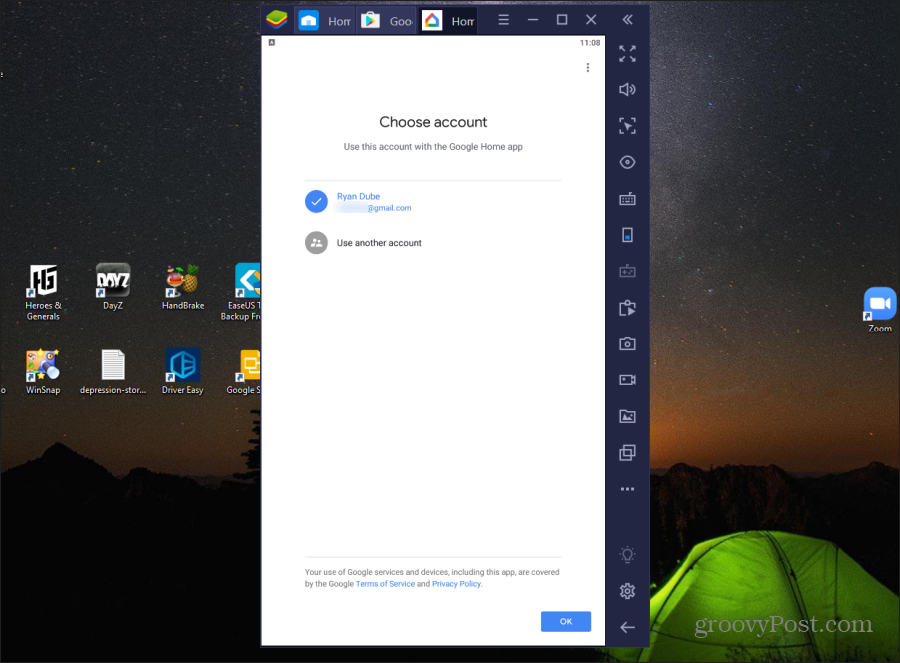
Următorul ecran va fi ecranul de acces Locație. Selectați Următor → a continua. Selectați Permite pentru a permite aplicației să-ți poată localiza.
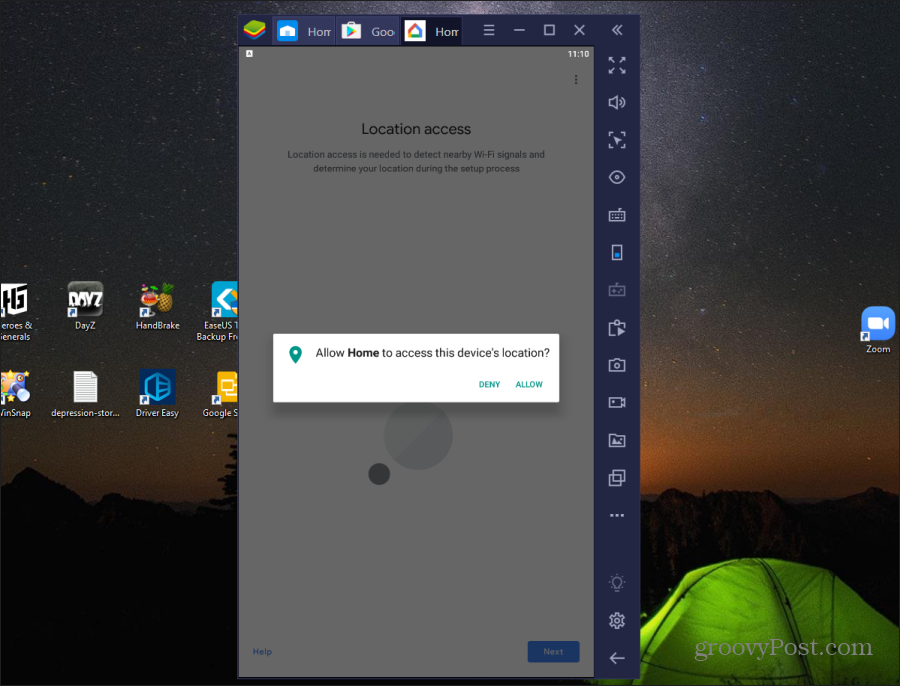
După ce se face acest lucru, aplicația se va conecta la contul dvs. Google Home. Afișează toate aplicațiile și aplicațiile pe care le-ați adăugat anterior la Google Home din aplicația dvs. mobilă.
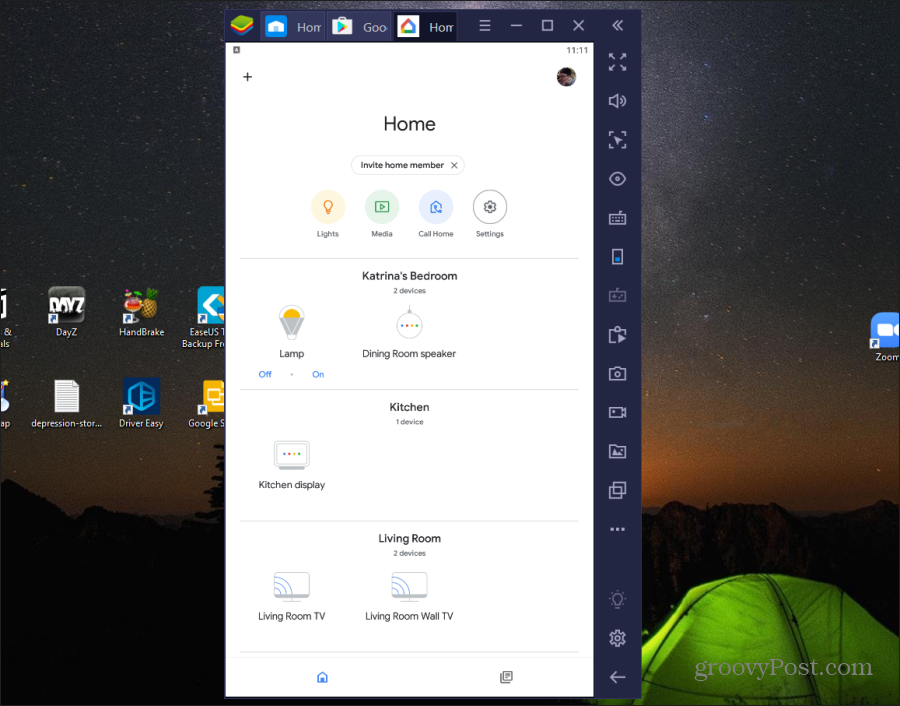
Acum puteți selecta orice dispozitiv și selectați pictograma Setări din partea dreaptă sus pentru a vedea și edita setările Home Home ale dispozitivului.
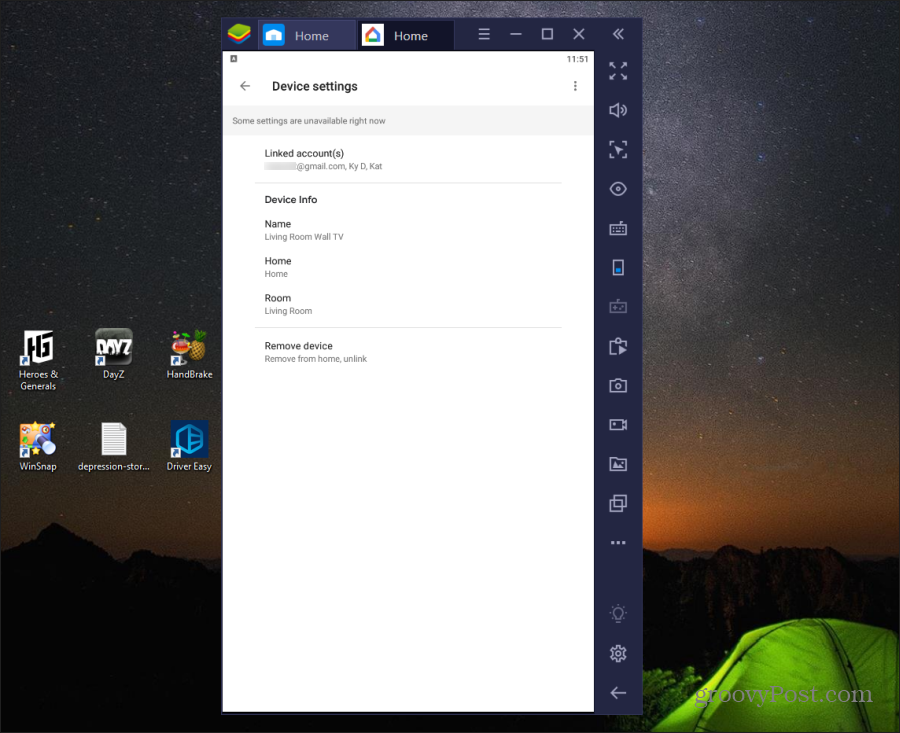
De asemenea, puteți controla orice dispozitive inteligente pe care le-ați configurat pe Google Home, atât timp cât acțiunea nu implică distribuirea.
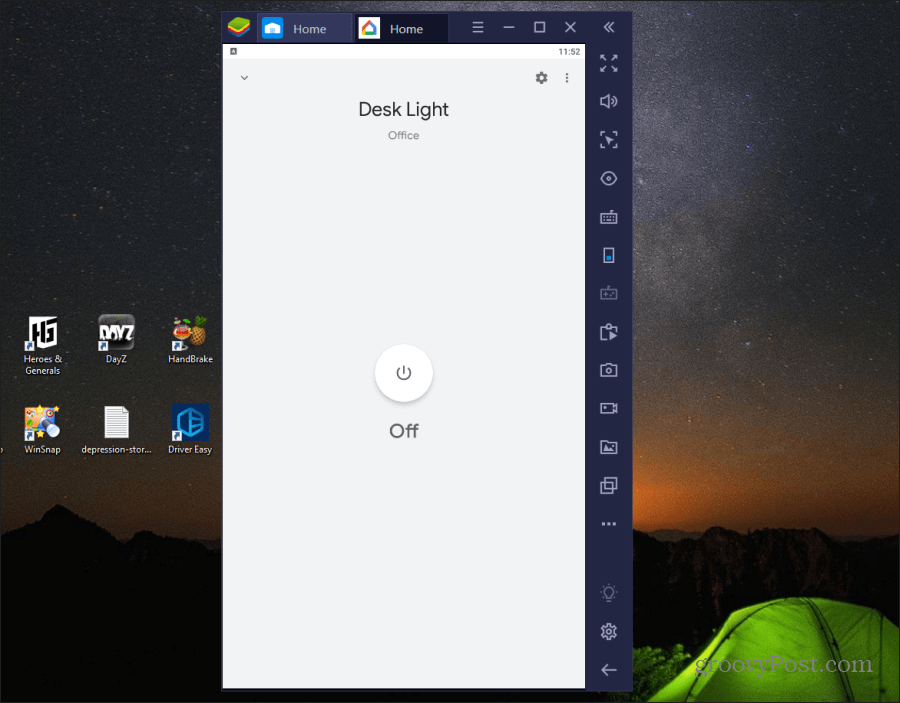
Notă: Emulatorii Android funcționează ca o mașină virtuală, printr-o rețea virtuală izolată de rețeaua Wi-Fi (dar care poate accesa totuși internetul). Acest lucru previne orice funcționalitate multicast sau de difuzare, ceea ce utilizează Chromecast. Cu toate acestea, toate celelalte funcționalități Google Home bazate pe internet funcționează în emulatorul Android. Cu toate acestea, puteți utiliza funcționalitatea de turnare așa cum este listată în prima secțiune a acestui articol.
Utilizarea Google Home pe Chromebook
O opțiune și mai bună care vă oferă toate funcționalitățile aplicației Google Home este rularea aplicației Google Home pe Chromebookul dvs. (dacă aveți una).
Acest lucru este ideal, deoarece atunci când rulați aplicații Android pe Chromebook, acesta folosește aceeași rețea la care este conectat Chromebookul.
Pentru a configura acest lucru, trebuie doar să deschideți setările Chromebook, selectați Aplicații, și în Magazin Google Play secțiunea selectați Aprinde buton.
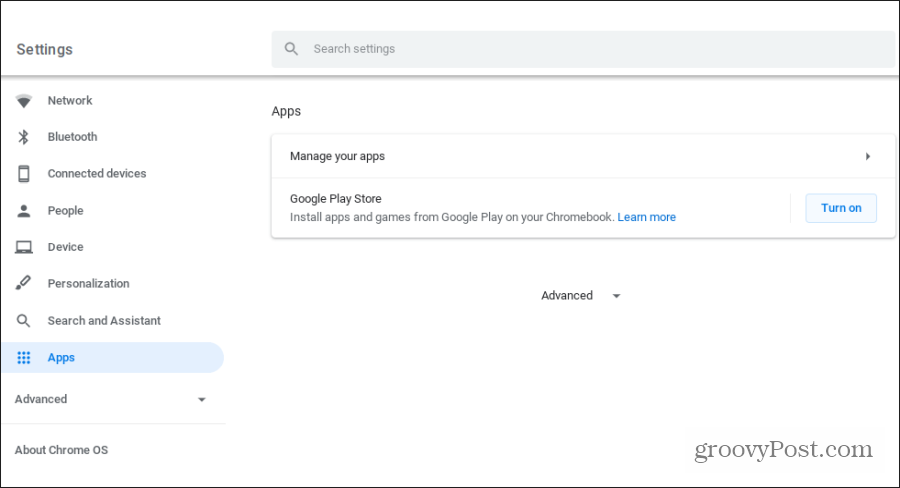
După ce este activat, puteți deschide Google Play pe Chromebook și instalați aplicația Google Home. După instalare, puteți lansa aplicația Google Home și va funcționa așa cum funcționează pe dispozitivele mobile. Inclusiv distribuirea pe orice dispozitive cu rol activ din rețeaua dvs.
Află mai multe despre rularea aplicațiilor Android pe Chromebook.
Google Home pentru computer? Un fel de
Chiar dacă nu există o aplicație oficială Google Home pentru desktop, există modalități creative de a vă ocoli. Opțiunea pe care o alegeți depinde de dispozitivul pe care îl utilizați și de caracteristicile aplicației Google Home pe care doriți să le utilizați.
Știți doar că nu vă limitați doar la dispozitivul dvs. mobil atunci când vine vorba de utilizarea aplicației Google Home.



