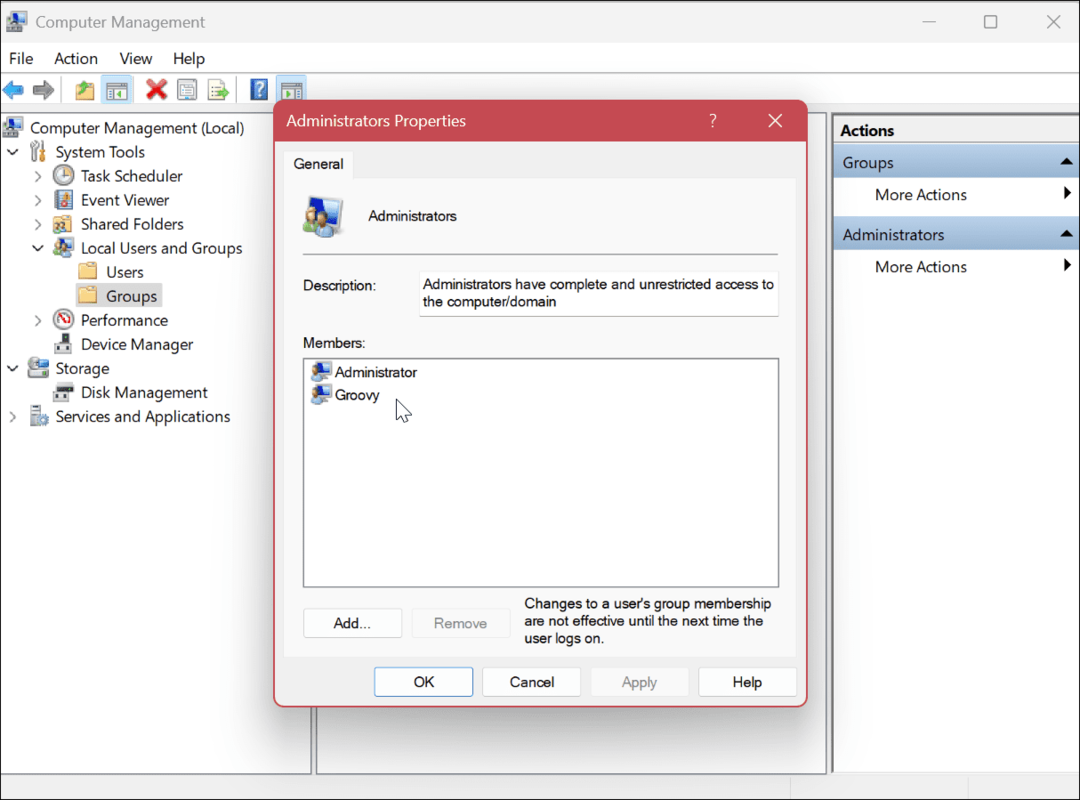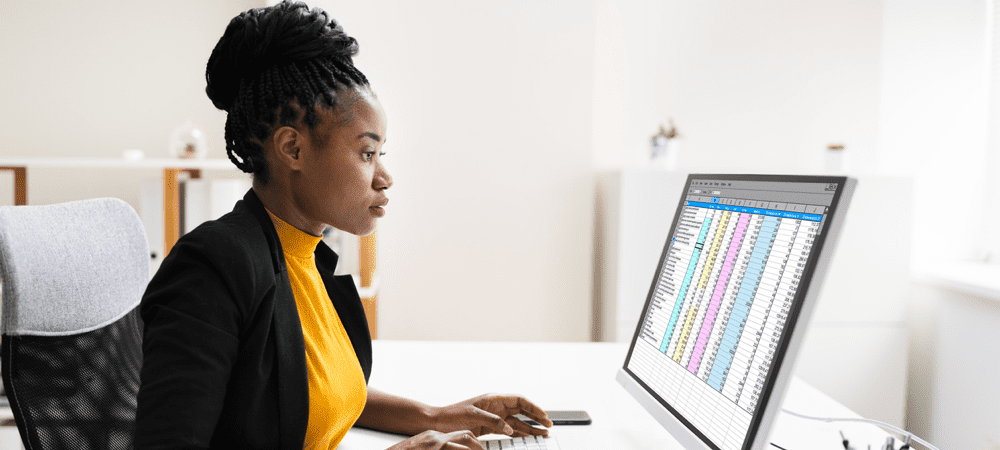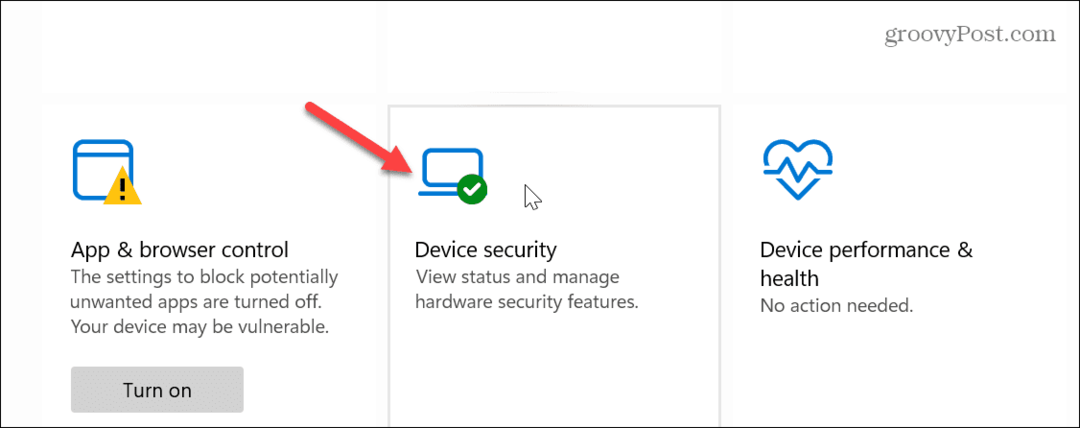Cum să vă conectați la Windows 10 al oricui cu asistență rapidă
Microsoft Ferestre Din 10 Desktop La Distanță Erou / / March 20, 2020
Ultima actualizare la

Quick Assist este un instrument gratuit integrat în Windows 10 care vă permite să ajutați un prieten sau un membru al familiei cu computerul lor. Iată cum să o utilizați.
Asistență rapidă este o aplicație de control de la distanță pe care trebuie utilizată dacă este necesar să controlați de la distanță o mașină Windows 10. Funcționează fără a fi necesară reconfigurarea firewall-urilor. Data viitoare când trebuie să conectați și să ajutați un prieten sau deopotrivă, nu uitați să le cereți să înceapă asistența rapidă și sunteți conectat în cel mai scurt timp. Știi că este întotdeauna acolo, nu este nevoie de instalare ca și cu RDP Desktop la distanță.
Ce este asistența rapidă?
Quick Assist este o aplicație de telecomandă încorporată în Windows 10. A fost acolo de când Actualizare aniversară (1607) și încă, se pare că puțini știu despre asta.
Executabilul său, rapidassist.exe, se găsește la c: \ windows \ system32. Găsit cu ușurință în meniul de pornire sau de căutare Windows.

Cerințe?
Aplicația de asistență rapidă trebuie pornită de ambele părți. Este necesar ca ambele mașini să ruleze Windows 10 și o conexiune la internet. Persoana care ajută necesită și un Cont Microsoft. Nu există nicio conexiune directă peer to peer, deoarece ambii clienți se conectează la cloud Microsoft. Prin urmare, nu trebuie să vă faceți griji cu privire la deschiderea securității pe Windows Firewall pentru ca acest lucru să funcționeze.
Cum să începeți o sesiune de asistență rapidă
Este foarte ușor să porniți și aplicația vă va ghida în timpul procesului.
Pentru a porni o telecomandă, faceți următoarele (Ajutor este persoana care remontează pentru a ajuta și care a făcut cererea este persoana care solicită asistență / ajutor):
-
Ajutor: Începe asistența rapidă pe o mașină Windows 10. Pur și simplu apăsați butonul Windows și introduceți „Asistență rapidă”.

-
Ajutor: Apasă pe Asistați o altă persoană buton.
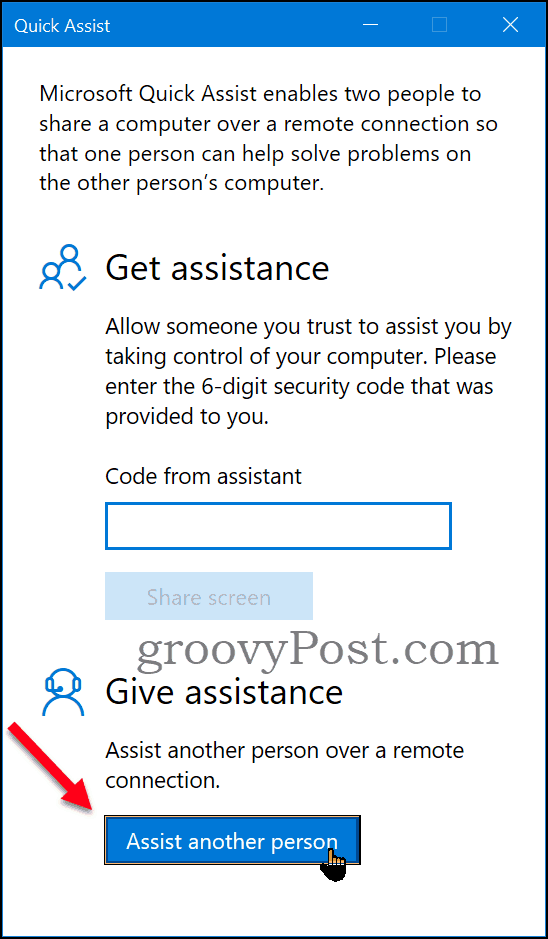
- Ajutor: Dacă contul de conectare este asociat cu un Cont Windows Cloud, este bine să continuați. În caz contrar, utilizați un Cont Microsoft existent sau creați unul nou.
-
Ajutor: Verificați dacă este contul dvs. Microsoft corect la care a fost conectat. Numele va fi afișat părții de la distanță atunci când solicitați opțiuni de partajare ulterior în proces.
Spuneți persoanei pe care doriți să o ajutați să cunoască codul, fie prin e-mail, telefon, chat sau prin orice mijloace de contact. Codul este valabil 10 minute.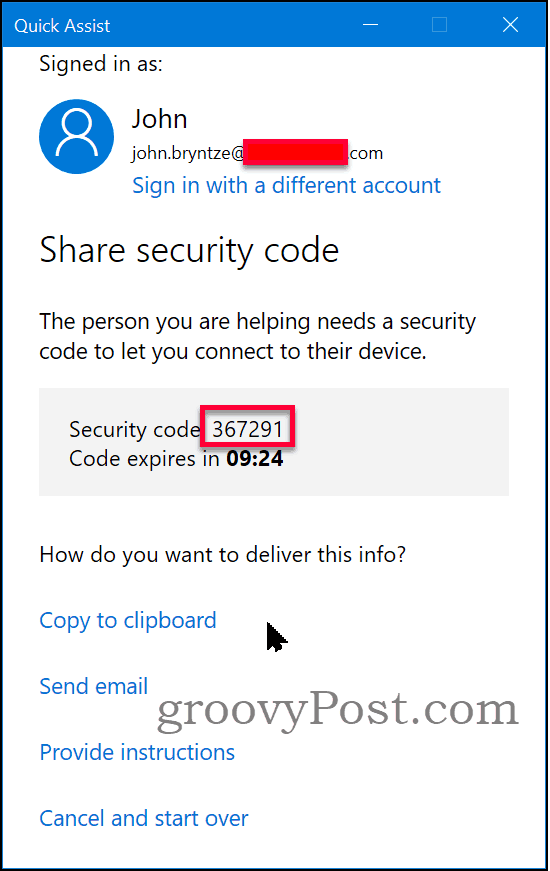
-
care a făcut cererea: începe asistența rapidă. Introduceți cod dat de Ajutor. Faceți clic pe butonul Distribuie ecran buton.
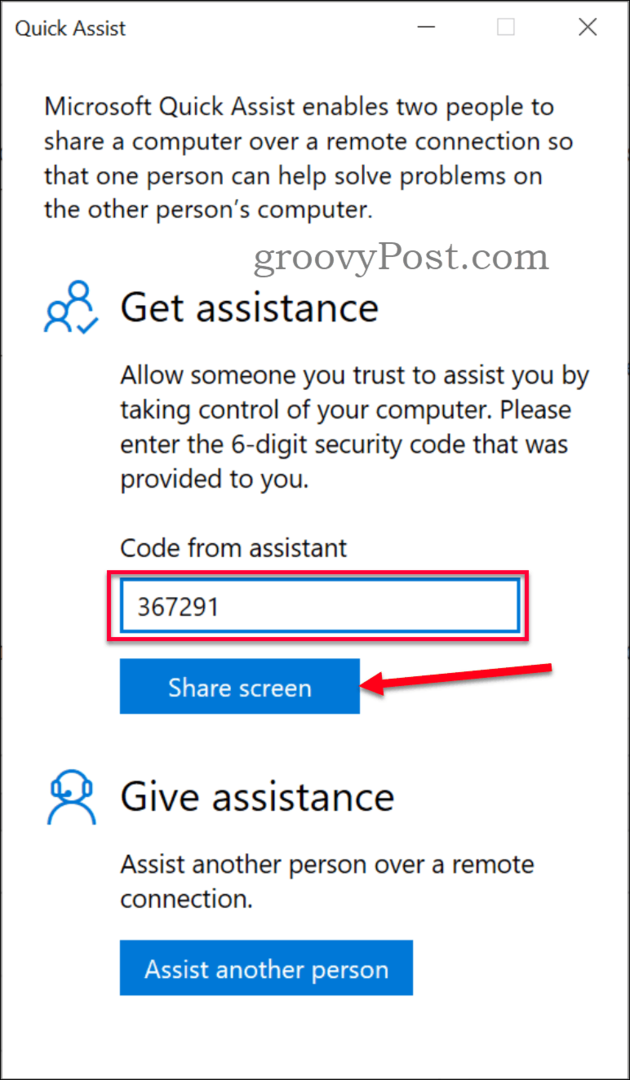
-
Ajutor: Alegeți dacă doriți să solicitați „Preia controlul deplin” pentru a efectua acțiuni în sesiunea de la distanță sau dacă este nevoie doar de „Ecran de vizualizare” și puteți ghida persoana de la distanță.

-
care a făcut cererea: Dacă aveți încredere în persoana care solicită accesul, faceți clic pe butonul Permite buton.
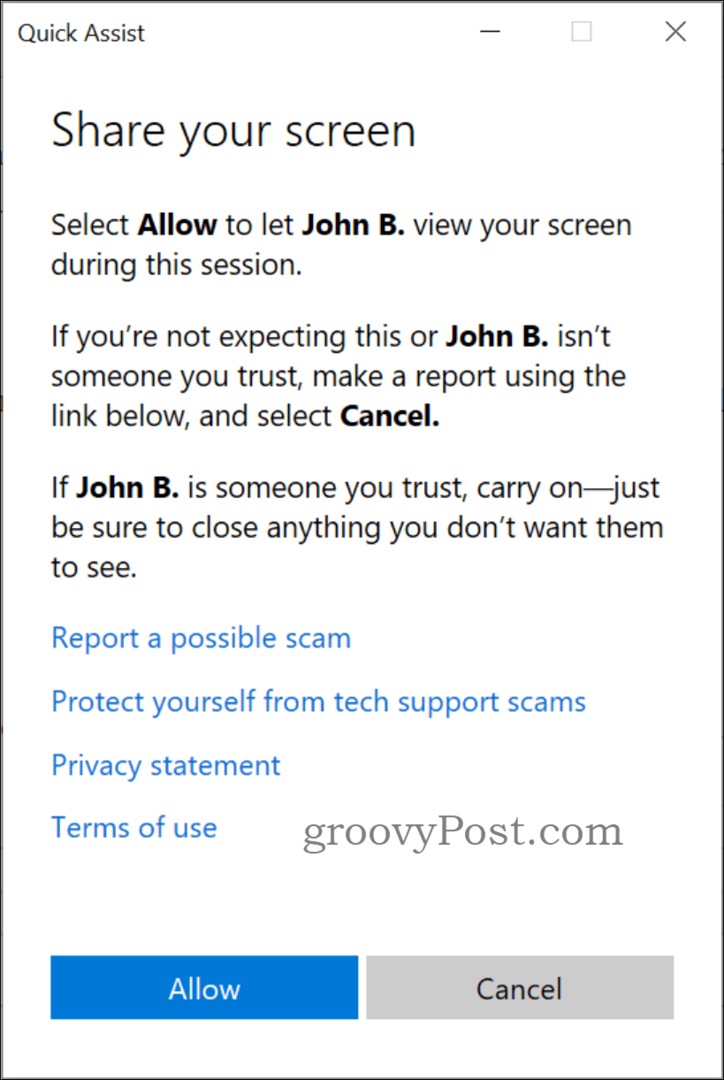
-
Ajutor: Sesiunea Desktop la distanță a început și a fost conectată. În funcție de permisiunea solicitată pentru a controla mouse-ul de la distanță sau doar vizualizarea ecranului.
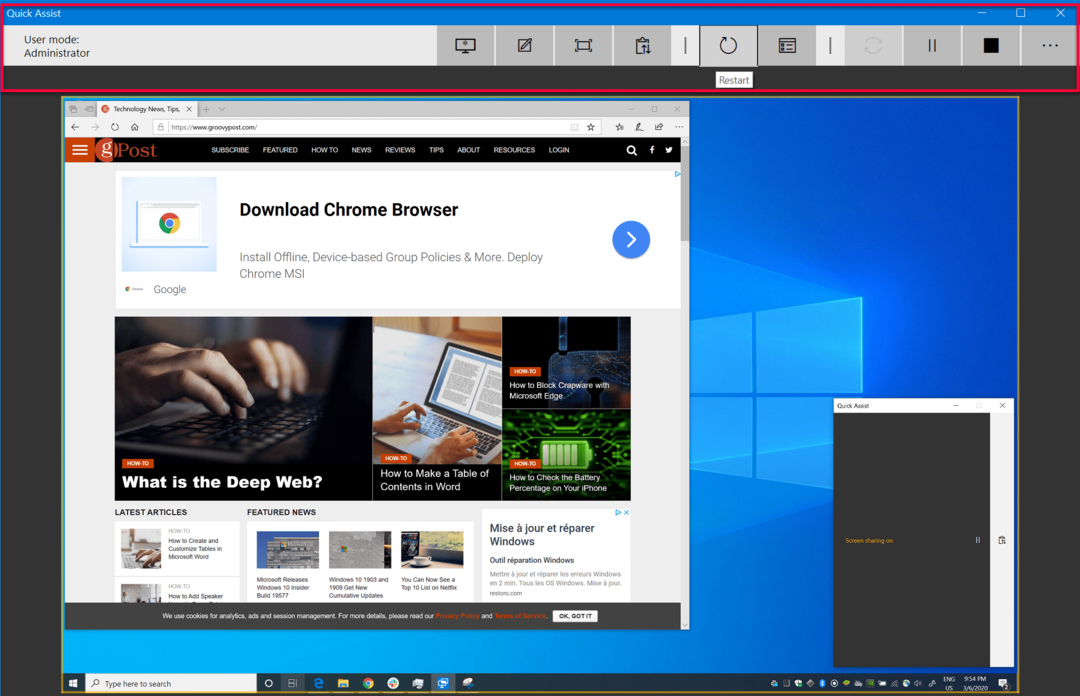
Conectat, acum ce?
Există două opțiuni de partajare, control complet sau numai vizualizare. Dacă în control deplin există două moduri:
- Modul utilizator: Administrator - Utilizatorul de la distanță este un administrator local pe aparat.
- Utilizatorul nu este în modul de administrator - Utilizatorul de la distanță nu este un administrator local pe aparat. Pentru sarcini administrative, va trebui să ridicați. Dacă aveți nevoie, de exemplu, pentru a instala software-ul care necesită permisiuni administrative. O limitare este dacă UAC (Controlul accesului utilizatorului) este activat, asistentul va primi un ecran negru atunci când trece la Secure Desktop.
Bara de instrumente Admin permite asistentului să efectueze următoarele (cele mai utile cu caractere aldine):
- Selectați Monitor - Dacă mașina de la distanță are mai multe ecrane, puteți selecta pe care să o vedeți sau să o schimbați.
- Adnota - Un instrument excelent pentru a desena pe ecran pentru a vedea partea de la distanță.
- Dimensiunea reală - Măriți fereastra la dimensiunea reală a ecranului de la distanță.
- Comutarea canalului de instrucțiuni - Pentru instrucțiuni mai lungi pentru utilizatorul de la distanță.
- Reporniți - repornește mașina de la distanță.
- Gestionar de sarcini - Deschide managerul de sarcini pe mașina de la distanță, o modalitate rapidă de a vizualiza resursele utilizate.
- Pauză - Pauză / Reporniți sesiunea.
- Sfârșit - Încheie sesiunea.
Încheie sesiunea de la distanță
Asistentul și solicitantul pot încheia sesiunea. Închideți fereastra Asistent rapid făcând clic pe butonul X în colțul din dreapta sus sau faceți clic pe butonul de oprire. Apare un mesaj care spune „Partajarea ecranului s-a încheiat”.
Concluzie
Asistența rapidă ar putea înlocui instrumente de sesiuni la distanță de la terți profesioniști, cum ar fi TeamViewer, LogMeIn sau Dameware?
Asistența rapidă nu funcționează ca serviciu și funcționează doar cu Windows 10. De asemenea, are unele limitări cu UAC. Aș spune că nu poate înlocui complet instrumentele profesionale. Cu toate acestea, funcționează perfect dacă doriți să susțineți de la distanță sau să ajutați prietenii și familia pe Windows 10. Știți că este întotdeauna acolo și nu este necesară o reconfigurare a firewallului sau alte premise. Iar cea mai bună parte este că este gratuită.
Dacă aveți întrebări cu privire la accesarea sesiunii / desktopului utilizatorului fără parolă, participați la discuția din pagina noastră Windows 10 Forum.