Cum să Limitați utilizarea datelor Windows 10 într-o conexiune contorizată
Mobil Microsoft Ferestre Din 10 / / March 17, 2020
Ultima actualizare la

Locuirea într-o zonă rurală are limite pentru lățimea de bandă și, dacă sunteți ca mine, s-ar putea să vă dați seama că Windows 10 adoră mult datele.
Locuirea într-o zonă rurală are limite pentru lățimea de bandă, iar pentru mine, asta înseamnă că am acces doar la rețelele 3G. Dacă sunteți ca mine, s-ar putea să vă dați seama că Windows 10 iubește datele... mult. Nu am nicio opțiune, întrucât îmi place să fiu la curent cu cele mai noi și cele mai bune programe. Am observat după faceți upgrade la Windows 10 în 2015, planurile mele de date au fost consumate rapid în câteva minute. Am început să mă întreb ce ar putea cauza asta? Am făcut deja sarcina standard, cum ar fi setarea conexiunii mele ca Metered (care vă voi arăta cum). Datele au continuat să dispară. În cele din urmă, am descoperit vinovații.
Salvați pe utilizarea datelor dvs. cu Windows 10
Setați-vă conexiunea ca contorizată
Unul dintre primele lucruri pe care le puteți face este să vă setați conexiunea ca contorizată. Acest lucru va anunța Windows 10 că nu doriți actualizări semnificative și aplicații descărcate automat. Mergi la
Actualizați: În Actualizare aniversară Windows 10, Conexiunea contorizată este acum localizată sub Start> Setări > Rețea și Internet> Wi-Fi>numele de conexiune.
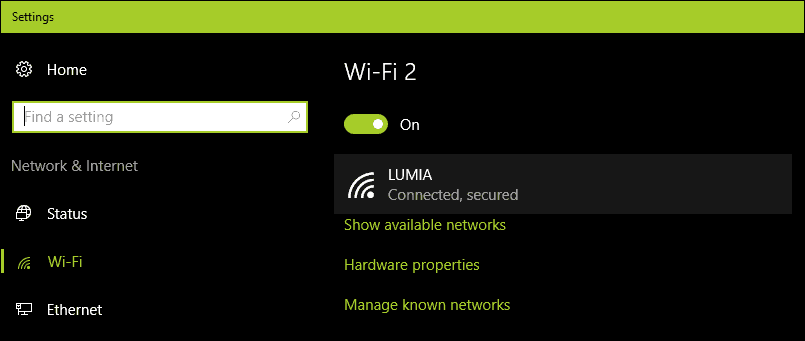
Apoi, comutați Toggle pornit Setați ca conexiune contorizată.
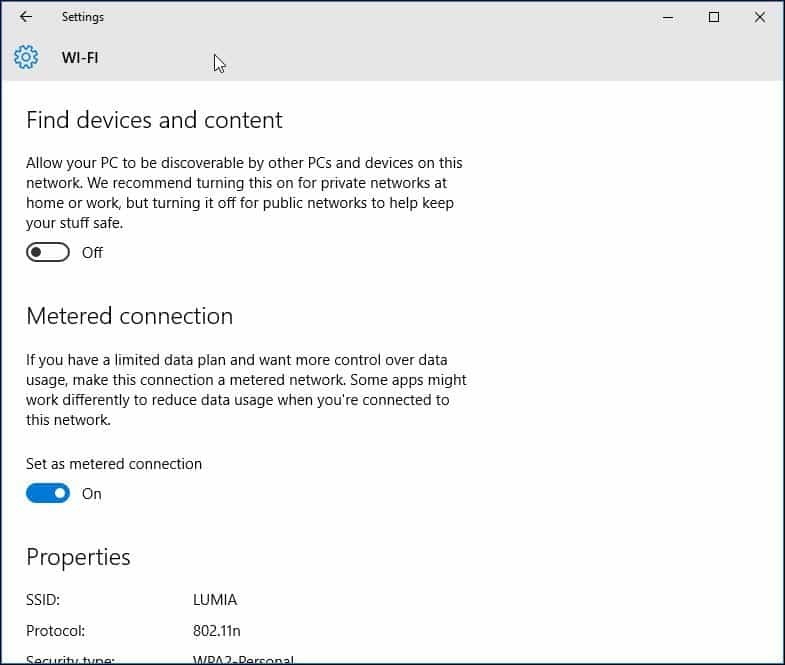
Actualizare 2: Actualizarea Windows 10 Creators face mai clar clar instalarea actualizărilor critice. Mă simt indiferent în această privință, dar, în același timp, cred că compania nu ține cont de realitățile limitărilor mobile în bandă largă. Unele dintre aceste actualizări de securitate pot fi furnizate ca parte a actualizărilor cumulate mari, care depășesc alocarea unor planuri de date.
Dacă alocarea dvs. de 2 zile este de 300 MB și o actualizare cumulativă este de aproape 1 GB; veți rămâne fără date înainte de a putea aplica chiar și actualizarea. Deci, este nevoie de utilizatorii care trebuie să fie atenți. Utilizatorii de Windows 10 Home nu vor avea deloc de ales. Cu edițiile de afaceri premium, precum Pro și Enterprise, puteți amâna actualizările până la un moment potrivit. Sper, cu actualizări diferențiale în Windows Update, utilizatorii care execută Update Creators nu vor trebui să se îngrijoreze prea mult cu privire la actualizările care consumă capacele de date.
Vorbind despre conexiuni contorizate, Actualizarea Creatorilor permite utilizatorilor setați-le conexiunile Ethernet ca contorizate. Aceasta s-a limitat doar la Wi-Fi, dar existau hacks de registru pe care le puteți folosi în versiunile anterioare. Versiunea 1703 face mult mai ușor.
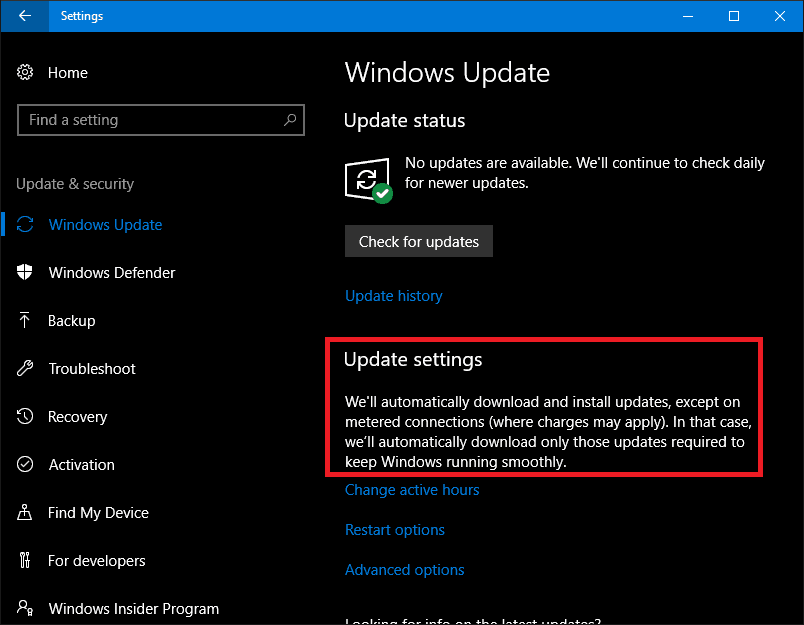
Dezactivați aplicațiile de fundal
În mod implicit, Windows 10 menține unele aplicații rulând în fundal și consumă o mulțime de date. De fapt, aplicația Mail, în special, este un infractor major. Puteți dezactiva unele dintre aceste aplicații accesând Setări> Confidențialitate> Aplicații de fundal.
Apoi, dezactivează aplicațiile care folosesc date de fundal de care nu ai nevoie. În cazul meu, au fost aproape toate acele aplicații listate. Când sunt actualizate Windows Updates sau versiuni noi, aceste setări ar putea fi resetate, așadar, verificați-l periodic pentru a vă asigura.
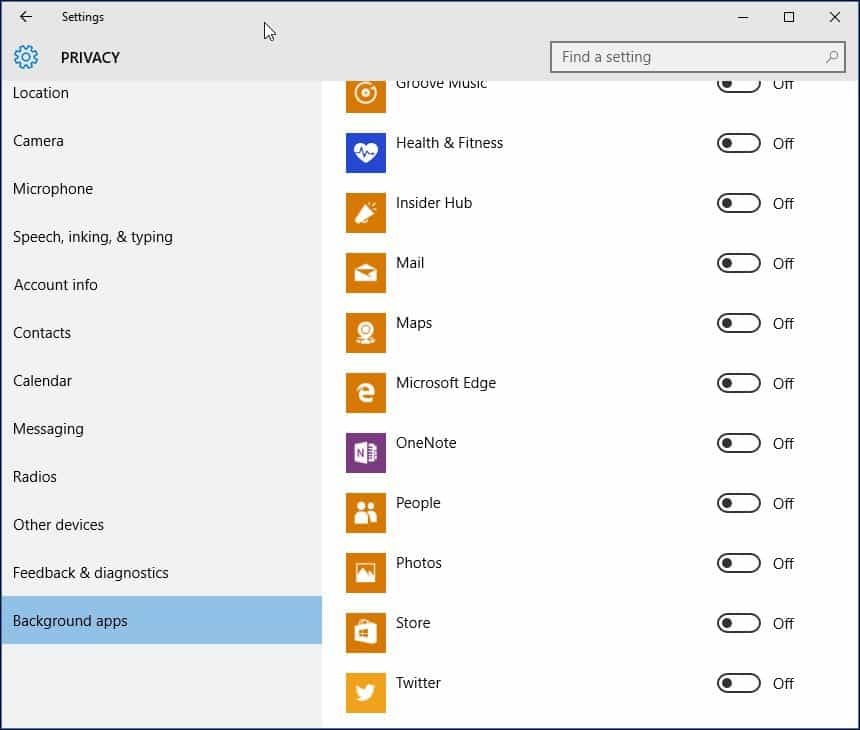
OneDrive
OneDrive a fost o altă parte a Windows 10 Am descoperit date de sips în fundal. Deși dezactivarea ar putea fi un pas drastic, deoarece este un punct critic de vânzare în sistemul de operare, nu este necesar să îl mențin în funcțiune tot timpul. Mă duc în oraș o dată pe săptămână, așa că, dacă există anumite fișiere pe care trebuie să le sincronizez, o fac la o cafenea pe Internet.
Pentru a dezactiva OneDrive, faceți clic dreapta pe Bara de activități și faceți clic pe Task Manager sau apăsați CTRL + SHIFT + ESC.
Selectați fila de pornire Apoi, sub fila Start, puteți dezactiva OneDrive. Pentru mai multe despre acest tip de acțiune, consultați articolul nostru: Cum dezactivați programele de pornire în Windows 10.
S-ar putea să doriți să faceți acest lucru și pentru alți clienți sincronizați, cum ar fi Dropbox sau Google Drive.

Dezactivează sincronizarea computerului
Poate părea ciudat să dezactivezi o astfel de caracteristică distinctivă în Windows 10. Îmi place sincronizarea PC-ului, dar sincer nu trebuie să-l fac să funcționeze non-stop. Puteți să-l dezactivați și atunci când trebuie să păstrați sincronizarea lucrurilor, puteți să-l porniți cu ușurință.
Mergi la Setări> Conturi> Sincronizați setările și întoarce-te Setări de sincronizare off.
NOTĂ: Puteți sincroniza setările numai dacă utilizați un cont Microsoft pentru a vă conecta la Windows. Daca esti folosind un cont local Windows, Setări de sincronizare opțiunea este gri.
Dacă credeți că este prea mult să dezactivați sincronizarea completă, puteți alege și alege anumite setări pentru sincronizare.
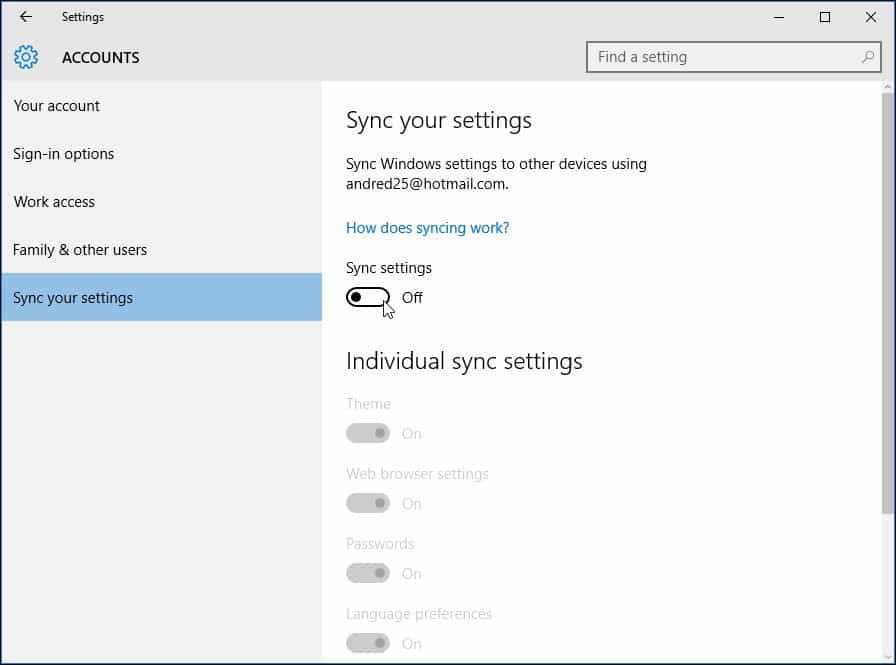
Oprește notificările
O altă zonă pe care am observat că vă poate salva unele date este dezactivarea Acțiunilor Notificări în Centru. De exemplu, dacă nu este necesar să aveți aplicații de fundal care vă notifică activitățile în desfășurare, doar dezactivați-l. Faceți clic dreapta pe pictograma Action Center din tava de sistem și selectați Porniți orele liniștite.
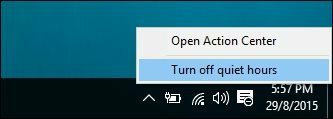
Dezactivează Live Tiles
Aplicațiile bazate pe feed, cum ar fi News, vor prelua cele mai recente știri și alte informații în fundal. Dacă țineți Live Tiles activat. Nu este necesar să faceți acest lucru pentru fiecare aplicație, dar pentru aplicații selectate precum Mail, Twitter, Weather și Facebook, puteți să o continuați. Puteți dezactiva acest lucru făcând clic dreapta pe Tile și „Dezactivați țiglă vie”.
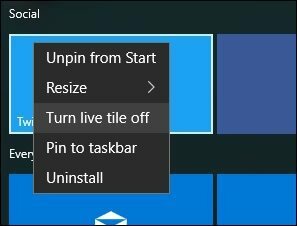
Configurați Windows Update pentru a descărca actualizări în rețeaua dvs. locală
Windows 10 introduce o îmbunătățire interesantă la Windows Update de care sunt încântat; opțiunea de a avea actualizări de descărcare Windows Update de pe un computer din rețeaua dvs. locală, în mod peer to peer. Se numește Windows Update Delivery Optimization (WUDO).
Acest lucru este ideal pentru scenarii în care utilizați o conexiune contorizată și aveți mai multe PC-uri în funcțiune Windows 10. Puteți utiliza un computer pentru a-l actualiza pe celălalt, atâta timp cât acestea sunt aceeași arhitectură. Puteți activa acest lucru accesând Setări> Actualizare și securitate> Actualizare Windows> Opțiuni avansate> Alegeți cum sunt livrate actualizările (da, este o setare îngropată adânc, din păcate) și asigurați-vă că este activată. De asemenea, asigurați-vă că este setat PC-urile din rețeaua mea locală.
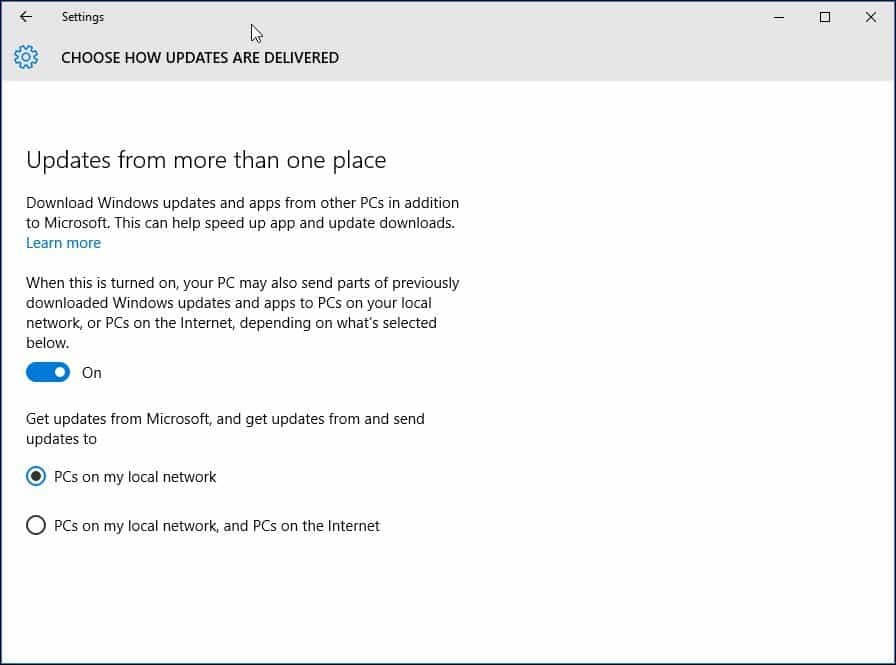
Rețineți că WUDO este o caracteristică controversată în Windows 10 pentru unii. Pentru Windows 10 Home și Pro, este setat să trimită în mod implicit date Windows Update către alte PC-uri de pe Internet (este setat doar la PC-urile din rețeaua mea locală pentru ediții Enterprise și Education). Dacă vă aflați într-o situație de lățime de bandă limitată, nu doriți să partajați actualizări cu alte computere de pe Internet. Pentru mai multe despre WUDO, citiți articolul nostru: Opriți Windows 10 să vă partajați actualizările de Windows la alte PC-uri.
Amâna actualizările Windows
Dacă executați Windows 10 Pro sau Enterprise, există o opțiune în setările de actualizare Windows care vă permite să întârziați descărcarea de noi funcții pentru câteva luni. Acest lucru poate fi semnificativ, deoarece noile îmbunătățiri ale funcțiilor pot fi destul de substanțiale. De asemenea, acest lucru nu afectează descărcarea și instalarea actualizărilor de securitate și nici nu împiedică descărcarea funcțiilor la nesfârșit, ci este un stop-gap binevenit. Vă rugăm să rețineți că, atunci când Amânarea actualizărilor de Windows este activată, aceasta afectează și ea Actualizări Microsoft Office.
Puteți activa Amânarea actualizărilor accesând Setări> Actualizare și securitate> Actualizare Windows> Opțiuni avansate derulați un pic în jos și verificați: Amâna upgrade-uri.
Edițiile Pro, Enterprise și Education ale Windows 10 Creators Update vă permit să blocați actualizările complet până la 35 de zile, consultați articolul nostru pentru instrucțiuni despre cum se face.
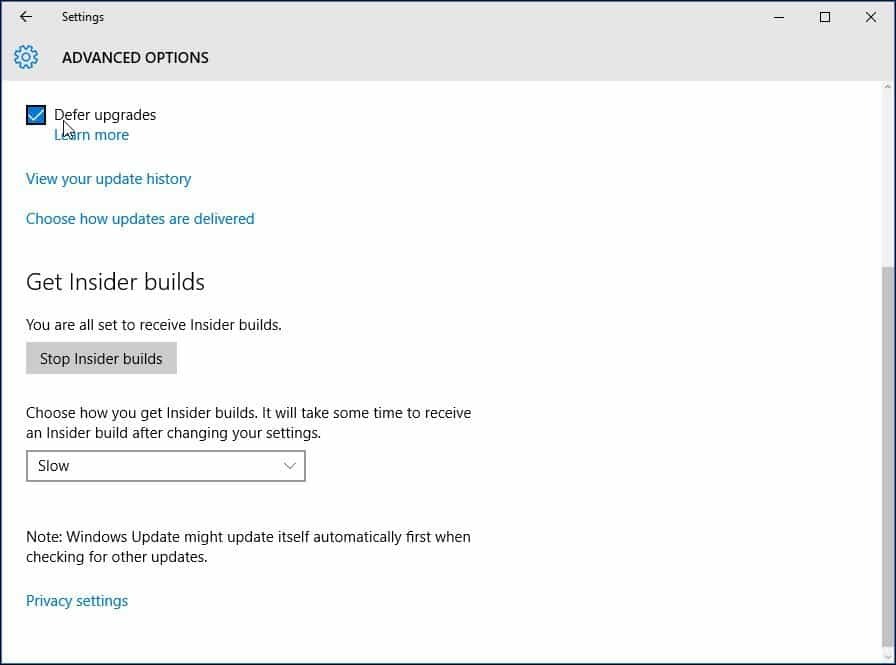
Desigur, nu toate aceste strategii trebuie puse în aplicare. În funcție de tipul de plan la care vă abonați, aceste sfaturi vă vor ajuta să gestionați mai bine utilizarea datelor Windows 10 și să o faceți să dureze mai mult.
Mi-a fost dor de ceva? Care sunt metodele tale preferate pentru limitarea cantității de date pe care le folosește Windows 10? Lasă un comentariu mai jos și anunță-ne sau continuăm discuția forumurile noastre gratuite pentru Windows 10.
