Windows 10 lent după instalarea unei actualizări de caracteristici? Iată Cum se remediază
Ferestre Din 10 Performanţă / / March 16, 2020
Ultima actualizare la

Dacă tocmai ați făcut upgrade la Windows 10, dar vă confruntați cu un desktop lent, iată câteva modalități de a-l accelera.
Calculatorul dvs. a fost într-un ciclu de actualizare maraton din 2015 și se simte probabil epuizat de numărul de actualizări de caracteristici și de actualizări cumulate pe care Microsoft le-a lansat de atunci. Cu toate aceste schimbări rapide într-o perioadă scurtă de timp, este posibil ca sistemul dvs. să fie înrădăcinat.
Dacă desktopul dvs. Windows 10 are performanțe lente de la actualizarea la o nouă versiune a Windows 10, pot exista câteva motive simple pentru care se întâmplă acest lucru. Mai jos sunt câteva lucruri pe care ar trebui să încercați după efectuarea upgrade-ului.
Îmbunătățiți-vă performanțele desktop-ului sistemelor după actualizarea la Windows 10
Resetați sau actualizați BIOS-ul
Un upgrade poate introduce schimbări semnificative în bine sau în rău. Este posibil ca sistemul dvs. să nu fie încă optimizat sau să fiți necesar să modificați valorile implicite ale sistemului pentru a obține dispozitivul cu actualizarea. Actualizarea Windows 10 1709, de exemplu, a efectuat inițial teribil pe unele sisteme la care aveam acces. În timpul și în așteptarea lansării sale, multe mărci au lansat actualizări ale BIOS care au rezolvat o mulțime de aceste probleme de performanță. Deci, este unul dintre primele lucruri pe care ar trebui să le verificați după efectuarea unui upgrade. Resetarea dvs.

Actualizați software-ul esențial pentru drivere - adaptoare de chipset, afișaj și rețea.
La fel ca BIOS-ul dvs., uneori trebuie să actualizați software-ul driverului critic pentru dispozitivul dvs. Software-ul drivere vă ajută hardware-ul să profite de modificările introduse într-o nouă actualizare a funcțiilor și să rezolve eventualele erori anterioare care ar fi putut împiedica hardware-ul să funcționeze bine.
Dezactivează pornirea rapidă
Acum, există un pic de ironie aici, dar se dovedește de fapt Fast Startup - o caracteristică introdusă în Windows 8 care optimizează timpul de pornire - poate efectua sistemul tău mai încet. Acest lucru este valabil mai ales dacă este vorba despre un dispozitiv model mai vechi lansat înainte de Windows 10. Dezactivarea acestuia poate crește timpii de pornire, dar va restabili performanța desktopului odată ce Windows-ul a fost pornit.
Pentru a face acest lucru, apăsați tasta Windows + X, faceți clic pe Opțiuni de alimentare> Setări de alimentare suplimentare (în conexiune setări)> Alegeți ce face butonul de pornire> Modificați setările care nu sunt disponibile momentan> debifează Porniți pornirea rapidă (recomandat). Faceți clic pe Salvați modificările.
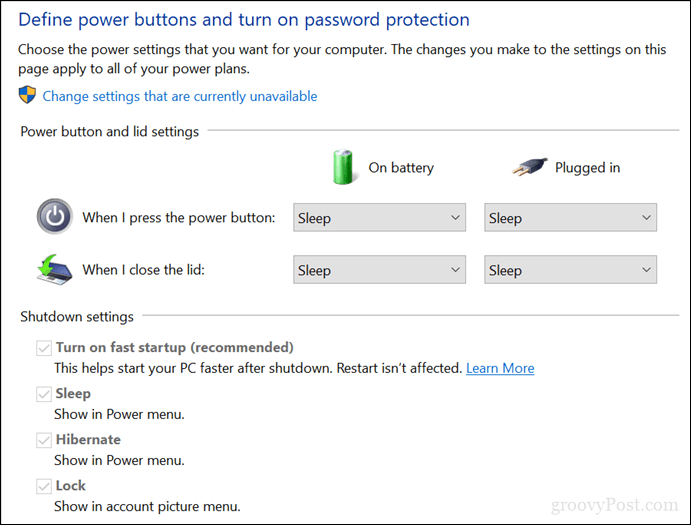
Modificați ce începe cu Windows 10
Unele servicii și procese care încep cu Windows 10 pot afecta performanța desktopului. Puteți schimba asta eliminând serviciile și aplicațiile de fundal care pornesc cu Windows 10. Puteți face acest lucru în Windows 10.
Apăsați tasta Windows + X.
Faceți clic pe Task Manager.
Faceți clic pe fila Startup.
Selectați fiecare element, cu excepția Windows Defender, apoi dezactivați-l.
În Windows 10 1803, Startup a fost mutat la Start> Setări> Aplicații> Pornire.
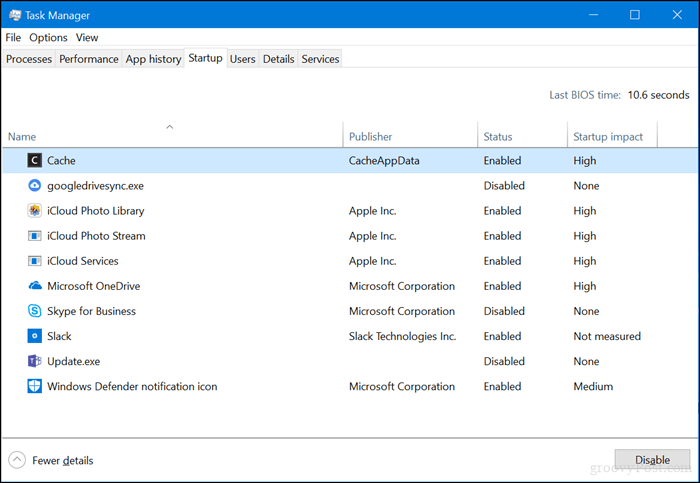
Apăsați tasta Windows + R.
Tastați: msconfig apoi apăsați Enter.
Selectați fila Servicii.
Bifează caseta Ascundeți toate serviciile Microsoft.
Dezactivați serviciile rămase.

Deschide Start> Setări> Confidențialitate> Aplicații de fundal.
Dezactivați toate aplicațiile de fundal.
Dezinstalați, rollback sau actualizați driverul de afișare
Am menționat actualizarea ecranului dvs. mai devreme, dar acest lucru are nevoie de propriul spațiu. O altă problemă legată de optimizare, driverul grafic actual poate fi depășit și trebuie actualizat sau uneori reinstalat. Windows 10 în sine ar putea instala un driver de buggy mai nou. Acest lucru s-a produs foarte mult în actualizările recente ale funcțiilor.
Porniți pe desktopul Windows 10.
Apăsați tasta Windows + X.
Faceți clic pe Manager dispozitive.
Faceți clic dreapta pe adaptorul de afișare curent.
Faceți clic pe Proprietăți.
Faceți clic pe fila Driver.
Faceți clic pe driverul Rollback dacă opțiunea este disponibilă.
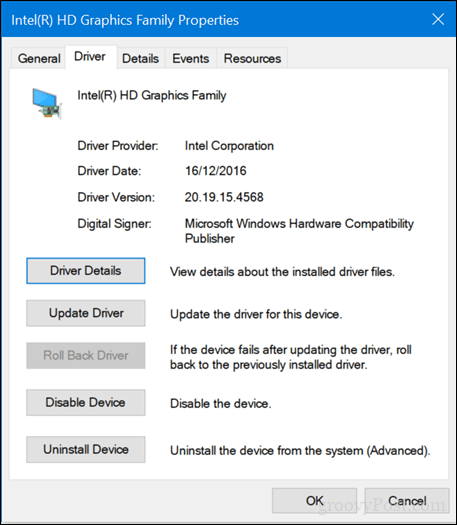
Dacă opțiunile respective nu sunt disponibile, faceți clic dreapta pe adaptorul afișajului, faceți clic pe dezinstalare. Bifează caseta care scrie Șterge software-ul driverului pentru acest dispozitiv.
Ieșiți din Managerul de dispozitive, apoi reporniți.
După repornire, deschideți Start> Setări> Actualizare și securitate, apoi verificați actualizările și instalați toate actualizările disponibile sau descărcați cel mai recent driver grafic de pe site-ul web al producătorului.
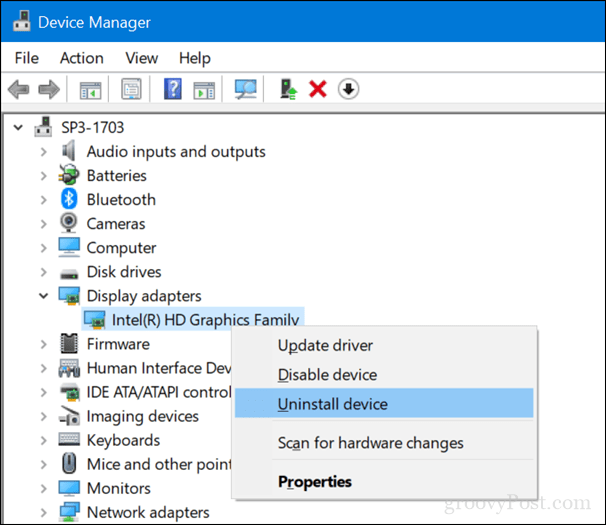
Rulați curățarea discului
Dacă aveți un spațiu redus, acest lucru ar putea afecta în mod negativ performanțele desktopului. Există mai multe modalități de a eliberați spațiu în Windows 10, pe care le-am abordat în articolul nostru anterior.
De asemenea, pe tema eliberarii spațiului, căutați folderul C: \ Windows \ CbsTemp și căutați fișierele jurnal neobișnuit de mari care ar putea fi stocate acolo. Dacă vedeți, ștergeți-le.
Dezactivați, reporniți sau reinstalați Cortana
Sistemul digital încorporat al Windows 10 ar putea afecta performanța sistemului și trebuie diagnosticat.
Apăsați tasta Windows + X.
Faceți clic pe Task Manager.
Selectați fila Procese, selectați Cortana, apoi faceți clic pe Task End.
Reporniți Windows 10.
sau
Apăsați tasta Windows + X.
Faceți clic pe Windows PowerShell (Admin).
La promptul de comandă, tastați următoarea comandă apăsați Enter, ieșiți din PowerShell apoi reporniți.
Get-AppXPackage -Nume Microsoft. Windows. Cortana | Foreach {Add-AppxPackage -DisableDevelopmentMode -Register "$ ($ _. InstallLocation) \ AppXManifest.xml"}
Puteți dezactiva Hei, Cortana în Start> Setări> Cortana> Vorbesc cu Cortana.
Concluzie
Încă nu vezi nicio îmbunătățire a performanței sistemului? Păi, încercați câteva dintre aceste sfaturi suplimentare - ar putea doar să vă ajute:
- Desprindeți orice dispozitive hardware neesențiale, cum ar fi o imprimantă, unitatea externă, dispozitivele mobile; păstrați doar mouse-ul și tastatura atașate.
- Rulați depanatorul de meniu Start. Meniul de pornire bazat pe XAML Microsoft este încă maturizat și uneori poate fi necesar să îl rezolvați pentru ca acesta să funcționeze.
- Actualizați Driver Intel Rapid Storage. Conform Intel, IRST îmbunătățește performanța calculatoarelor cu discuri SATA, reducând în același timp consumul de energie electrică.
- Verificați și actualizări pentru tastatură și touchpad. Dacă se întâmplă să utilizați un laptop, poate fi necesar să actualizați driverele Synpadics touchpad. Acestea pot fi găsite și pe pagina de descărcare a driverului a producătorului.
Încă nu ajungi nicăieri? Folosește ocazia pentru rollback sistemul dvs. la o versiune anterioară dacă tocmai ați actualizat în ultimele 10 zile sau ați redus manual manual la versiunea anterioară. Vezi articolul nostru despre cum să obțineți versiuni mai vechi de Windows 10.
De asemenea, consultați articolul nostru anterior despre accelerarea Windows 10 pentru mai multe sfaturi.
Sperăm că acestea vă pot ajuta să reveniți la Usain Bolt de pe desktop. Spuneți-ne în comentarii dacă vă ajută.


