Noțiuni introductive cu aplicația Microsoft OneNote pentru iPhone
Mobil Microsoft Office Productivitate Măr Sky Drive I Phone Freeware / / March 17, 2020
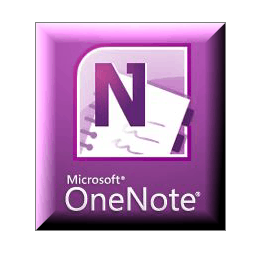 De ce scriu un tutorial despre începerea aplicației Microsoft OneNote pentru iPhone la o lună după ce a intrat gratuit în App Store? Pentru că eu, poate ca și tine, l-am apucat în momentul în care a devenit disponibil, dar nu l-am folosit cu adevărat de atunci. Acest lucru se datorează parțial lenei, dar și datorită faptului că utilitatea acestei aplicații nu este clar 100% pentru cineva care nu are deja OneNote ca parte a fluxului său de lucru. Însă, după ce ne-am ocupat de timp pentru a cunoaște această aplicație, pot spune că are un potențial groovy. Așadar, dacă nu utilizați deja aplicația OneNote iPhone în mod regulat, urmați acești pași către scrisoare (va dura doar zece minute) și vedeți dacă nu vă place această aplicație mai pe deplin.
De ce scriu un tutorial despre începerea aplicației Microsoft OneNote pentru iPhone la o lună după ce a intrat gratuit în App Store? Pentru că eu, poate ca și tine, l-am apucat în momentul în care a devenit disponibil, dar nu l-am folosit cu adevărat de atunci. Acest lucru se datorează parțial lenei, dar și datorită faptului că utilitatea acestei aplicații nu este clar 100% pentru cineva care nu are deja OneNote ca parte a fluxului său de lucru. Însă, după ce ne-am ocupat de timp pentru a cunoaște această aplicație, pot spune că are un potențial groovy. Așadar, dacă nu utilizați deja aplicația OneNote iPhone în mod regulat, urmați acești pași către scrisoare (va dura doar zece minute) și vedeți dacă nu vă place această aplicație mai pe deplin.
Harta articolului
- Configurarea OneNote pe iPhone
- Vizualizarea și editarea de Note OneNote și Notebook pe Windows Live SkyDrive
- Crearea secțiunilor și organizarea de caiete în Office Live
- Lucrul cu Notebook-urile sincronizate din versiunea pentru desktop Microsoft OneNote
- Concluzie: OneNote în viața reală
Ce ai nevoie
Marea limitare mare, când vine vorba de aplicația Microsoft OneNote pentru iPhone, este că, pentru a obține cât mai mult din ea, veți avea nevoie de multe lucruri Microsoft proprii. Dacă nu aveți toate acestea, puteți să vă opriți chiar acum și să încercați Evernote:
- iOS 4.x.x sau o versiune ulterioară
- Microsoft OneNote (inclus în Microsoft Office Home și Student, Acasă și Business și Professional)
- Internet Explorer 6 sau o versiune ulterioară
- Windows Live ID
- Windows Live Essentials 2011
Ați citit corect - dacă sunteți utilizator Mac, sunteți mai norocos. Singura modalitate de a sincroniza notele OneNote de pe iPhone este prin SkyDrive, iar singura modalitate de a lucra cu notebook-urile SkyDrive este prin Office Live sau Microsoft OneNote. În prezent, nu există Microsoft OneNote pentru Mac. Scuze.
Configurarea OneNote pe iPhone
În mod implicit, aplicația iPhone OneNote salvează note în Personal (web) caiet. Aici vor fi salvate toate notele rapide. Dacă nu aveți deja acest notebook, acesta va fi creat după lansarea aplicației pentru iPhone pentru prima dată, deci este un loc logic pentru a începe.
Pasul 1
Descărcați Microsoft Aplicație OneNote pentru iPhone din App Store. Grăbește-te, este gratuit - deocamdată!
Pasul 2
Lansați aplicația OneNote și conectați-vă cu Windows Live ID.
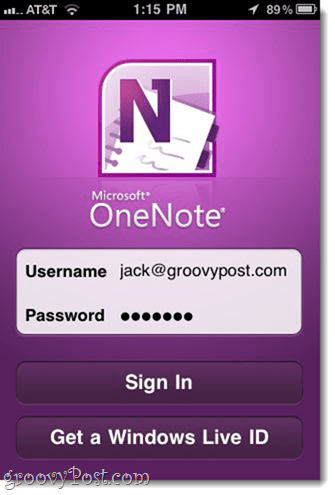
Dacă nu aveți unul, AtingereObțineți un Windows Live ID pentru a obține unul.
Pasul 3
În acest moment, este posibil să mergeți mai departe și să creați prima notă, doar pentru a vă familiariza cu funcționalitatea OneNote și pentru a vedea cum se sincronizează în cloud și din nou. AtingereNotă rapidă pe bara de instrumente din partea de jos.
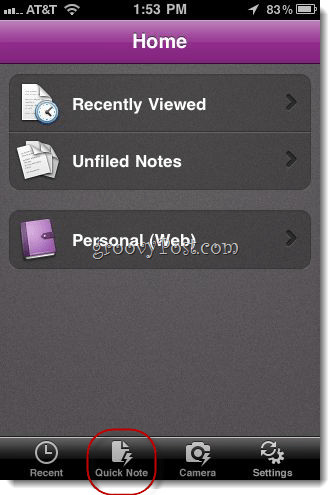
Aceasta va crea o notă nefiliată în notebook-ul dvs. personal (Web).
Pasul 4
Adăugați text, fotografii, liste cu buletin și caseta de selectare la notă. Butoanele care apar deasupra tastaturii au următoarele funcții de la stânga la dreapta:
- Începeți lista cu puncte
- Începeți lista de căsuțe
- Adauga poza (existente sau iau noi)
- Ascundeți tastatura
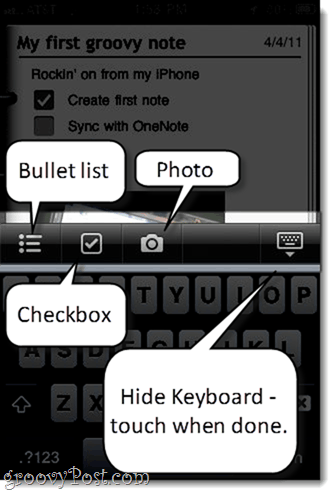
Nota va salva automat, dar când ați terminat și doriți să navigați departe, atingeți butonul din extrema dreaptă pentru a ascunde tastatura.

Pentru a reveni la notebook, atingeți numele secțiunii (aici, este „Note nefăcute”) În stânga sus.
Pasul 5
După cum vedeți, nota dvs. a fost plasată în Personal (web) caiet în secțiunea Note nefăcute.
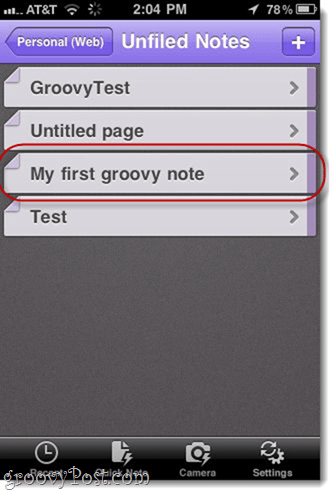
Din păcate, nu puteți rearanja notele, adăuga secțiuni sau adăuga notebook-uri din aplicația pentru iPhone. Este un pic mai scăzut, dar cel mai bine este să ne gândim la iPhone ca la o colecție „găleată”Mai degrabă decât un spațiu de lucru real. Pentru mai multe lucrări neplăcute, vom trece la Office Live sau Microsoft OneNote în Windows.
Vizualizarea și editarea de note OneNote și caiete pe SkyDrive
Chiar dacă nu aveți Microsoft OneNote instalat, puteți obține întreaga gamă de funcții de editare și organizare prin Office Live. Deși acest lucru nu este ideal, nu necesită să cumpărați nimic, ceea ce este complet grozav în cartea mea.
Pasul 1
Vizita http://skydrive.live.com și conectați-vă utilizând aceleași certificate de identitate Windows Live pe care le-ați folosit cu aplicația pentru iPhone.
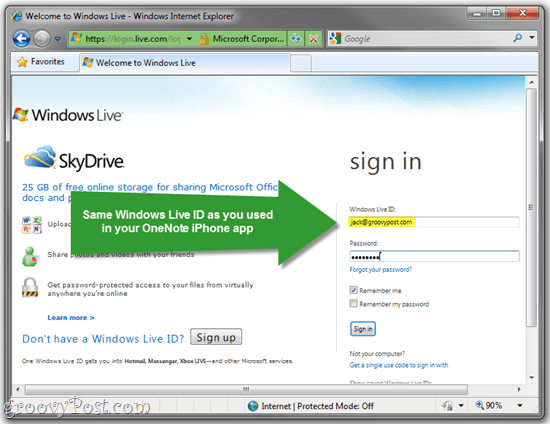
Pasul 2
Clic Documentele mele.
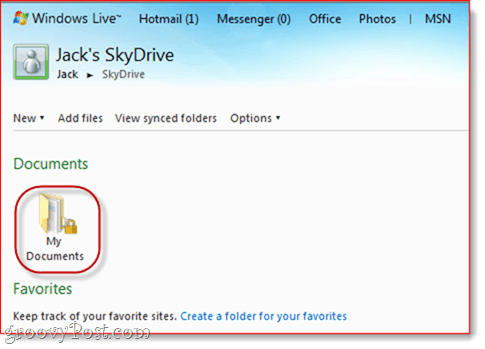
Pasul 3
În Documentele mele, veți găsi notebook-ul dvs. personal (web) pe care l-ați folosit cu aplicația pentru iPhone. Pentru a vedea notele din interior, Mouse-ul peste caietul și ClicEditează în browser.

Aceasta deschide caietul în Office Live.
Pasul 4
Veți găsi nota dvs. listată în secțiunea Notă nefăcută din stânga.
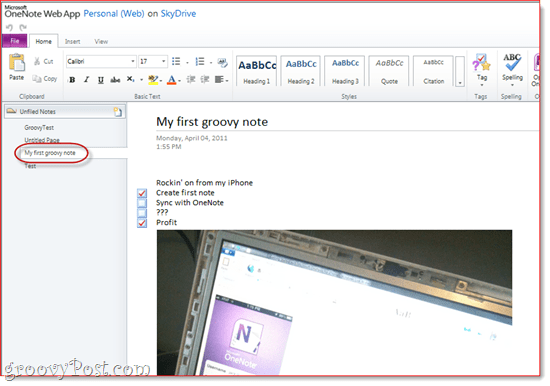
Crearea secțiunilor și organizarea de caiete în Office Live
Reamintim că nu puteți adăuga caiete sau reorganiza note în aplicația pentru iPhone OneNote. Dar puteți în Office Live. Acesta este locul în care doriți să vă configurați notebook-urile și să organizați toate notele pe care le-ați lovit în zbor pe iPhone.
Pasul 1
Click dreapta zona din partea stângă și alegeți Secțiune nouă. Denumiți secțiunii dvs. un nume.
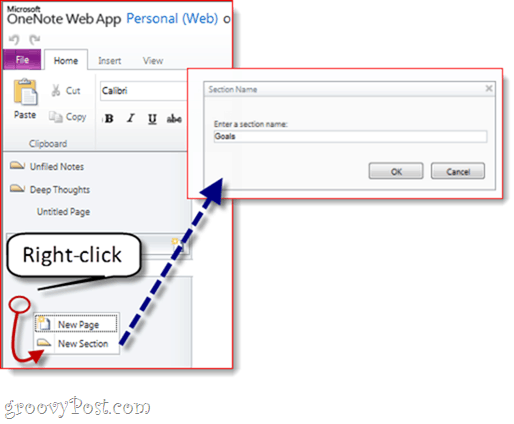
Pasul 2
Tragere și plasare note dintr-o secțiune în alta. Puteți organiza toate notele dvs. în acest fel.
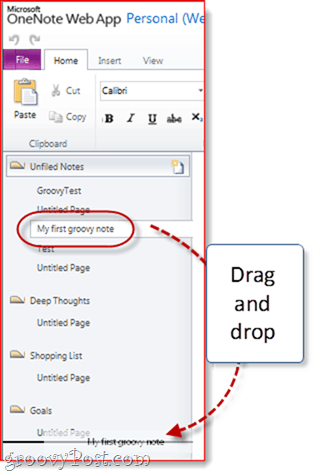
Pasul 3
Acum, verificați din nou aplicația pentru iPhone și veți vedea secțiunile pe care le-ați creat.
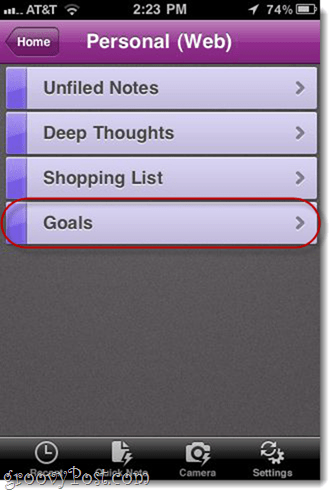
Din aplicația pentru iPhone, puteți adăuga note la secțiunea pe care o alegeți navigând către ea și înduioșător + semn.
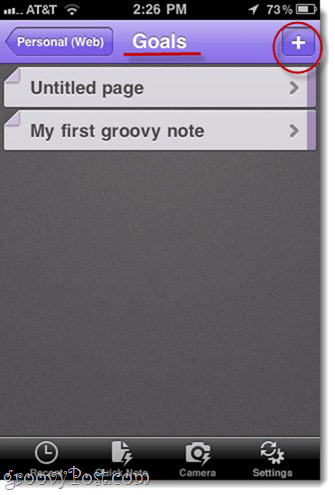
Lucrul cu Notebook-urile sincronizate din versiunea pentru desktop Microsoft OneNote
Nu știu despre tine, dar prefer întotdeauna să folosesc lucrul real ori de câte ori vreau să fac lucrări serioase. Iată cum să utilizați versiunea pentru desktop a OneNote și să vă sincronizați modificările în aplicația pentru iPhone și notebook-urile SkyDrive.
Pasul 1
De la SkyDrive, Clic Deschideți în OneNote oriunde o vezi. Apare în fereastra de editare Office Live ...
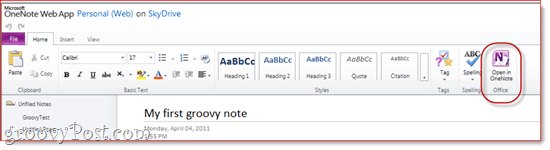
..si in SkyDrive.
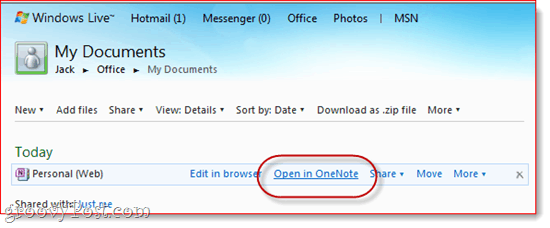
Pasul 2
Când sunt avertizați despre potențialul rău pe care îl pot provoca fișierele de pe Internet pe computer, Clic O.K.
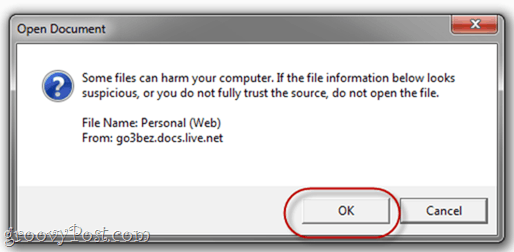
Rețineți că go3bez.docs.live.net va apărea în locurile de rețea după ce faceți acest lucru. Nu fi alarmat. Este exact modul în care Windows accesează SkyDrive din Windows Explorer.
Pasul 3
Microsoft OneNote va deschide acum notebook-ul direct de pe SkyDrive. Puteți vedea numele notebook-ului dvs. sincronizat în stânga.
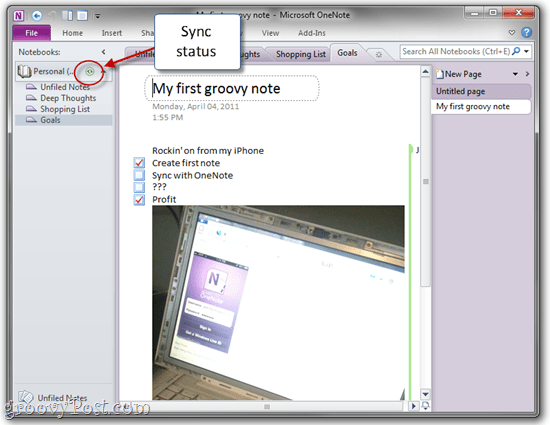
Pictograma Sincronizare de lângă aceasta vă permite să știți că a fost salvată pe web.
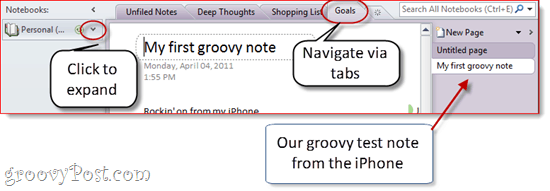
Secțiunile caietului vor fi în stânga, iar notele individuale vor fi în dreapta. Acest lucru este un pic cam confuz, deoarece acest lucru este tratat diferit pe Office Live, dar nu este mare lucru. De asemenea, puteți naviga prin secțiuni prin filele de-a lungul partea de sus.
Puteți crea secțiuni noi cu Clic dreapta pe în partea stângă. Puteți crea pagini noi prin Făcând clicPagina noua la extrema-dreapta.
Pasul 4
Pentru a crea un nou notebook și a-l sincroniza cu SkyDrive și iPhone, ClicFişier în OneNote și apoi alegeți Nou.
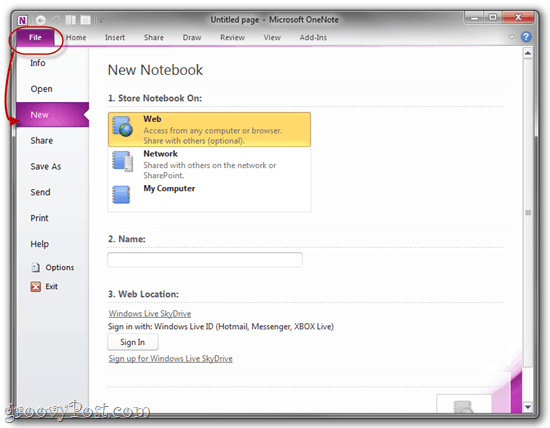
Pasul 5
În Noul Notebook, alegeți Web unde scrie „Magazin Notebook la:”.
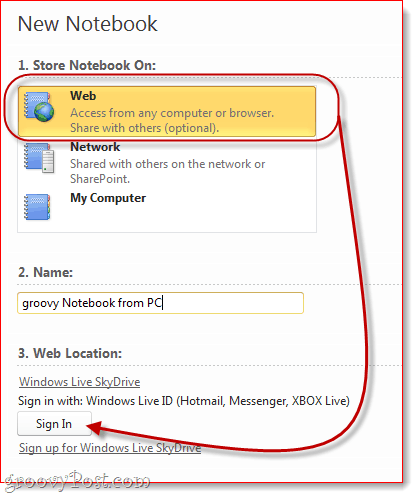
Dați caietului un nume și apoi ClicConectare sub Locația Web.
Pasul 6
Dacă vi se solicită, introduceți datele de autentificare ale Windows Live ID.
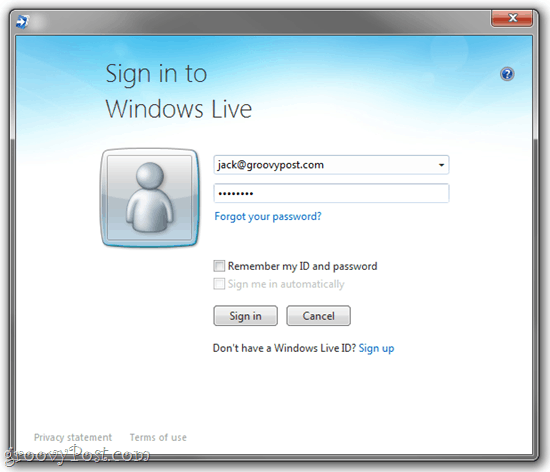
Pasul 7
În acest moment, puteți alege un folder pentru a-l salva sau îl puteți lipi doar în Documentele mele.
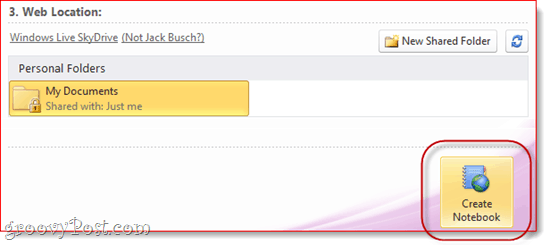
Cand esti gata, ClicCreați Notebook.
Pasul 8
Continuați și creați câteva note.
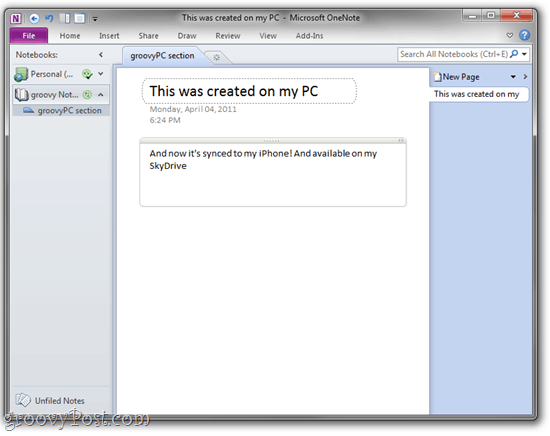
Notebook-ul și notele pe care le-ați creat acum vor fi disponibile pe iPhone și pe SkyDrive.
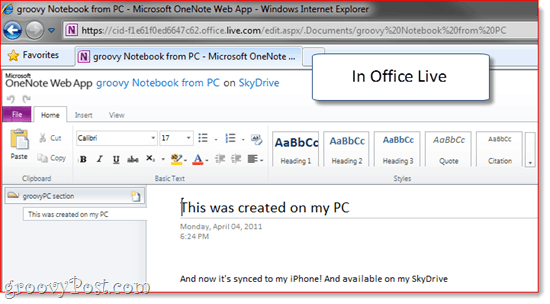
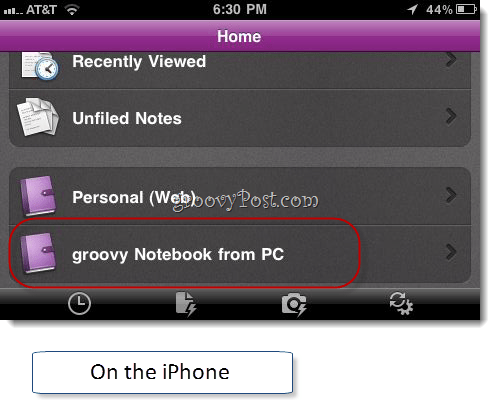
Partea cea mai bună este ca notebook-urile dvs. să rămână deschise în OneNote. Deci, nu trebuie să accesați SkyDrive de fiecare dată când doriți să le accesați. Lăsați-le deschise în OneNote și de fiecare dată când lansați OneNote de pe computerul Windows, le veți vedea stând acolo, sincronizate și pregătite pentru a vă întoarce pe lista de activități.
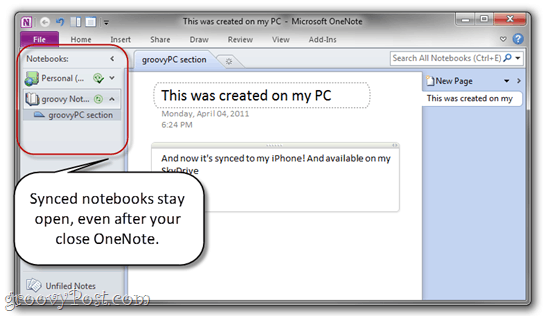
Un ultim lucru, OneNote pentru iPhone se sincronizează automat, dar dacă vreodată te impacți, AtingereSetări și AtingereSincronizare acum.
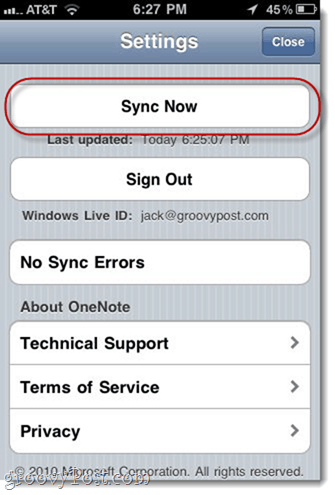
Concluzie: OneNote în viața reală
După cum puteți vedea, OneNote pentru iPhone este doar o piesă din puzzle. Pentru a beneficia la maxim de această aplicație, trebuie să încorporați SkyDrive și versiunea desktop a Microsoft OneNote în fluxul de lucru. Deci, în esență, ați folosi:
- Microsoft OneNote (desktop-) pentru crearea de caiete noi și „serios" muncă.
- Office Live (prin intermediul web-ului) pentru accesarea notelor de pe calculatoarele publice sau de pe aparatul altcuiva (sau un Mac).
- OneNote pentru iPhone pentru captarea gândurilor, listelor de activități, idei și imagini.
De asemenea, Office Live vă permite să partajați notebook-uri cu alți utilizatori Windows Live, ceea ce îl face un instrument de colaborare destul de puternic. Puteți utiliza un notebook OneNote partajat pentru a urmări o listă de alimente sau o listă de miere cu soțul / soția. Sau puteți face ca un caiet să fie disponibil pentru prietenii și familia ta și să-l folosești ca un feed foto privat.
Și, desigur, având în vedere numărul de notebook-uri și secțiuni pe care le puteți crea, puteți transforma cu ușurință aplicația OneNote pentru iPhone într-o găleată puternică pentru dvs. Sistem OneNote GTD.
Punctele tari ale aplicației pentru iPhone OneNote sunt că este ușor, este de încredere, funcționează perfect cu SkyDrive, Office Live și versiunea Windows a OneNote și este singura aplicație oficială Microsoft Office disponibilă pentru iPhone. Știu că a existat o mulțime de poo-pooing-uri ale acestei aplicații pe blogosferă, dar cred că dacă puteți învăța să vă bucurați folosind OneNote, aplicația iPhone va deveni cel mai bun prieten.



