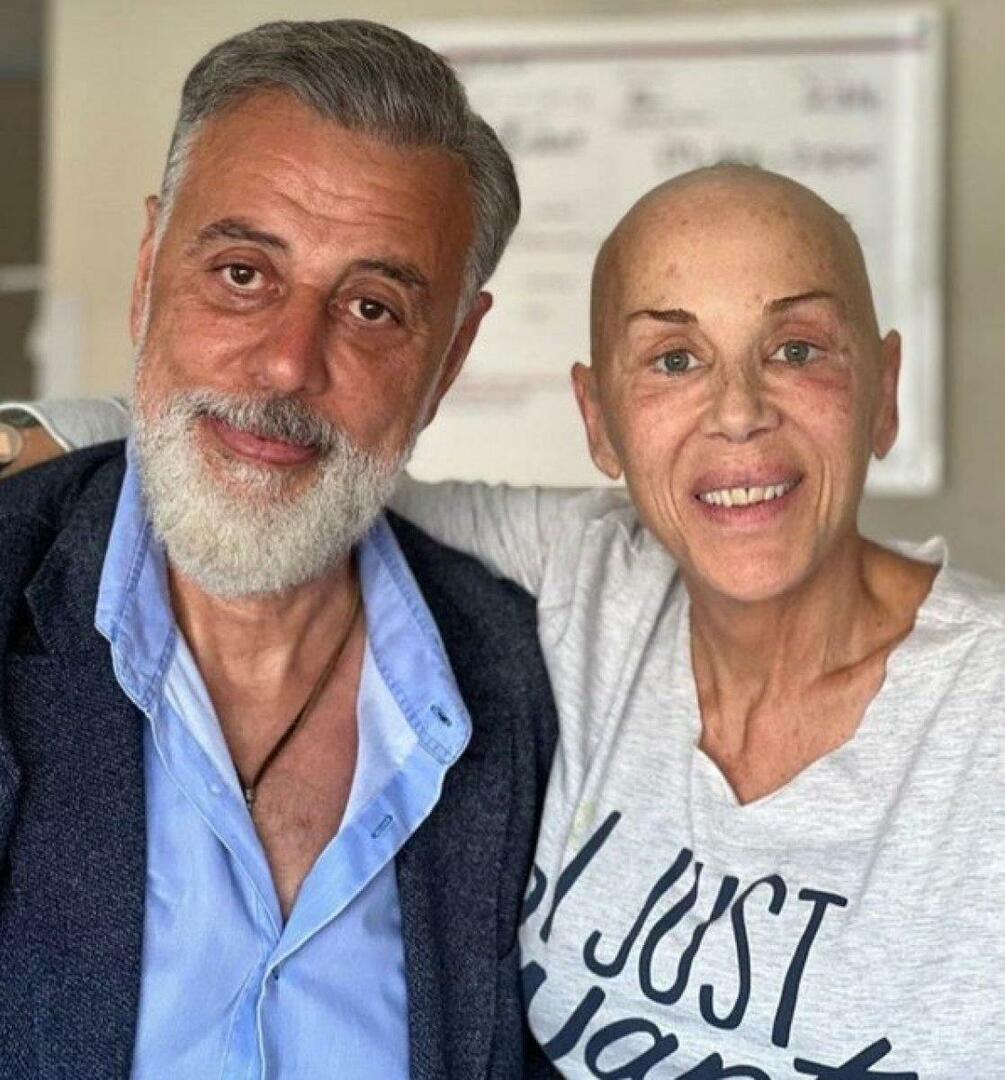Cum se creează macro-uri pentru un mouse Razer
Microsoft Productivitate Vindovs 7 / / March 17, 2020
Ultima actualizare la

 În timp ce mulți vor argumenta care este joystick-ul sau controlerul cel mai bun, orice veteran din jocuri știe că un mouse-ul high-end îi poate bate pe toți. Dacă sunteți un jucător pentru computer, fără îndoială că aveți cel puțin un accesoriu de jocuri hardcore extrem pe computer sau cel puțin un mouse Logitech sau Razer. Acești șoareci împachetează de obicei un rating DPI (puncte pe inch) super-înalt și mai multe butoane decât o cămașă rochie. Dar, multe persoane (eu însumi) nu le-au folosit niciodată. Macro, în acest caz, este un mod eficient de a face mai multe lucruri în mai puțin timp cu un singur clic al butonului. Le-am descoperit de curând, așa că am crezut că voi împărtăși cum să le configurez pe un mouse Razer.
În timp ce mulți vor argumenta care este joystick-ul sau controlerul cel mai bun, orice veteran din jocuri știe că un mouse-ul high-end îi poate bate pe toți. Dacă sunteți un jucător pentru computer, fără îndoială că aveți cel puțin un accesoriu de jocuri hardcore extrem pe computer sau cel puțin un mouse Logitech sau Razer. Acești șoareci împachetează de obicei un rating DPI (puncte pe inch) super-înalt și mai multe butoane decât o cămașă rochie. Dar, multe persoane (eu însumi) nu le-au folosit niciodată. Macro, în acest caz, este un mod eficient de a face mai multe lucruri în mai puțin timp cu un singur clic al butonului. Le-am descoperit de curând, așa că am crezut că voi împărtăși cum să le configurez pe un mouse Razer.
Pasul 1 - Descărcați software-ul
În primul rând, va trebui să descărcați software-ul special pentru mouse-ul dvs. Toți driverele Razer pot fi descărcate din partea de jos a paginii oficiale a mouse-ului de pe site-ul oficial Razer
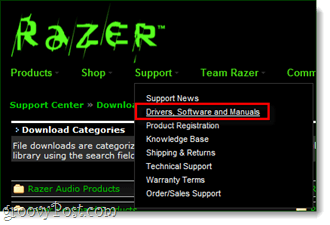
Pasul 2 - Instalare și repornire
Odată descărcate, mergeți mai departe și instalați driverele. Procesul de configurare este simplu și implică doar Făcând clicUrmător → de câteva ori, așa că nu vă vom plictisi cu detaliile. Dar…
Dacă după instalarea driverelor, primiți un mesaj care spune că mouse-ul dvs. nu poate fi găsit, pur și simplu restarcomputerul dvs. și driverele instalate ar trebui să funcționeze acum.
Pasul 3 - Legați o macrocomandă
Acum că software-ul este instalat, ar trebui să afișeze o pictogramă în tava de sistem (lângă ceas).
Pentru a lega o macrocomandă, Dublu click Pictograma tavă Razer și deschideți software-ul dispozitivului.
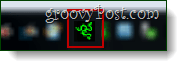
Alegeți acum un buton de la mouse pe care doriți să-l atribuiți unei macro și din meniul contextual, Clic Funcții avansate.
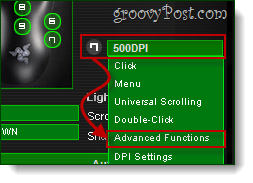
Acum, se va deschide un panou lateral. Clic pe Buton macro apoi atribuiți-vă tastele macro.
În exemplul de mai jos, voi face ca butonul mouse-ului să introducă instantaneu cuvântul „Groovy” în orice câmp text pe care îl doresc.
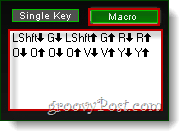
După ce a făcut acest lucru, ClicO.K pentru a salva modificările și a ieși din toate ferestrele.
Pasul 4 - Testare
Ah, cel mai important pas, dar deseori trecut cu vederea. Să testăm noua noastră macrocomandă pentru a ne asigura că funcționează înainte să ne conectăm la jocul nostru preferat și să începem să dărâmăm teroriști, orci sau indiferent de vrăjmașul tău poate fi.
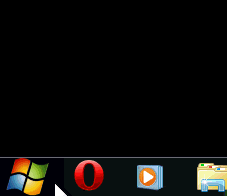
Exemplul meu a fost destul de simplu, dar funcționează instantaneu, așa cum am sperat.
Terminat!
Macro-urile nu sunt doar pentru jucători. De asemenea, se dovedesc a fi destul de utile și pentru lucrătorii de birou, deoarece dacă economisești o jumătate de secundă de aproximativ 50 de ori pe zi pentru o lună întreagă, vei primi mult timp în plus pe mâinile tale. Îmi place să folosesc macrocomenzi pentru finalizarea sarcinilor repetitive, cum ar fi reîmprospătarea Outlook sau deschiderea directorului Dropbox.
Ce utilizări inteligente ați găsit pentru macrocomanda mouse-ului? Spune-ne în comentariile de mai jos!