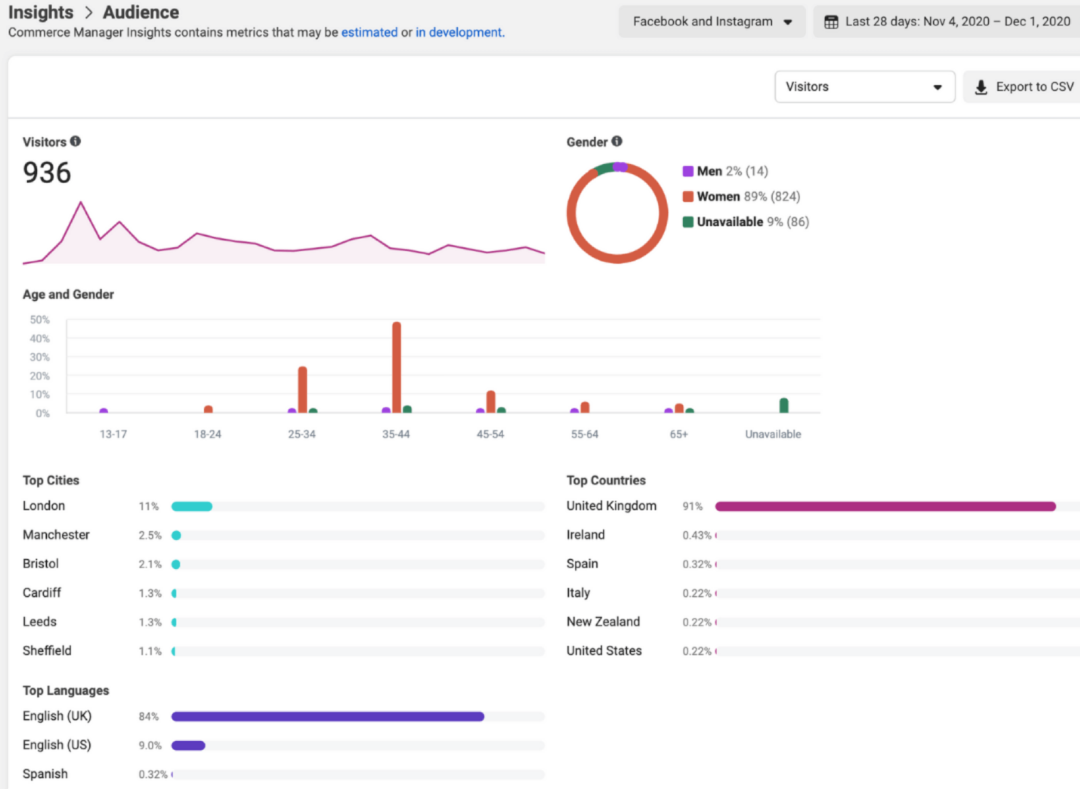7 extensii Firefox pentru gestionarea marcajelor
Mozilla Productivitate Firefox Erou / / December 23, 2020
Ultima actualizare la
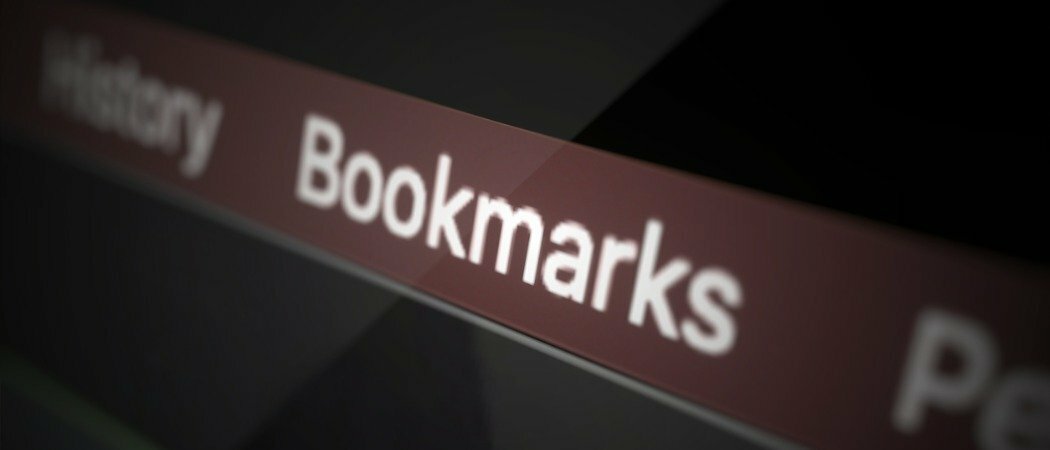
Browserele web vă oferă posibilitatea salvați paginile pe care le vizitați iar Firefox nu este diferit. Și, deși marcarea site-urilor web preferate le poate face mai ușor de găsit, aceste marcaje pot, de asemenea, să scape de sub control. Înainte să-l știți, nu puteți găsi ceea ce aveți nevoie atunci când aveți nevoie de el.
Pentru a vă ajuta să controlați încărcarea marcajelor, am adunat o colecție de extensii Firefox. Aceste suplimente ajută la diferite aspecte ale gestionării marcajelor. De la eliminarea duplicatelor până la găsirea de legături rupte, există sigur că va exista o extensie sau două care funcționează pentru dvs.
1. Marcare Dupes
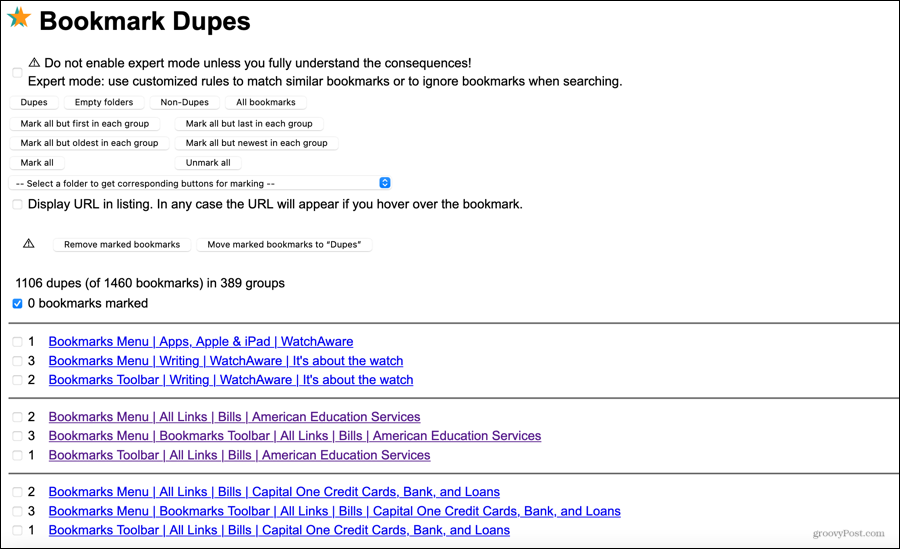
Ați marcat vreodată o pagină de mai multe ori în Firefox? Marcajele duplicate ocupă spațiu și se adaugă inutil la un surplus de pagini salvate. Marcare Dupes este o extensie care vă ajută să localizați și să eliminați duplicatele, precum și folderele goale.
După ce instalați suplimentul, faceți clic pe butonul barei de instrumente. Apoi puteți vizualiza Dupes, Foldere goale, Non-Dupes sau Toate marcajele. Pentru a elimina duplicatele, selectați-le în listă sau utilizați un buton din partea de sus pentru a marca grupurile și faceți clic pe
Puteți urma același proces pentru a găsi foldere goale sau pentru a examina anumite foldere de marcaje pe care le aveți.
2. Bookmark Search Plus 2
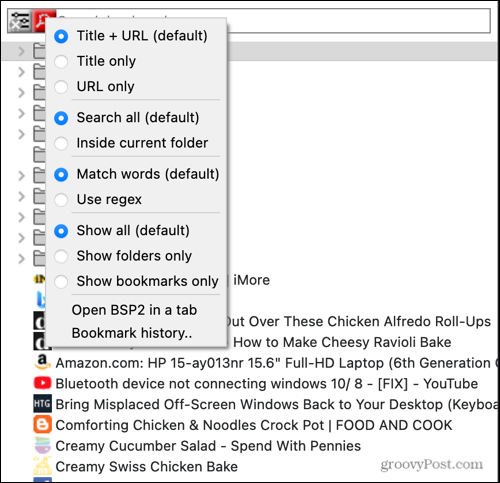
Deși avem instrumente pentru gestionarea marcajelor, este posibil să aveți încă atât de multe încât găsirea unuia, în special, necesită mai mult timp decât ar trebui. Bookmark Search Plus 2 este o extraordinară extensie Firefox pentru găsirea marcajului de care aveți nevoie.
Puteți utiliza o varietate de filtre pentru a restrânge locul unde se ascunde marcajul. Acest lucru este util mai ales dacă termenul de căutare pe care îl utilizați se aplică mai multor.
După ce adăugați extensia, faceți clic pe butonul de pe bara de instrumente pentru a deschide bara laterală. Introduceți termenul de căutare în Căutați marcaje în partea de sus și veți vedea rezultatele dvs. imediat. Pentru a aplica un filtru, faceți clic pe Căutare (lupă), faceți selecțiile, apoi alegeți marcajul ascuns pentru a-l deschide.
3. Marcaje Acasă
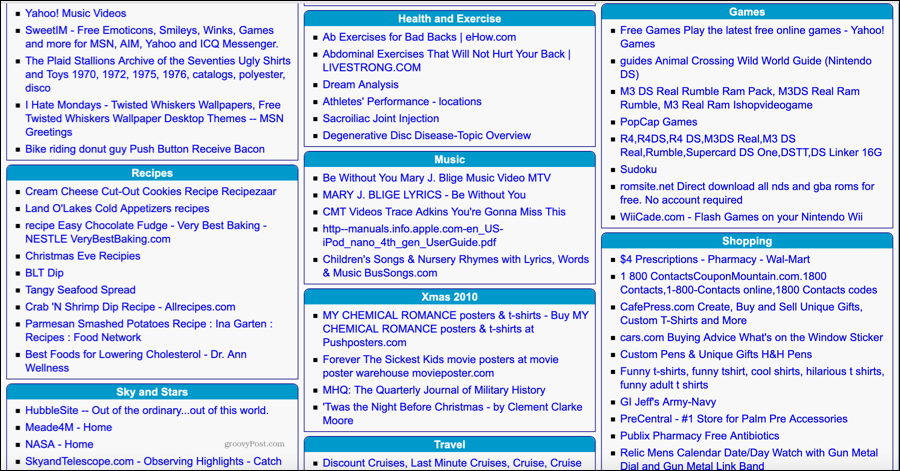
Poate ați dori doar o vizualizare diferită a marcajelor dvs. sau o modalitate mai ușoară de a le vedea, astfel încât să știți ce doriți să eliminați. Cu Marcaje Acasă, puteți vedea toate marcajele dvs. în dosarele lor pe o singură pagină web.
Instalați programul de completare, faceți clic pe butonul acestuia din bara de instrumente și faceți clic! Puteți vedea fiecare marcaj și folder Firefox. Doar faceți clic pentru a vizita o pagină web.
4. Marcaje private
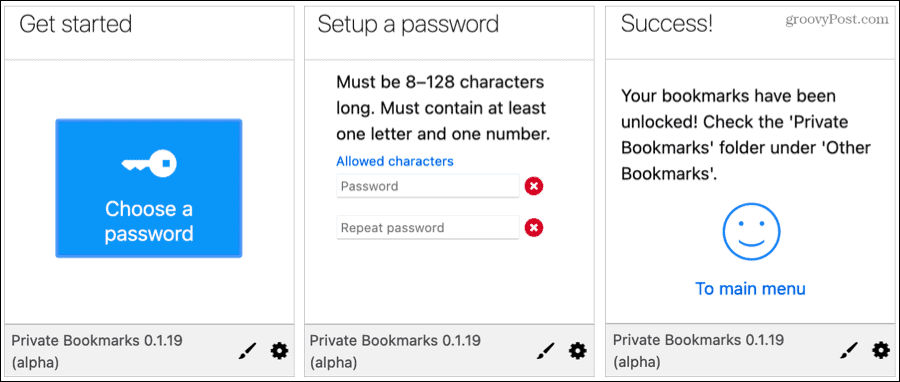
Dacă partajați computerul și Firefox altui utilizator, vă recomandăm să păstrați câteva marcaje pentru dvs. Marcaje private vă permite să creați un folder protejat cu parolă pentru gestionarea marcajelor în Firefox pe care îl păstrați secret.
Adăugați extensia, faceți clic pe butonul barei de instrumente pentru a configura o parolă, apoi începeți să adăugați site-uri la ea. Suplimentul creează un folder numit Marcaje private în folderul Alte marcaje. Așa că alegeți această locație pentru a salva pagini.
Când doriți să accesați aceste marcaje, faceți clic pe butonul din bara de instrumente, introduceți parola. Dosarul nu se va afișa decât dacă ați introdus cu succes parola pentru a o debloca. Puteți să o blocați manual când terminați sau configurați caracteristica de blocare automată în setările suplimentului.
În mod implicit, puteți accesa folderul Marcaje private atunci când utilizați navigarea privată în Firefox. Cu toate acestea, puteți modifica acest lucru în setările extensiei.
5. Păstrați sau ștergeți marcajele
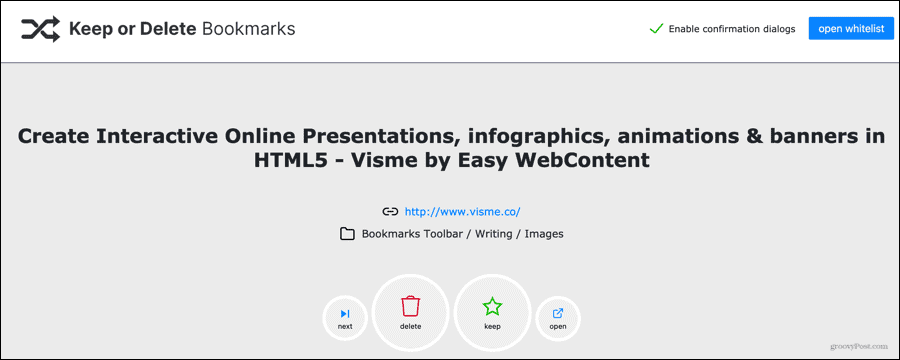
Pentru o modalitate ușoară de a parcurge marcajele și de a scăpa de cele pe care nu le mai doriți, verificați Păstrați sau ștergeți marcajele. Faceți clic pe Păstrați sau Ștergeți pe măsură ce suplimentul vă deplasează prin fiecare marcaj.
După ce instalați extensia, apăsați butonul din bara de instrumente și începeți să faceți clic! Veți vedea fiecare pagină cu adresa URL și dosarul de pornire. daca tu A pastra un marcaj, veți trece apoi la următorul. daca tu Șterge una, veți primi un prompt care vă va cere să confirmați. De asemenea, puteți trece pur și simplu la următorul marcaj cu Următor → sau vizualizați site-ul cu Deschis.
Site-urile pe care le păstrați sunt mutate în lista dvs. albă pe care o puteți deschide, vizualiza sau edita cu butonul din dreapta sus al ecranului Păstrați sau Ștergeți marcajele.
6. 404 Semne de carte
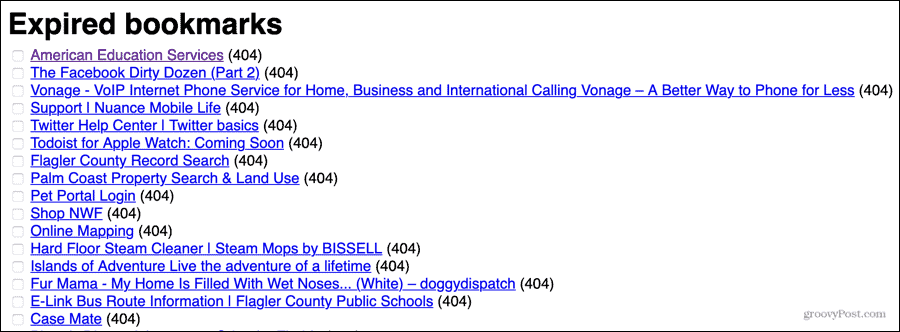
De câte ori ați marcat o pagină doar pentru a descoperi că nu mai există? Cu 404 Semne de carte puteți elimina paginile expirate din folderele de marcaje.
După ce instalați programul de completare, faceți clic pe butonul din bara de instrumente. Apoi, veți vedea o listă de pagini expirate care afișează o eroare 404, împreună cu alte pagini care arată un anumit tip de eroare. Puteți vizita pagina sau o puteți elimina din marcaje. De asemenea, puteți șterge pagini în bloc.
7. Organizator de marcaje
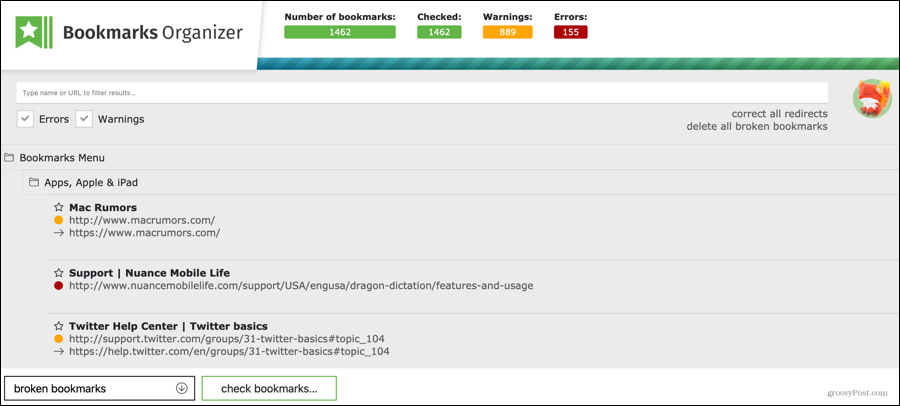
Dacă ceea ce aveți cu adevărat nevoie este un instrument pentru a vă comanda marcajele, precum și pentru a găsi duplicate, redirecționări și pagini inexistente, Organizator de marcaje face totul. Ce este frumos la acest supliment este că puteți găsi pagini salvate care au acum tot felul de probleme.
Faceți clic pe butonul barei de instrumente și găsiți pagini cu linkuri rupte, nume lipsă sau duplicate. Veți vedea o pagină cu progresul scanării și statistici rapide în partea de sus. Puteți apoi să sortați după erori sau avertismente și să corectați redirecționările sau să ștergeți marcajele rupte în bloc. De asemenea, aveți opțiunea de a vă ocupa individual de marcajele cu probleme.
Dacă sunteți interesat de un anumit site, introduceți numele sau adresa URL în partea de sus pentru a filtra și a-l găsi.
Preia controlul marcajelor dvs. Firefox
Cu aceste extensii utile de Firefox pentru gestionarea marcajelor, puteți obține un control asupra tuturor acelor pagini pe care le-ați salvat de-a lungul timpului. Eliminați-le pe cele care nu mai funcționează, căutați cu ușurință din cele pe care le păstrați și controlați marcajele dvs. Firefox.
Și pentru a vă menține fereastra Firefox frumoasă și îngrijită, verificați cum se afișează numai pictogramele site-ului în bara de marcaje.
Ghidul dvs. pentru partajarea documentelor în Documente, Foi de calcul și Prezentări Google
Puteți colabora cu ușurință cu aplicațiile Google pe web. Iată ghidul dvs. pentru partajarea în Documente, Foi de calcul și Prezentări Google cu permisiunile ...