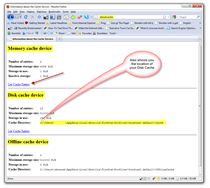Ghid complet despre cum se șterge memoria cache, istoricul și cookie-urile în Firefox
Mozilla Intimitate Securitate Firefox / / March 17, 2020
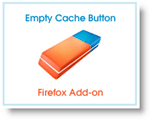
Unul dintre cele mai populare articole noastre de pe groovyPost.com este Cum să ștergeți istoricul și memoria cache Firefox și Cum să ștergeți istoricul, cookie-urile și memoria cache Firefox automat la ieșire. De atunci multe s-au întâmplat în țara Firefox. Mai exact, Interfața de utilizator pentru ștergerea memoriei cache s-a schimbat, una nouă Mod de navigare privat este introdus, ȘI acum există mai multe instrumente de completare care au fost create pentru a vă ajuta să parcurgeți istoricul, memoria cache și cookie-urile. Să ne scufundăm în fiecare dintre aceste zone noi!
Mod de activare a navigării private în Firefox
Deschideți Firefox și apăsați pe ALT butonul pentru a deschide meniul fișier. Apoi faceți clic pe Instrumente, porniți navigare privată.
Puteți utiliza doar tastele de comenzi rapide pentru tastatură Ctrl + Shift + P.
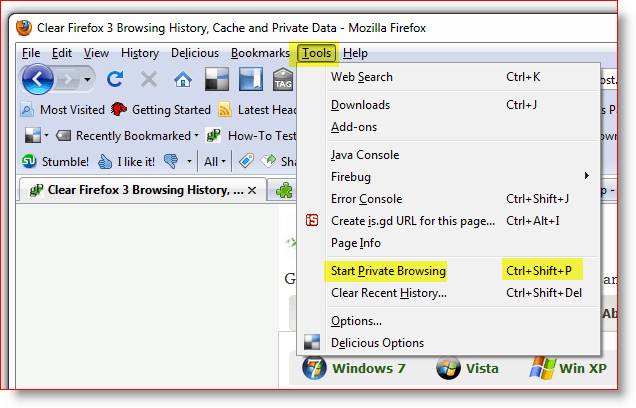
După ce activiți Navigarea privată, nu vă mirați când se vor închide toate celelalte ferestre și file din Firefox. Această închidere se face prin design. După ce închideți fereastra Firefox „Navigare privată” și relansați Firefox din nou în mod regulat, toate ferestrele și filele anterioare se vor deschide.
Acum, că avem această modalitate, vă arătăm NOUA modalitate de a șterge manual Istoricul Firefox, memoria cache și cookie-urile vs. metodă veche.
Cum să ștergeți istoricul Firefox, memoria cache și cookie-urile
Deschide Firefox și apasă tasta ALT pentru a deschide Meniul Fișier. Acum faceți clic pe Instrumente, Ștergeți Istoricul recent. Sau tastatura rapidă Ctrl + Shift + Del
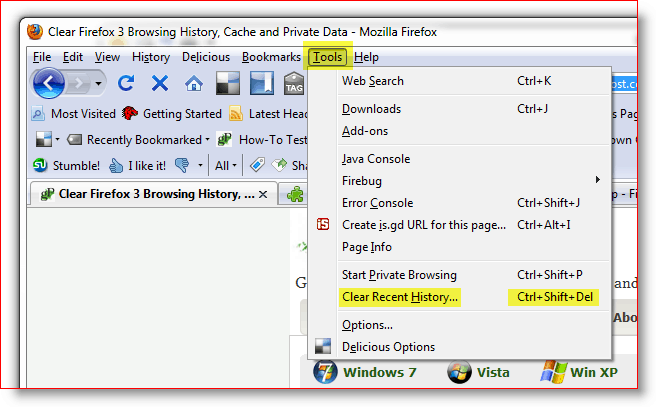
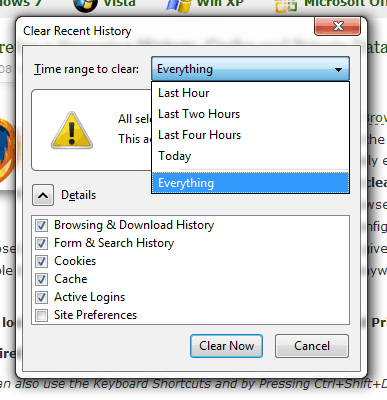
Acum, aici s-au schimbat câteva lucruri față de versiunile anterioare ale
Firefox. Primul lucru pe care îl veți observa este un nou meniu drop down bazat pe un interval de timp.
Puteți lăsa doar valoarea implicită, care este TOTUL, sau puteți regla funcția verticală pentru a include doar ultima oră, două ore, patru ore sau întreaga zi. Destul de groovy.
Faceți clic pe săgeata în jos pentru a specifica intervalul de timp pentru care doriți să ștergeți istoricul, apoi verificați casetele pentru a șterge fiecare dintre categoriile de date pe care doriți să le ștergeți.
Cei mai mulți vor dori să-și curețe Cookie-urile și memoria cache etc. În orice caz, faceți clic pe Ștergeți acum pentru a începe ștergerea.
Mod de confirmare manuală a fost șters
Știați că puteți doar să tastați Despre: Cache în bara de adrese URL a Firefoxului și să obțineți o descoperire a memoriei cache? Faceți clic pe ecranul din dreapta pentru a vă face o idee rapidă despre ce vreau să spun. Sfat foarte grozav dacă sunteți paranoic și doriți să vă asigurați că vă păcăliți toate memoria cache!
Cum să personalizați Istoricul Firefox, Setările de memorie cache și cookie-uri
În articolul precedent, am vorbit și despre cum să ștergeți automat datele private atunci când închideți Firefox. De când am scris acel articol, ecranele s-au schimbat, precum și alte câteva opțiuni, așadar să aruncăm o privire asupra tuturor acestora.
Deschideți Firefox, apăsați tasta ALT și faceți clic pe Instrumente, Opțiuni.
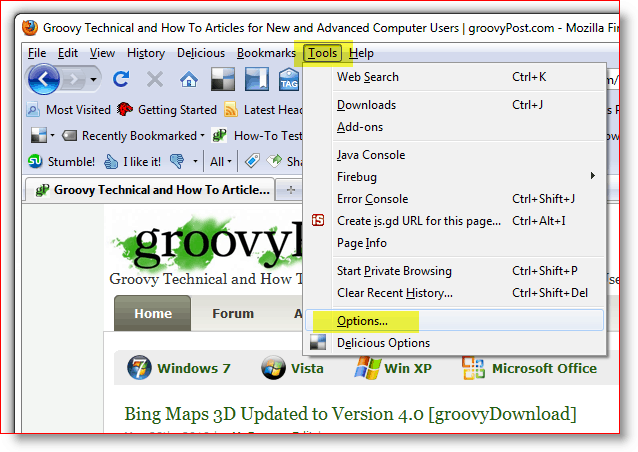
Faceți clic pe fila Confidențialitate, apoi faceți clic pe săgeata în jos în caseta Istoric și faceți clic pe Utilizați setări personalizate pentru istoric.
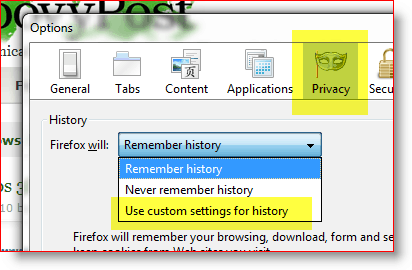
După ce alegeți setările personalizate pentru istoric, veți vedea două opțiuni cheie pe care multe persoane le caută:
- Porniți automat Firefox într-o sesiune de navigare privată
- Ștergeți istoricul când Firefox se închide
Configurarea acestora este la fel de simplă ca o casetă de selectare odată ce găsiți unde l-ați setat. Vești bune pentru tine, acum știi!
Decideți ce opțiuni doriți să activați și verificați casetele. Dacă activați istoricul casetei de validare la închiderea Firefox, atunci asigurați-vă că Clic Setări pentru a personaliza ceea ce se va șterge automat atunci când închideți Firefox.
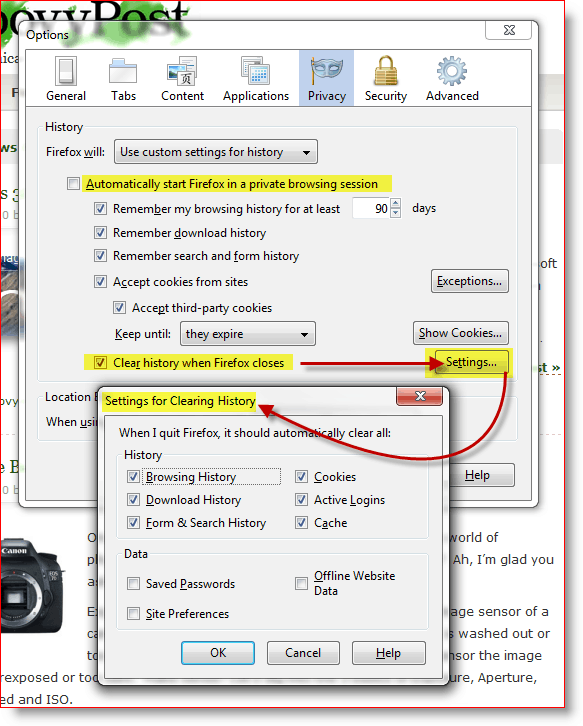
Așadar, acum că ați înțeles elementele de ștergere a datelor private de pe Firefox, nu vă veți simți vinovat folosind un complement care ușurează munca. La urma urmei, un lucru care face ca Firefox să fie atât de atractiv este comunitatea mare de utilizatori care întotdeauna construiesc noi instrumente de completare.
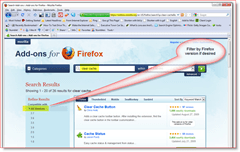
Cum se instalează un complement Firefox pentru a șterge datele private de pe Firefox
Primul pas pentru a găsi instrumentul de care avem nevoie este doar să mergem la Site-ul Firefox Add-on și căutați ceva de genul cache clar. Puteți filtra rezultatele la versiunea dvs. de Firefox. Totuși, site-ul face, de asemenea, o treabă excelentă în a detecta versiunea dvs. de Firefox și a nu vă oferi o solicitare de descărcare dacă suplimentul nu este compatibil cu versiunea dvs. de Firefox.
Am încercat 2 sau 3 instrumente de completare pentru a șterge memoria cache și, în general, au fost în regulă.
- Starea memoriei cache - Adăugă o stare drăguță în partea de jos dreapta a Firefox care îți arată memoria și starea cache-ului de disc. Faceți clic dreapta pe bara de stare pentru a șterge memoria cache. Dezavantajul este că va șterge doar memoria cache, nu și cookie-urile.
- Click & Clean - Probabil cea mai bună dintre cele 3, permite cele mai multe opțiuni, plus opțiunea de a șterge cookie-urile Flash. Cu toate acestea, este doar o pictogramă care face același lucru cu Ctrl + Shift + Del.
- Butonul gol Cache - Probabil că asta ar fi fost preferatul meu. Cu toate acestea, Opțiunile nu mi-au expus opțiunea de a mă permite să o configurez pentru a șterge Cookies + Cache standard.
Modul de configurare a instrumentelor de completare Firefox
Acum, că aveți unul dintre instrumentele Firefox instalate pentru a vă goli memoria cache, cum le configurați? Simplu.
Apăsați tasta Alt și faceți clic pe Instrumente, suplimente.
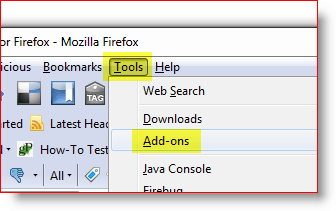
Faceți clic pe suplimentul pe care doriți să îl configurați și faceți clic pe Opțiuni.
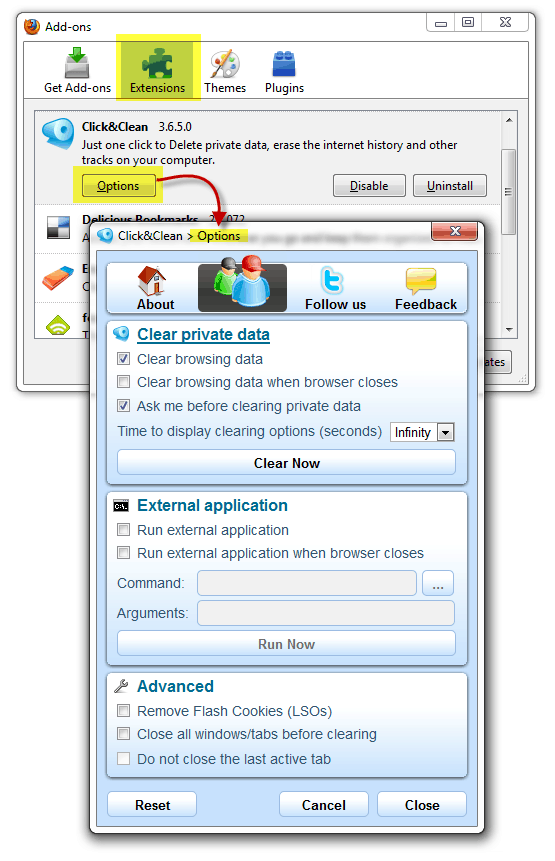
Notă: Unele configurații pentru fiecare aplicație suplimentară sunt unice, astfel încât opțiunile vor varia foarte mult. Unele suplimente Firefox nu vă permit nici măcar să le configurați, deci doar un FYI.
Cum să adăugați pictograma suplimentară în bara de instrumente Firefox
Așadar, acum că ați instalat suplimentul unde se află? Oh da, înainte de a putea utiliza unele suplimente, trebuie să adăugați pictograma în bara de instrumente. Personal, îmi place să adaug pictograma Clear Cache de lângă bara URL. Iată cum faci asta.
Deschideți Firefox, apăsați tasta Alt și faceți clic pe Vizualizare, Bara de instrumente, Personalizați.
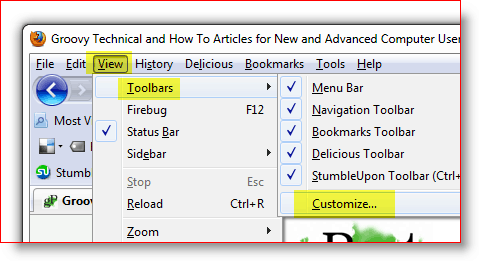
Găsiți pictograma pentru noul supliment, faceți clic și trageți-l până unde doriți să locuiască. Faceți clic pe Terminat după ce îl mutați.
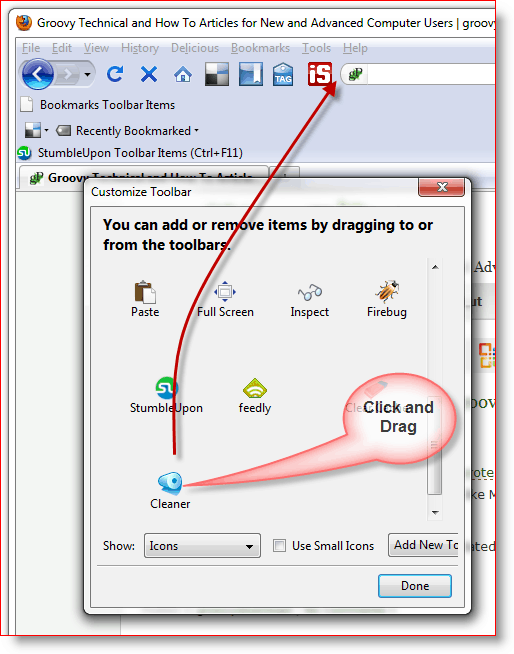
Iată cum ar trebui să arate când ați terminat.
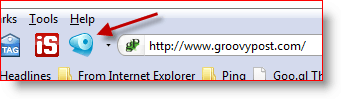
Deci, așa cum am spus mai devreme, acest tutorial a fost creat folosind Firefox 3.6.2 cum au fost toate capturile de ecran etc. Având în vedere că aceasta este tehnologie, nu există nicio întrebare că lucrurile se vor schimba, așa că asigurați-vă că abonați-vă la groovyPost.com pentru a primi toate cele mai recente actualizări în confidențialitatea / securitatea Firefox.
Comentarii? Mi-a fost dor de instrumentul tău preferat, de sfatul Firefox sau te-a confundat? Alăturați-vă discuției și aruncați un comentariu mai jos.