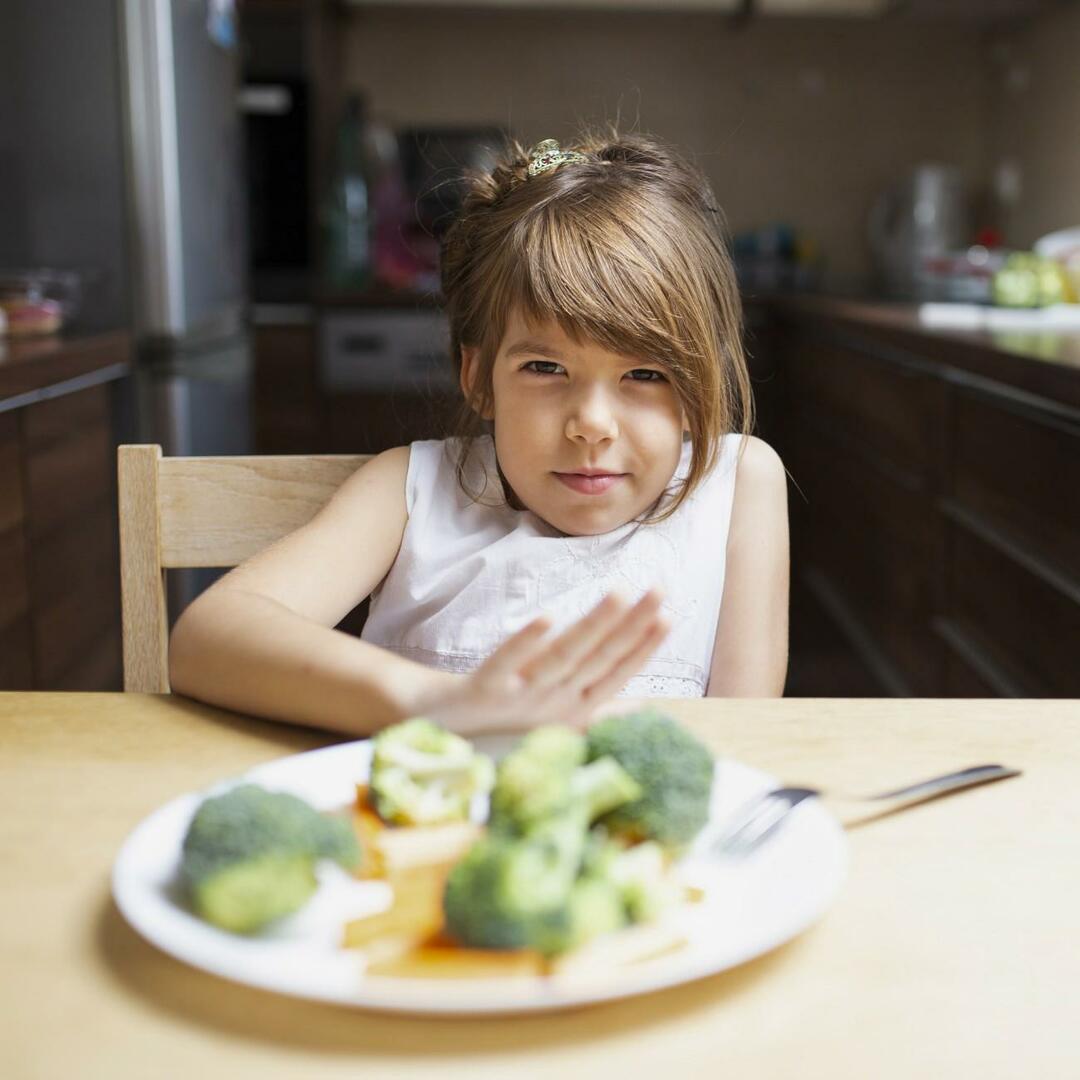Cum să vă personalizați pagina de pornire Safari pe Mac
Măr Mac Erou Macos Safari / / February 27, 2021
Ultima actualizare la
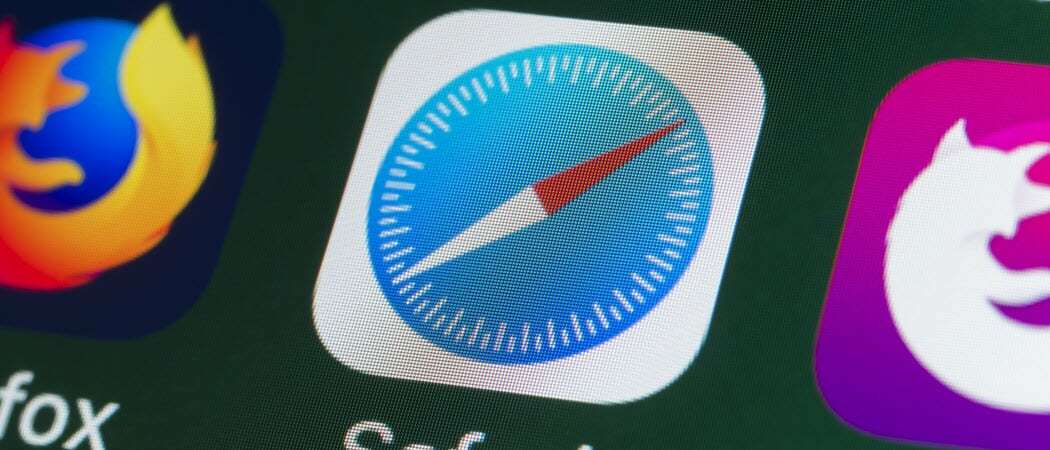
Cu macOS Big Sur, utilizatorii au câștigat capacitatea de a face mult mai mult cu pagina lor de pornire Safari. Similar cu Pagina principală pe Firefox, puteți decide ce conținut să afișați. Acest lucru îl face util pentru revizuirea site-urilor de care vă bucurați ori de câte ori deschideți Safari.
În plus, puteți schimba fundalul, accesa filele de pe dispozitivele dvs. iOS și puteți vizualiza un raport de confidențialitate care afișează trackere în timp ce navigați. Aici vă vom arăta ce puteți face și cum să faceți acest lucru pentru a vă personaliza pagina de start Safari.
Personalizați pagina de start Safari pe Mac
Pentru a ne asigura că utilizați cea mai bună pagină pentru dvs., vom începe cu a vă arăta cum să alegeți pagina pentru ferestrele noi, filele și pagina de pornire din Safari.
Setați pagina dvs. de pornire, Windows nou și pagini cu filă nouă
- Deschideți Safari pe Mac și faceți clic pe Safari > Preferințe din bara de meniu.
- Selectează General. În partea de sus, aveți două locuri pe care le puteți schimba pentru a utiliza pagina de pornire.
- Faceți clic pe casetele derulante de lângă Ferestre noi se deschid cu și Filele noi se deschid cu. Dacă doriți cu siguranță să personalizați și să utilizați pagina de start actualizată, selectați-o din listă. Alternativ, puteți alege pagina dvs. de pornire, o pagină goală sau aceeași pagină.
- În timp ce vă aflați în aceste preferințe, vă puteți seta și pagina principală. Introduceți adresa URL în casetă pentru Pagina principala sau faceți clic pe Setați la Pagina curentă dacă preferați.
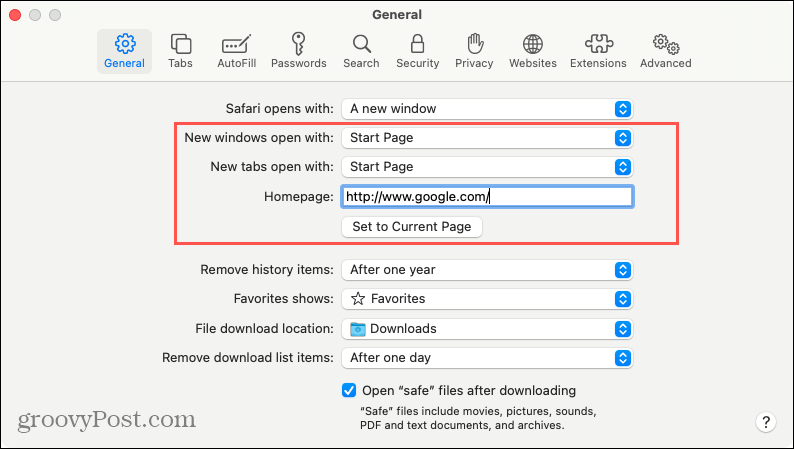
Odată ce totul este setat, puteți închide Preferințe, deoarece nu veți avea nevoie de ele pentru opțiunile de personalizare rămase pe care le vom discuta.
Personalizați conținutul
Accesați pagina de pornire Safari cu o nouă fereastră sau filă, în funcție de opțiunile selectate la pasul 3 de mai sus.
Fie clic dreapta pe un loc gol din pagină, fie faceți clic pe Setări pictogramă din colțul din dreapta jos. Bifați pentru a selecta conținutul pe care doriți să îl afișați pe pagina dvs. de pornire. Puteți vizualiza Preferințe, Vizitate frecvente, Raport de confidențialitate, Sugestii Siri, Lista de citire și Filele iCloud.
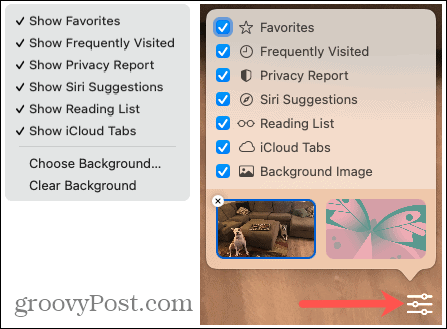
Aceste opțiuni vă oferă o selecție excelentă a ceea ce doriți cu adevărat să vedeți. Și întrucât este atât de ușor de schimbat, vă puteți regla rapid vizualizarea oricând.
Alegeți un fundal
Dacă îți place să îți începi ziua cu o imagine de inspirație, o fotografie a copiilor tăi sau o fotografie a animalelor de companie (ca mine), vei fi fericit să știi că poți alege orice îți place pentru fundal. Și puteți alege fundalul paginii de pornire în câteva moduri diferite.
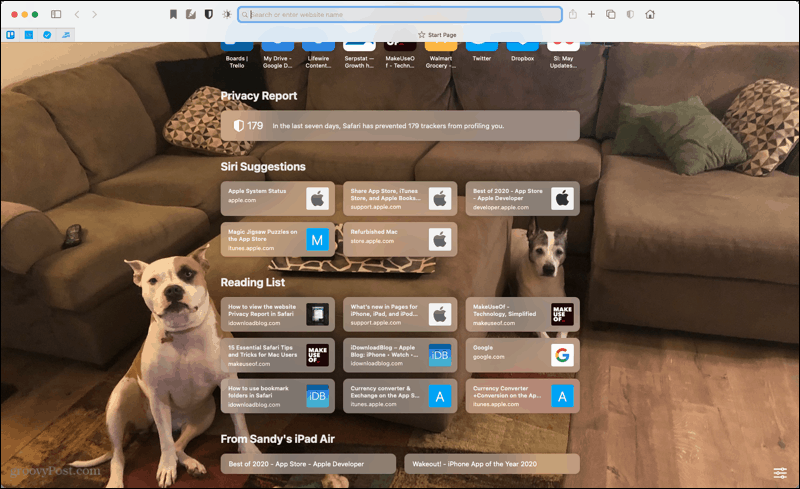
Folosiți un fundal încorporat
Apple vă oferă câteva fundaluri inteligente dacă doriți ceva abstract.
- Apasă pe Setări pictogramă din partea dreaptă jos a paginii de pornire.
- Bifați caseta pentru Imagine de fundal daca este necesar.
- În partea de jos, selectați una dintre imaginile din previzualizări. Puteți derula spre dreapta pentru a le vedea pe toate.
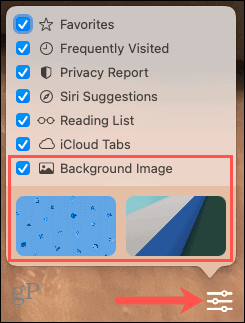
Folosiți-vă propriul fundal
- Apasă pe Setări pictogramă din partea dreaptă jos a paginii de pornire.
- Bifați caseta pentru Imagine de fundal daca este necesar.
- Apasă pe semnul plus pătrat în partea stângă a opțiunilor de fundal încorporate. Alternativ, puteți face clic dreapta pe un loc gol de pe pagină și selectați Alege fundalul.
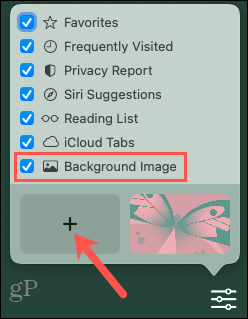
- Căutați imaginea pe care doriți să o utilizați, selectați-o și faceți clic pe Alege.
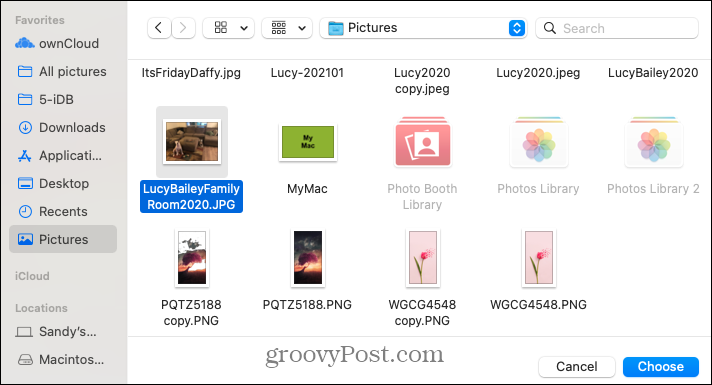
Sfat pentru economisirea timpului: Dacă aveți o fotografie vizualizată, într-un folder sau în aplicația Fotografii, puteți pur și simplu să o trageți și să o plasați pe pagina dvs. de start Safari. Fundalul se va schimba instantaneu.
Ajustați vizualizarea conținutului din pagina de pornire
După ce selectați conținutul pe care îl doriți pe pagina dvs., îi puteți face câteva ajustări pe pagina de pornire. În funcție de conținutul pe care îl alegeți, verificați următoarele opțiuni.
Vizitat frecvent: Puteți vizualiza aceste site-uri web ca miniaturi sau pictograme pe pagina de pornire. Faceți clic dreapta pe un site din acea secțiune și alegeți Vizualizați ca pictograme sau Vizualizați sub formă de miniaturi, în funcție de afișajul curent.

Sugestii Siri: Site-urile sugerate de Siri provin din locuri precum filele și marcajele dvs. iCloud. Poate că există un site sau două pe care doriți să le vedeți mai mult sau mai puțin, astfel încât să puteți anunța Siri. Faceți clic dreapta pe un site din acea secțiune și alegeți o opțiune de genul Nu sugerați acest site web sau Sugerează mai puțin de la.
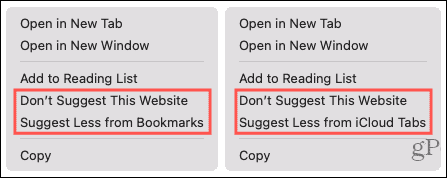
Listă de citit: Puteți extinde sau restrânge această secțiune pentru a afișa mai multe sau mai puține articole din lista dvs. de citire Safari. Când plasați cursorul peste secțiune, veți vedea Afișați mai multe sau Arata mai putin afișarea opțiunii din dreapta.
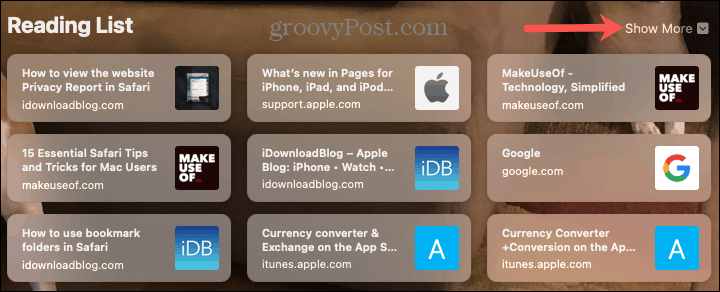
Filele iCloud: În partea de jos sunt filele iCloud deschise pe celelalte dispozitive Apple. Rețineți, trebuie să aveți Safari activat în setările iCloud. Dacă sincronizați cu mai multe dispozitive, puteți alege ce dispozitiv să vizualizați pe pagina dvs. de pornire. Plasați cursorul în secțiunea respectivă și când săgeți afișaj, faceți clic pentru a selecta un dispozitiv din listă.

Pagina dvs. de pornire Safari, la fel
Întrucât nu trebuie să deschideți o zonă separată pentru a schimba ceea ce vedeți în pagina dvs. de pornire Safari, o puteți schimba în fiecare zi sau în fiecare oră, dacă doriți. Este rapid și ușor să vizualizați sau să ascundeți preferatele dvs., site-urile vizitate frecvent sau să deschideți file de pe celelalte dispozitive Apple. Deci, cum îți vei personaliza pagina de start Safari?
Dacă sunteți interesat de alte moduri de a lucra cu Safari pe Mac, precum și pe iOS, verificați cum să utilizați automat Vizualizarea cititorului Safari și cum se schimbă locația de descărcare pentru fișiere.
Potrivirea prețurilor în magazin: Cum să obțineți prețuri online cu comoditate de cărămidă și mortar
Cumpărarea în magazin nu înseamnă că trebuie să plătiți prețuri mai mari. Datorită garanțiilor de potrivire a prețurilor, puteți obține reduceri online cu cărămidă și mortar ...
Cum să faceți cadou un abonament Disney Plus cu un card cadou digital
Dacă v-ați bucurat de Disney Plus și doriți să îl împărtășiți cu alții, iată cum să cumpărați un abonament cadou Disney + pentru ...
Ghidul dvs. pentru partajarea documentelor în Documente, Foi de calcul și Prezentări Google
Puteți colabora cu ușurință cu aplicațiile Google pe web. Iată ghidul dvs. pentru partajarea în Documente, Foi de calcul și Prezentări Google cu permisiunile ...