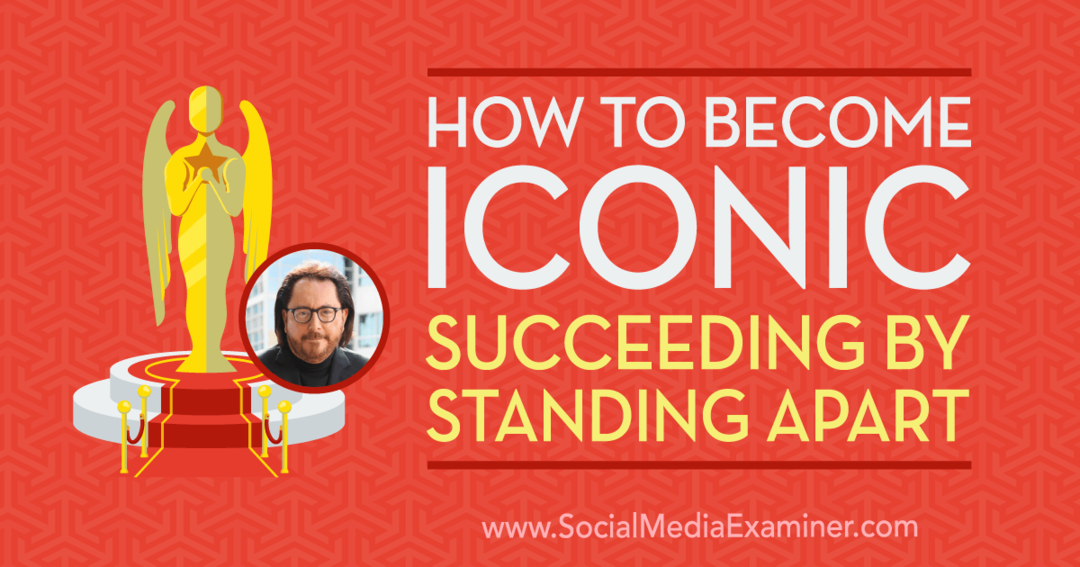Windows Explorer continuă să se blocheze: cum se remediază
Microsoft Ferestre Din 10 Ferestre Din Erou / / March 03, 2021
Ultima actualizare la

Windows Explorer (acum File Explorer) este cel mai cunoscut ca manager de fișiere pentru un computer Windows, dar este mai mult decât un simplu instrument de gestionare a fișierelor. Procesul explorer.exe vă ajută, de asemenea, să generați părți ale interfeței dvs. de utilizator, din meniul Start până la pictogramele desktop. Dacă Windows Explorer continuă să se blocheze, nu veți putea utiliza computerul în mod corespunzător.
Din fericire, există câteva metode comune de depanare pe care le puteți încerca să rezolvați problema. Dacă Windows 10 Explorer continuă să se blocheze, este posibil să puteți remedia problema urmând pașii de mai jos.
Rulați Verificatorul de fișiere de sistem
Când File Explorer continuă să se blocheze, fișierele lipsă sau corupte sunt printre cele mai frecvente cauze. Pentru a verifica (și a repara) orice fișier de sistem lipsă sau corupt, puteți rula Instrumentul de verificare a fișierelor de sistem (SFC) folosind Windows PowerShell.
Pentru a deschide o nouă fereastră PowerShell, faceți clic dreapta pe meniul Start și apăsați pe Windows PowerShell (Administrator) opțiune.
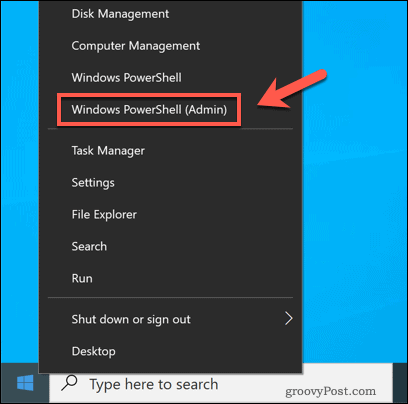
În noua fereastră PowerShell, tastați sfc / scannow, apoi apăsați tasta introduce cheie.
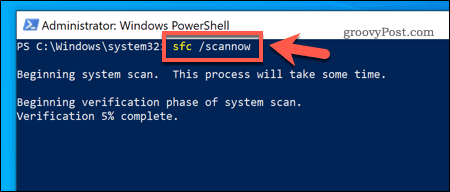
Instrumentul SFC va dura ceva timp pentru a vă scana computerul pentru a găsi erori de fișier. Dacă detectează (și, dacă este posibil, acest lucru), Windows va repara și înlocui fișierele, asigurând integritatea generală a instalării Windows.
Verificați dacă există actualizări de sistem Windows
În loc să lanseze noi versiuni majore pentru Windows (cum ar fi Windows 7 sau Windows XP), Microsoft a trecut la un model de lansare a serviciului odată cu lansarea Windows 10. Actualizările minore care conțin erori și remedieri de securitate sunt publicate în mod regulat, în timp ce versiunile majore care conțin funcții noi sunt publicate de două ori pe an.
Dacă PC-ul dvs. este depășit, va trebui să verificați dacă există actualizări de sistem noi. Pentru a face acest lucru, faceți clic dreapta pe meniul Start și apăsați Setări.
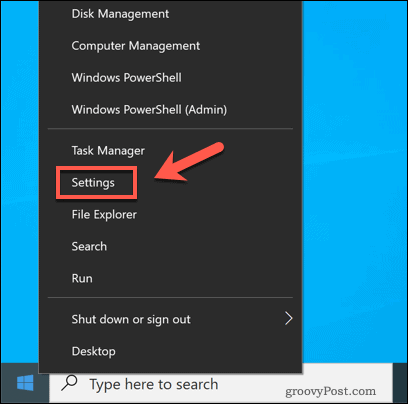
În Setări meniu, apăsați Actualizare și securitate> Actualizare Windows.
Dacă există actualizări în așteptare, apăsați Instaleaza acum, altfel apăsați Verifică pentru actualizări pentru a căuta orice actualizări disponibile.
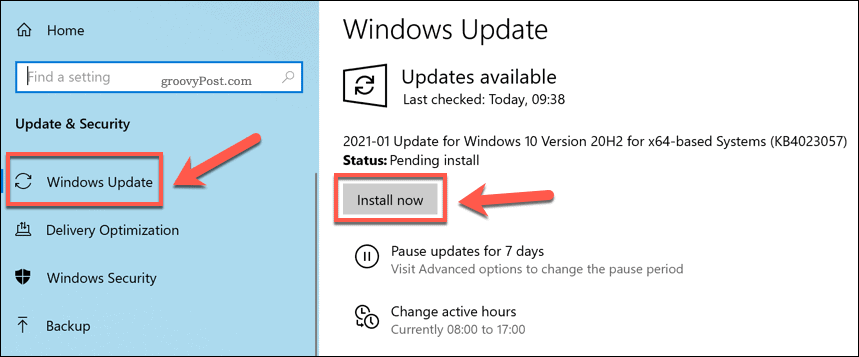
După ce Windows descarcă orice actualizări disponibile, reporniți computerul pentru a le instala. Deși aceasta nu este o soluție miraculoasă pentru un proces Explorer care se blochează, noile actualizări vin cu remedieri de erori și îmbunătățiri ale stabilității care ar putea rezolva problema.
Procese separate de explorare a fișierelor
Procesul Explorer rulează de obicei ca un singur proces pe computerul dvs. Asta înseamnă că fiecare nouă fereastră File Explorer care se deschide este plasată împreună într-un singur proces de sistem. Acest lucru poate cauza unele probleme de stabilitate, în special pentru computerele mai lente.
Pentru a ajuta la depășirea acestei probleme, puteți modifica această setare pentru a împărți fiecare nouă fereastră File Explorer într-un proces separat. Pentru a face acest lucru, deschideți File Explorer și apăsați Fișier> Schimbare folder și opțiuni de căutare sau Fișier> Opțiuni (în funcție de vizualizarea curentă).
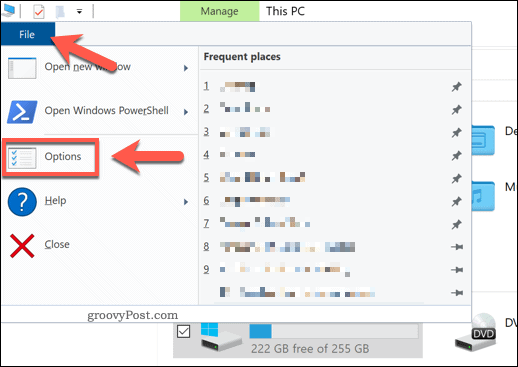
În Opțiuni folder fereastra, apăsați tasta Vedere filă. În Setari avansate fereastra, apăsați tasta Lansați ferestrele de dosare într-un proces separat caseta de selectare pentru a activa caracteristica.
Clic Bine pentru a salva și a aplica setarea.
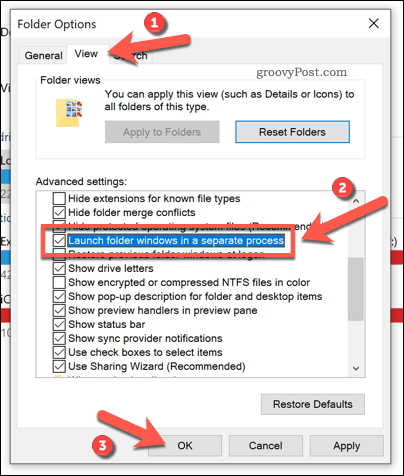
Cu această setare aplicată, fiecare fereastră nouă deschisă în File Explorer va rula în propriul proces separat. În cazul în care o singură fereastră de folder devine instabilă, această setare ar trebui să ajute la prevenirea ca Explorer să se blocheze complet.
Dezactivați extensiile Explorer ale terților folosind ShellExView
Windows File Explorer este personalizabil, datorită extensiilor de la terțe părți care îi extind funcționalitatea.
De exemplu, dacă instalați o aplicație precum 7-Zip, veți putea folosi aplicația pentru a efectua sarcini (cum ar fi comprimarea unui fișier) în Explorer în sine. Dacă instalați VLC, veți putea adăuga fișiere într-o listă de redare, direct dintr-o fereastră File Explorer.
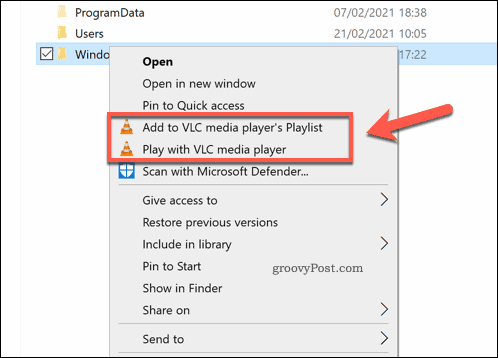
Aceste opțiuni sunt de obicei vizibile atunci când faceți clic dreapta pe un fișier. Cu toate acestea, în cazul în care o extensie terță parte devine instabilă (sau dacă aveți instalate prea multe extensii), s-ar putea să se blocheze procesul explorer.exe. Va trebui să dezactivați extensia problematică pentru a remedia problema.
Cel mai bun mod de a dezactiva rapid unele (sau toate) extensiile Explorer este de a utiliza o aplicație terță parte numită ShellExView. Acest lucru vă permite să vedeți rapid ce extensii sunt instalate și să le dezactivați sau să le eliminați. A începe, descărcați aplicația ShellExView și instalați-o.
După instalare, rulați aplicația și permiteți-i să scaneze orice extensii. Lista va include propriile extensii Microsoft, așa că apăsați Opțiuni> Ascundeți toate extensiile Microsoft pentru a vă asigura că nu le dezactivați, deoarece acest lucru ar putea rupe File Explorer.
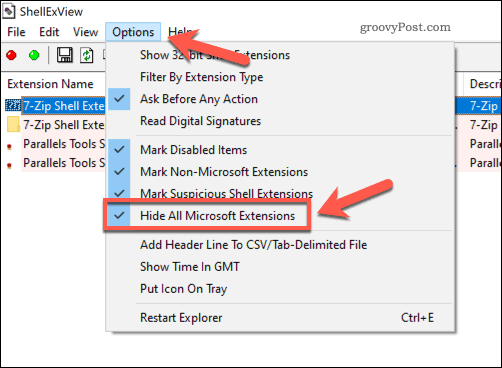
Ascunderea extensiilor Microsoft din listă va afișa orice extensii instalate de la terți. Pentru a dezactiva o extensie individuală, faceți clic dreapta pe ea, apoi apăsați Dezactivați elementele selectate.
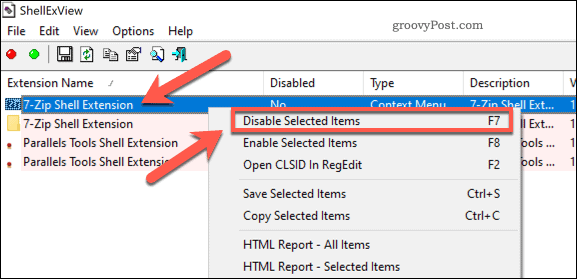
Pentru a dezactiva toate extensiile terță parte, apăsați Editați> Selectați toate sau apăsați Ctrl + A pe tastatură. Cu elementele selectate, faceți clic dreapta pe intrări, apoi apăsați Dezactivați elementele selectate.
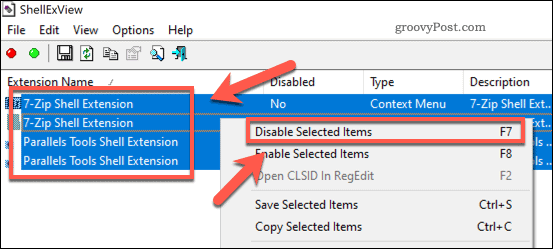
Cu elementele dezactivate, închideți ShellExView și reporniți computerul. Nu ar trebui să le mai vedeți când faceți clic dreapta pe fișiere în File Explorer, dar poate fi necesar să reporniți computerul pentru ca modificările să aibă efect.
Verificați jurnalele de erori Windows
Dacă o anumită problemă determină ca Explorer-ul Windows să continue să se blocheze, puteți investiga cauza în jurnalele de erori ale Windows. Pentru a face acest lucru, faceți clic dreapta pe meniul Start și apăsați Alerga.
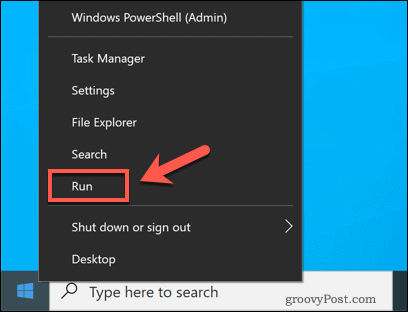
În Alerga cutie, tip eventvwr și apăsați Bine. Aceasta va lansa Windows Event Viewer.
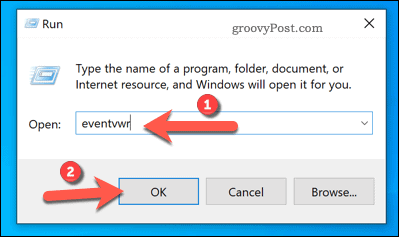
În Vizualizator de eveniment fereastră, apăsați Jurnalele Windows> Aplicație în meniul din stânga. În Cerere panoul din dreapta, căutați ID-urile evenimentului cu valoarea 1000. ID-ul evenimentului 1000 indică de obicei o eroare în procesul Windows Explorer.
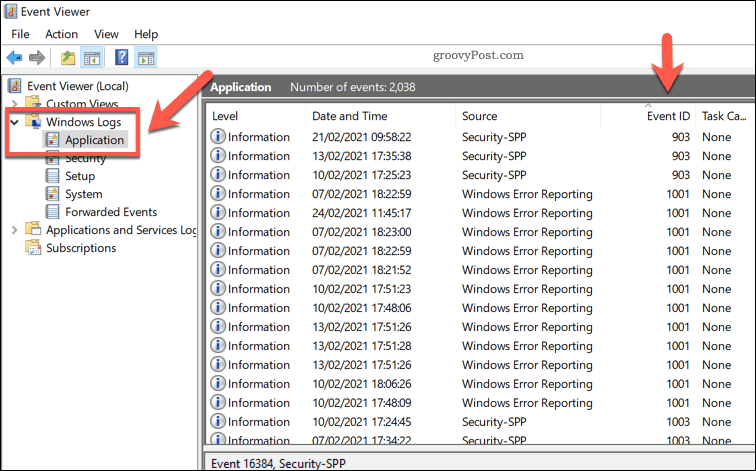
După ce ați găsit o eroare adecvată, selectați-o, apoi verificați General informațiile enumerate mai jos. Acest lucru vă va oferi câteva informații despre cauza problemei, pe care este posibil să fie necesar să le cercetați și să le depanați în continuare.
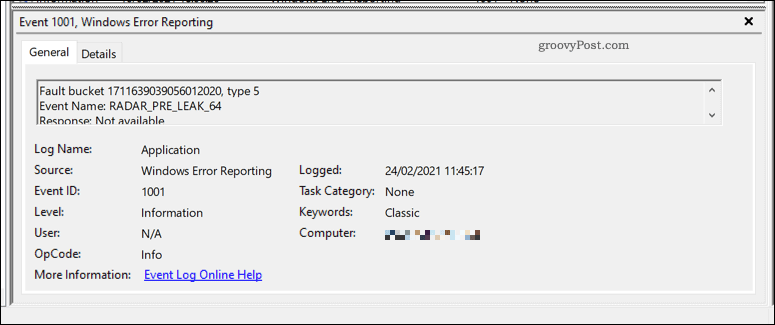
De exemplu, dacă o aplicație terță parte a provocat blocarea Explorer, aceasta poate fi listată în jurnalul de erori, permițându-vă să o localizați și să o eliminați pentru a rezolva problema.
Verificați dacă există programe malware
Dacă Windows Explorer continuă să se blocheze și nu sunteți sigur de cauză, ar trebui să verificați dacă există programe malware. A computer infectat cu virus nu este sigur de utilizat și ar putea sta în spatele cauzei unor probleme de instabilitate precum acesta.
Deși puteți utiliza software antivirus terță parte, acest lucru nu este de fapt necesar. Datorită Windows Security (anterior Windows Defender), vă puteți scana computerul pentru a detecta malware fără a avea nevoie de software de la terți.
Pentru a face acest lucru, faceți clic dreapta pe meniul Start și selectați Alerga. Tip windowsdefender: în caseta Run înainte de a apăsa Bine.
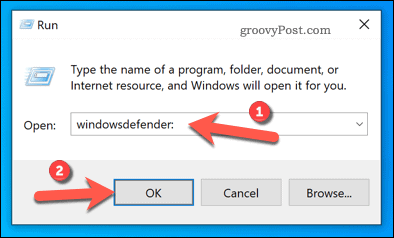
În nou Securitate Windows fereastră, apăsați Protecție împotriva virușilor și amenințărilor, apoi apăsați Opțiuni de scanare.
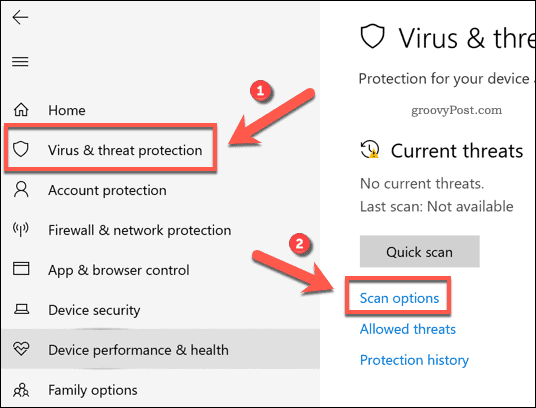
Selectați Scanare offline Microsoft Defender din opțiuni, apoi apăsați tasta Scaneaza acum buton.
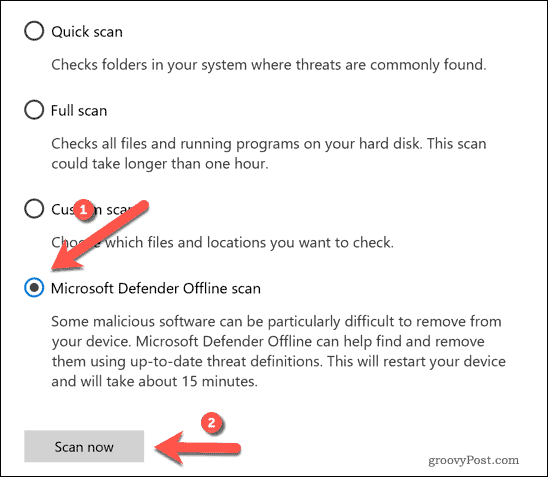
În acest moment, Windows va reporni și va începe o scanare la nivel de boot a PC-ului pentru a detecta malware. Dacă detectează vreunul, Windows Security va încerca să îl pună în carantină sau să îl elimine. Acest lucru ar trebui să vă ajute să rezolvați problemele de stabilitate cu computerul dvs. și să îl faceți sigur.
Repararea unei instalări Windows 10
Când Windows Explorer continuă să se blocheze, indică de obicei o problemă cu instalarea dvs. În timp ce poți automatizează unele sarcini de întreținere, s-ar putea să merite generarea unui raport de performanță pentru a verifica dacă există probleme de bază. O problemă obișnuită este elementele de registry defecte, deci este posibil să fie necesar reparați registrul Windows daca acesta este cazul.
Uneori, doar o pauză curată poate remedia un computer defect. Dacă acesta este cazul, va trebui reinstalați Windows 10 și începeți din nou cu o nouă instalare. Poti de asemenea resetați instalarea pentru a restabili fișierele de sistem Windows la starea lor implicită, lăsând intacte fișierele personale.