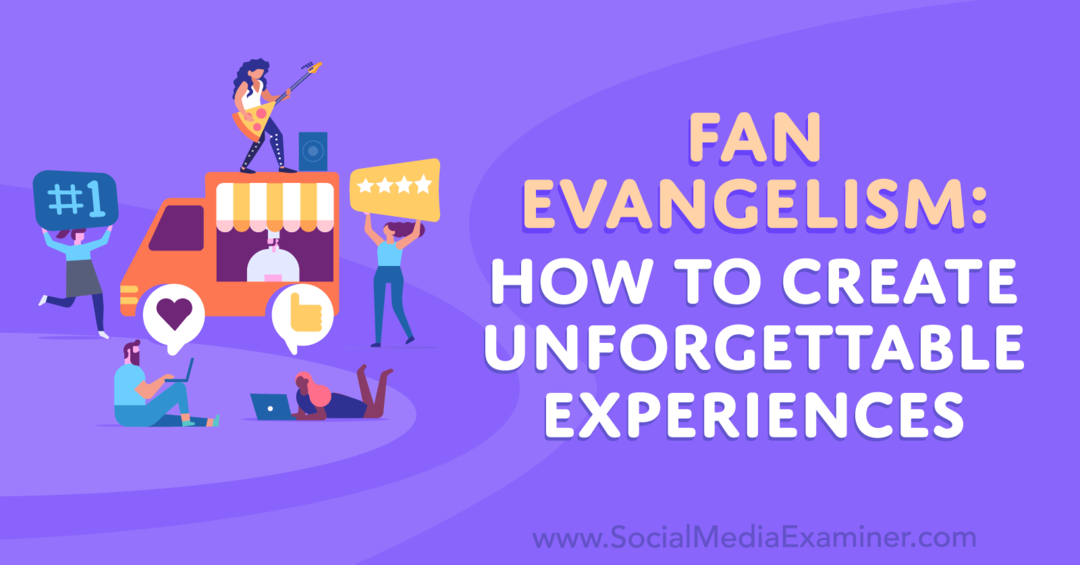Cum să configurați blocarea activării pe Mac și să vă protejați fișierele
Securitate Măr I Phone Erou Macos / / May 10, 2021

Ultima actualizare la

Ești îngrijorat de faptul că Mac-ul tău este pierdut sau furat? Dacă se întâmplă, poate fi mult mai puțin înfricoșător, datorită Activation Lock. Ca parte a Apple Găsește soluția mea, Blocarea activării păstrează securitatea computerului Mac dacă nu este deplasată. Mai bine, îți îmbunătățește șansele de a-l recupera. Soluția poate împiedica, de asemenea, pe oricine să vă reactiveze dispozitivul fără permisiunea dvs. și să șteargă dispozitivul automat, dacă este necesar.
Blocare activare pe Mac
Pentru a utiliza Blocarea activării pe computer, trebuie să îndepliniți următoarele cerințe minime:
- Mac-ul dvs. ar trebui să aibă instalat macOS Catalina sau o versiune ulterioară.
- Trebuie să utilizeze cipul de securitate Apple T2. Puteți găsi lista de computere Mac compatibile pe Site-ul Apple.
- În plus, aveți nevoie autentificare cu doi factori activat pentru ID-ul dvs. Apple.
- Trebuie să vă amintiți ID-ul și parola Apple.
În cele din urmă, Lăsați Secure Boot
Utilizarea blocării activării
Când configurați Find My pe dispozitivele dvs. Apple, activarea este activată automat, presupunând că sistemul acceptă cerințele. Odată ce Găsiți-mă este activat, parola ID-ului Apple sau parola de dispozitiv sunt necesare pentru a dezactiva funcția sau a șterge Mac-ul. Parola sau codul de acces al dispozitivului sunt, de asemenea, necesare pentru a reactiva, apoi utilizați din nou computerul Mac.
Blocarea activării este activată?
Pe Mac, puteți confirma că Blocarea activării este activată prin:
- Alegerea Meniul Apple în partea stângă sus a barei de meniu.
- Dând clic Despre acest Mac.
- Selectarea Buton Raport sistem.
- Clic Stare blocare activare sub Hardware.
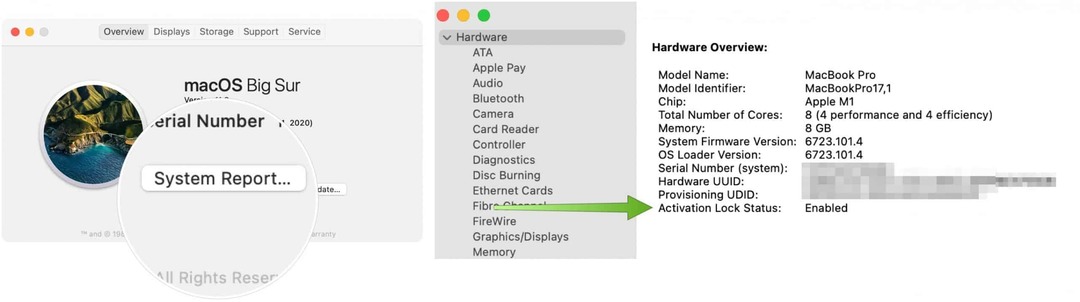
Când lipsește Mac-ul tău
Dacă pierdeți în mod greșit Mac-ul compatibil cu blocarea activării, puteți accesa aplicația Găsește-mi un alt dispozitiv Apple (sau conectându-vă la iCloud.com folosind ID-ul și parola dvs. Apple) pentru a efectua anumite sarcini, inclusiv cele menționate de mai jos.
Găsirea dispozitivelor
Mai întâi, încercați să vă găsiți dispozitivul folosind aplicația Găsește-mi.
- Vă rugăm să apăsați pe Găsește-mi aplicație pe iPhone sau iPad.
- Selectează Dispozitive filă. Dispozitivele dvs. conectate la contul iCloud vor apărea pe această listă.
- Alege dispozitiv vrei să găsești.
- Glisati in sus.
- Atingeți Redă sunetul pentru a găsi un dispozitiv din apropiere cu sunet.
- Selectați Directii pentru a vedea o vizualizare pe hărți a locației dispozitivului.
- Alege Notificări dacă căutați un dispozitiv lipsă și doriți să fiți informat când cineva îl găsește.
Dacă dispozitivul dvs. este într-adevăr pierdut sau furat:
- Atingeți Marcați ca pierdut, urmată de Activati când dispozitivul este pierdut.
- Alege Continua.
- introduce cod de acces și repeta.
- Dacă doriți, adăugați un mesaj care va apărea pe dispozitivul lipsă.
- Atingeți Lacăt sau Activati.
Când marcați un dispozitiv ca pierdut și este accesibil printr-un semnal wireless, acesta se va bloca automat. De acolo, numărul de telefon și mesajul dvs. vor fi afișate, astfel încât persoana de la celălalt capăt să vă poată contacta.
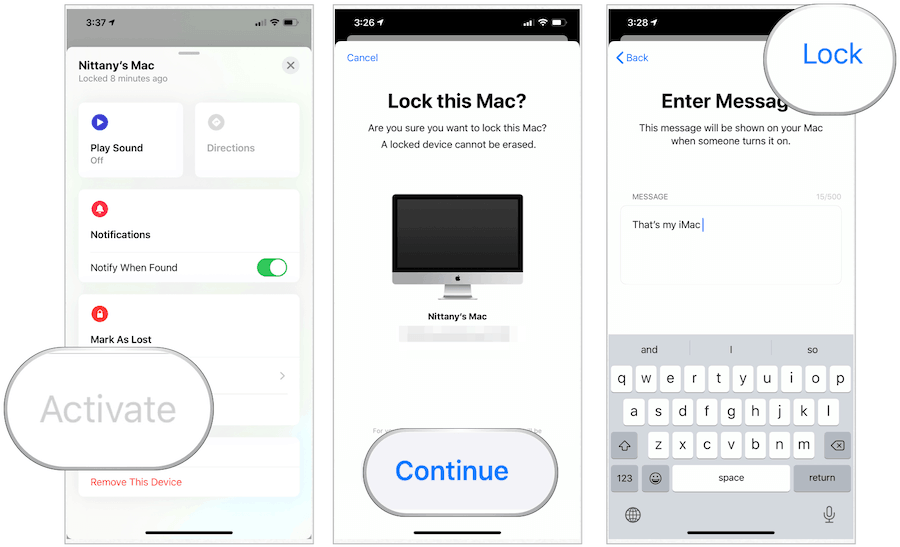
Ștergerea unui dispozitiv
Dacă trebuie să ștergeți un dispozitiv de la distanță, puteți face acest lucru folosind aplicația Găsește-mi. Instrumentul este cel mai bun atunci când dispozitivul dvs. lipsește și trebuie să vă protejați datele.
- Vă rugăm să apăsați pe Găsește-mi aplicație pe iPhone sau iPad.
- Selectează Dispozitive filă.
- Alege dispozitiv doriți să ștergeți.
- Atingeți Ștergeți acest dispozitiv.
- Alege Continua.
- Urmează pași suplimentari.
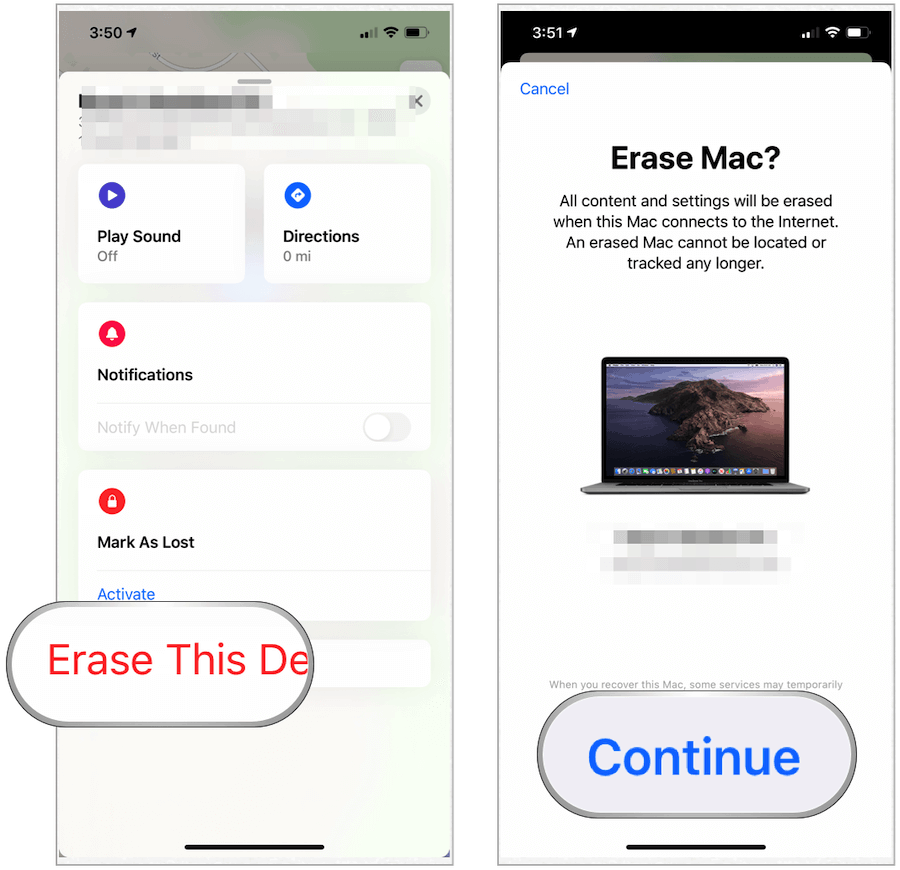
Dezactivarea Blocării activării
Dacă intenționați să vindeți Mac-ul sau să îl trimiteți la Apple pentru service, ar trebui să dezactivați Blocarea activării. Acest lucru necesită dezactivarea Găsirii mele fie direct pe Mac, fie prin intermediul site-ului iCloud.com.
Pe Mac-ul tău
Pentru a dezactiva Găsirea mea direct de pe computer:
- Alegerea Meniul Apple în partea stângă sus a barei de meniu.
- Selectați Preferințe sistem.
- Clic ID-ul Apple, atunci iCloud.
- Opriți Găsește-mi Mac-ul.
- Urmează direcții suplimentare, care va necesita conectarea cu parola dvs. ID Apple.
Pentru a dezactiva Găsiți-mă pe computerul dvs. folosind iCloud.com, trebuie să ștergeți de la distanță dispozitivul:
- Înregistrează-te la iCloud.com cu ID-ul și parola Apple.
- Clic Găsiți iPhone.
- Alege Toate dispozitivele.
- Selectați-vă Mac.
- Alege Ștergeți Mac.
- Selectați Următorul până la finalizarea procesului.
- Apasă pe "X”De lângă computerul Mac pe listă.
Un instrument valoros
Blocarea activării este un instrument important care se găsește pe un număr tot mai mare de Mac-uri. Asigurați-vă că utilizați Găsire pentru a utiliza acest instrument. Vă va salva în caz de urgență!
Cum se șterge memoria cache Google Chrome, cookie-urile și istoricul navigării
Chrome face o treabă excelentă de a stoca istoricul de navigare, memoria cache și cookie-urile pentru a optimiza performanțele browserului dvs. online. Așa este cum să ...
Potrivirea prețurilor în magazin: Cum să obțineți prețuri online în timp ce faceți cumpărături în magazin
Cumpărarea în magazin nu înseamnă că trebuie să plătiți prețuri mai mari. Datorită garanțiilor de potrivire a prețurilor, puteți obține reduceri online în timp ce faceți cumpărături în ...
Cum să faceți cadou un abonament Disney Plus cu un card cadou digital
Dacă v-ați bucurat de Disney Plus și doriți să îl împărtășiți cu alții, iată cum să cumpărați un abonament cadou Disney + pentru ...
Ghidul dvs. pentru partajarea documentelor în Documente Google, Foi de calcul și Prezentări
Puteți colabora cu ușurință cu aplicațiile web de la Google. Iată ghidul dvs. pentru partajarea în Documente, Foi de calcul și Prezentări Google cu permisiunile ...