Cum să verificați dacă PC-ul dvs. are TPM pentru Windows 11
Microsoft Windows 11 Tpm Erou / / June 25, 2021

Ultima actualizare la
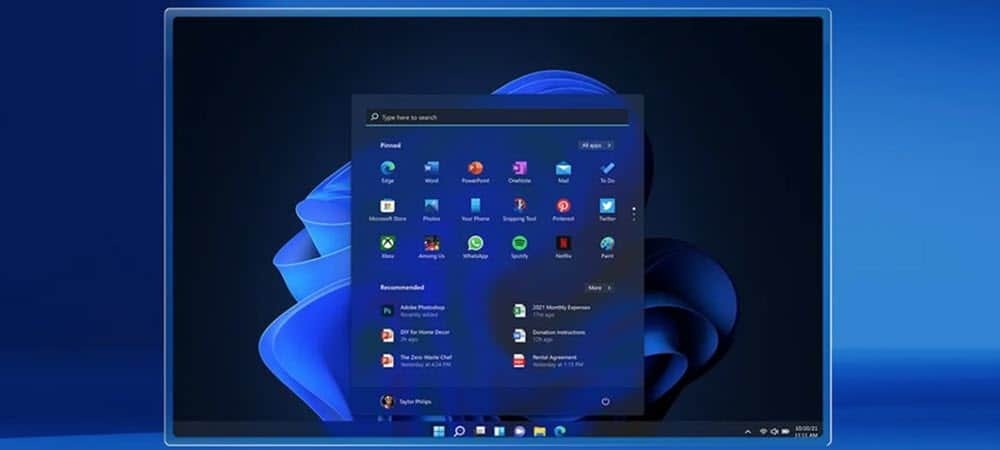
Una dintre cerințele de sistem de care PC-ul dvs. are nevoie pentru a rula Windows 11 este TPM versiunea 2.0. Iată câteva modalități pe care le puteți folosi pentru a verifica dacă aveți.
Un Trusted Platform Module (TPM) este un dispozitiv de securitate conectat la procesorul computerului dvs. Pentru sistemele de operare precum Windows 10, trebuie să utilizați funcții precum BitLocker, criptarea și decriptarea hard diskului. De fapt, când a apărut prima dată Windows 8, aveați nevoie de TPM versiunea 1.2 pentru BitLocker. Cu toate acestea, a existat un soluție pentru Windows 8.1. Dar deviez... O cerință pentru rularea Windows 11 (cel puțin din ceea ce știm acum) este ca PC-ul dvs. să aibă nevoie de TPM 2.0. Iată câteva modalități de a vedea dacă PC-ul dvs. are TPM și versiunea.
Verificați Utilizarea instrumentului de gestionare TPM
Mai întâi, utilizați Comanda rapidă de la tastaturăTasta Windows + R pentru a afișa dialogul Executare. Atunci tip:tpm.msc și apăsați Enter sau faceți clic O.K.
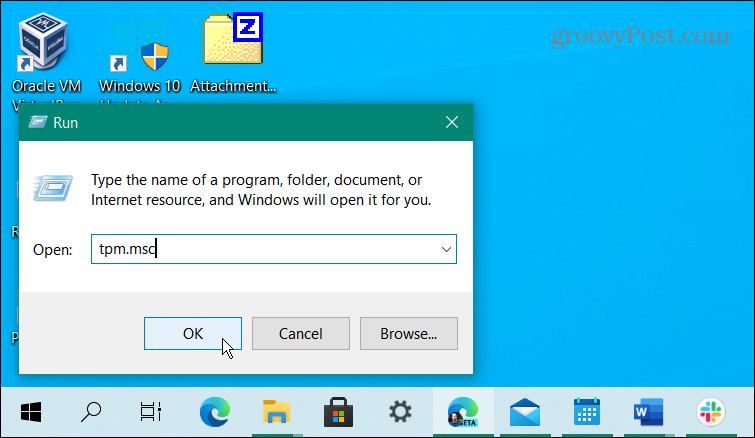
Apoi, se va lansa utilitarul Trusted Platform Module (TPM). Aici vrei să cauți stare și Informații despre producător TPM. În exemplul meu de mai jos, starea este: „TPM este gata de utilizare”. Iar informațiile despre producător sunt versiunea 2.0. Asta înseamnă că CPU-ul meu este bun pentru a rula Windows 11.
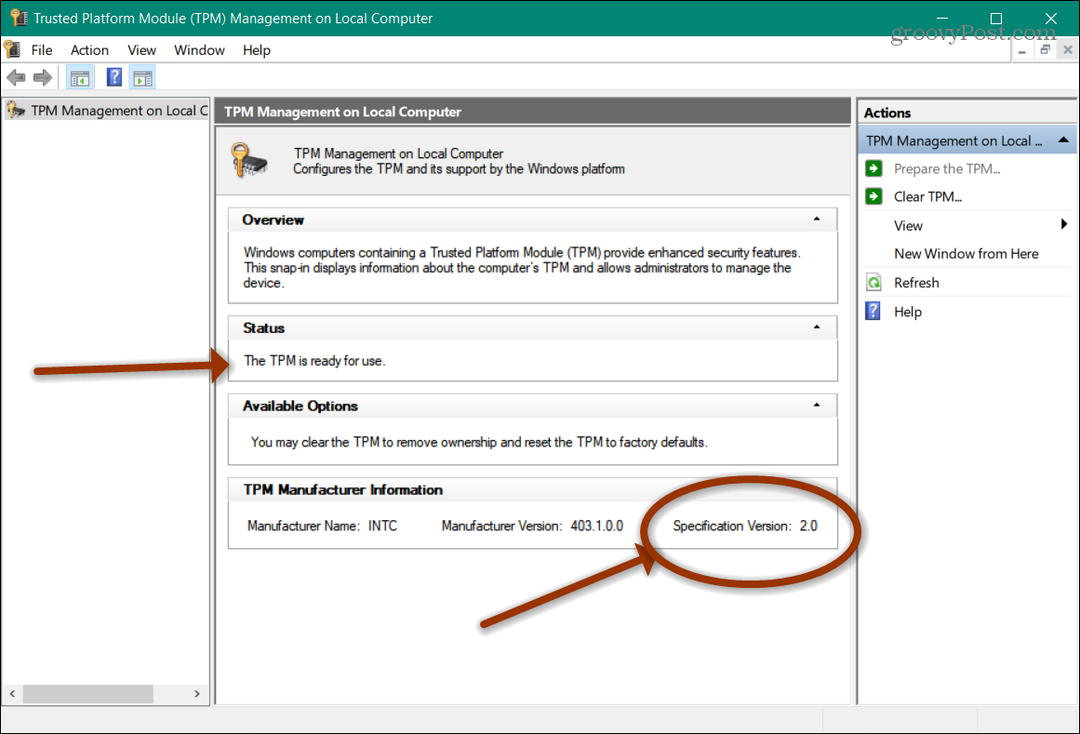
Cam despre asta e. Odată ce aveți datele, puteți închide din consolă.
Utilizați Device Manager
Un alt mod în care puteți afla despre TPM în sistemul dvs. este folosind Device Manager. Faceți clic dreapta pe butonul Start, apoi faceți clic pe Manager dispozitive din așa-numitul „Meniu utilizator puternic”. Poti de asemenea tip:devmgmt.msc în caseta Căutare și deschideți-l din rezultatul din partea de sus. Și rețineți că puteți creați o comandă rapidă pe desktop pentru Manager dispozitive dacă îl folosești des.
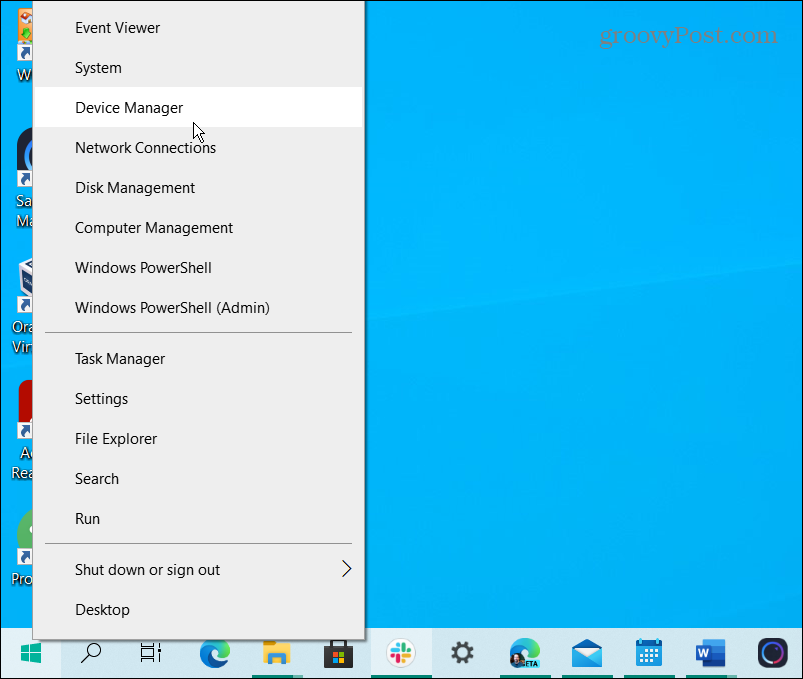
Odată ce Device Manager-ul se deschide, derulați în jos și faceți clic pe „Dispozitiv de securitate”Pentru a extinde meniul și a vedea dacă există intrări TPM.
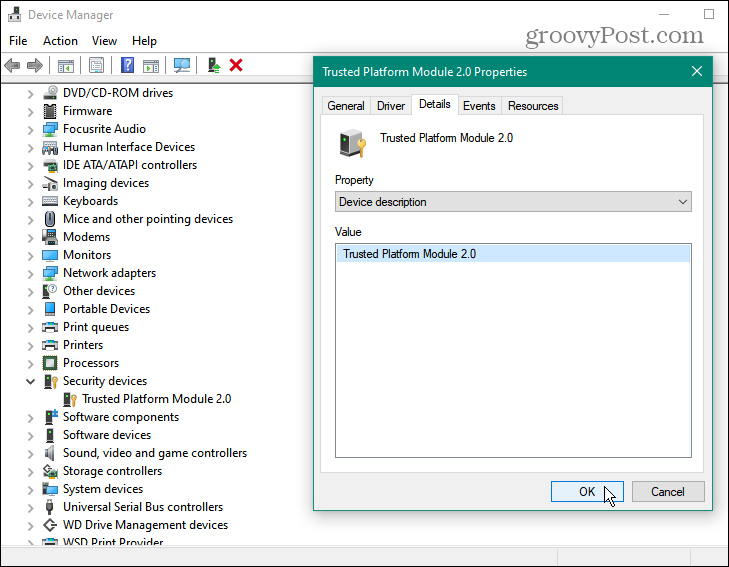
Utilizați linia de comandă
Puteți utiliza și Linia de comandă pentru a căuta și TPM. Apăsați tasta Windows și tip: cmd și lansați linia de comandă ca administrator.
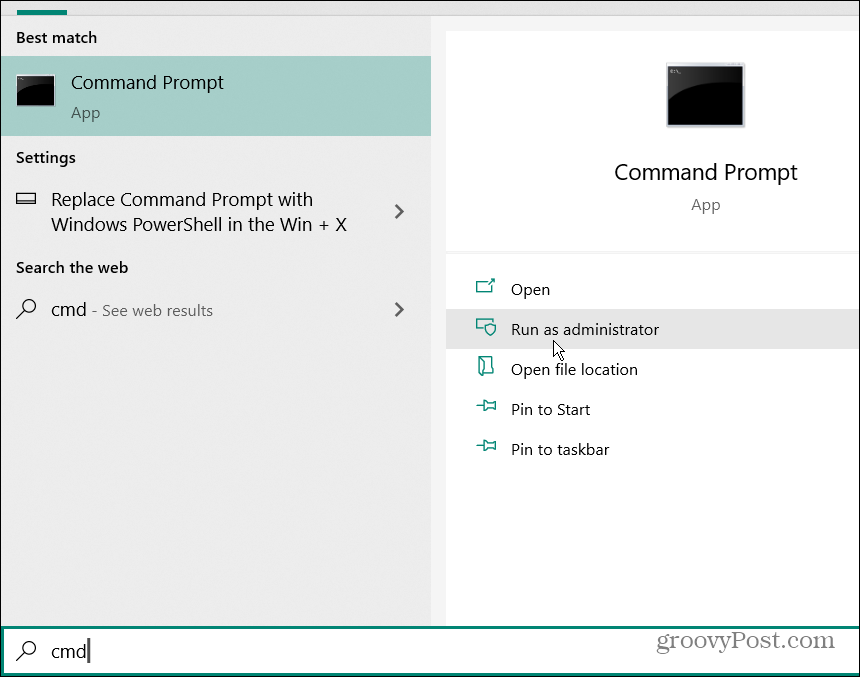
Apoi copiați și lipiți următoarea comandă și apăsați introduce.
wmic / namespace: \\ root \ cimv2 \ security \ microsofttpm path win32_tpm get * / format: textvaluelist.xsl
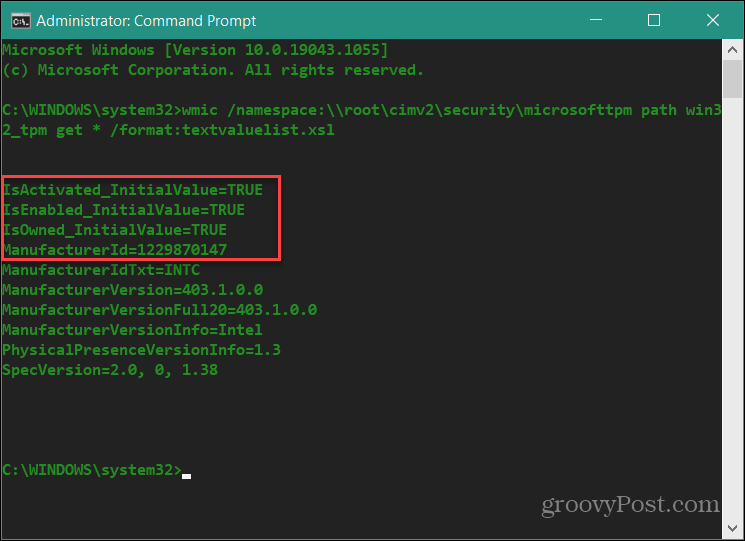
Pentru a ști că aveți TPM instalat, trebuie să reveniți la trei valori ADEVĂRAT:
- Este activat
- Este activat
- Este detinut
Există alte modalități de a afla dacă aveți TPM, cum ar fi utilizarea BIOS-ului sau UEFI, dar nu este la fel de ușor ca metodele de mai sus. De asemenea, asigurați-vă că utilizați fișierul Verificarea stării de sănătate a computerului Windows pentru a vă asigura că sistemul dvs. va accepta Windows 11. În momentul redactării acestui articol, Microsoft îl actualizează pentru a vă oferi informații mai bune.
Cum se șterge memoria cache Google Chrome, cookie-urile și istoricul navigării
Chrome face o treabă excelentă de a stoca istoricul de navigare, memoria cache și cookie-urile pentru a optimiza performanțele browserului dvs. online. Așa este cum să ...
Potrivirea prețurilor în magazin: Cum să obțineți prețuri online în timp ce faceți cumpărături în magazin
Cumpărarea în magazin nu înseamnă că trebuie să plătiți prețuri mai mari. Datorită garanțiilor de potrivire a prețurilor, puteți obține reduceri online în timp ce faceți cumpărături în ...
Cum să faceți cadou un abonament Disney Plus cu un card cadou digital
Dacă v-ați bucurat de Disney Plus și doriți să îl împărtășiți cu alții, iată cum să cumpărați un abonament cadou Disney + pentru ...
Ghidul dvs. pentru partajarea documentelor în Documente, Foi de calcul și Prezentări Google
Puteți colabora cu ușurință cu aplicațiile web de la Google. Iată ghidul dvs. pentru partajarea în Documente, Foi de calcul și Prezentări Google cu permisiunile ...

