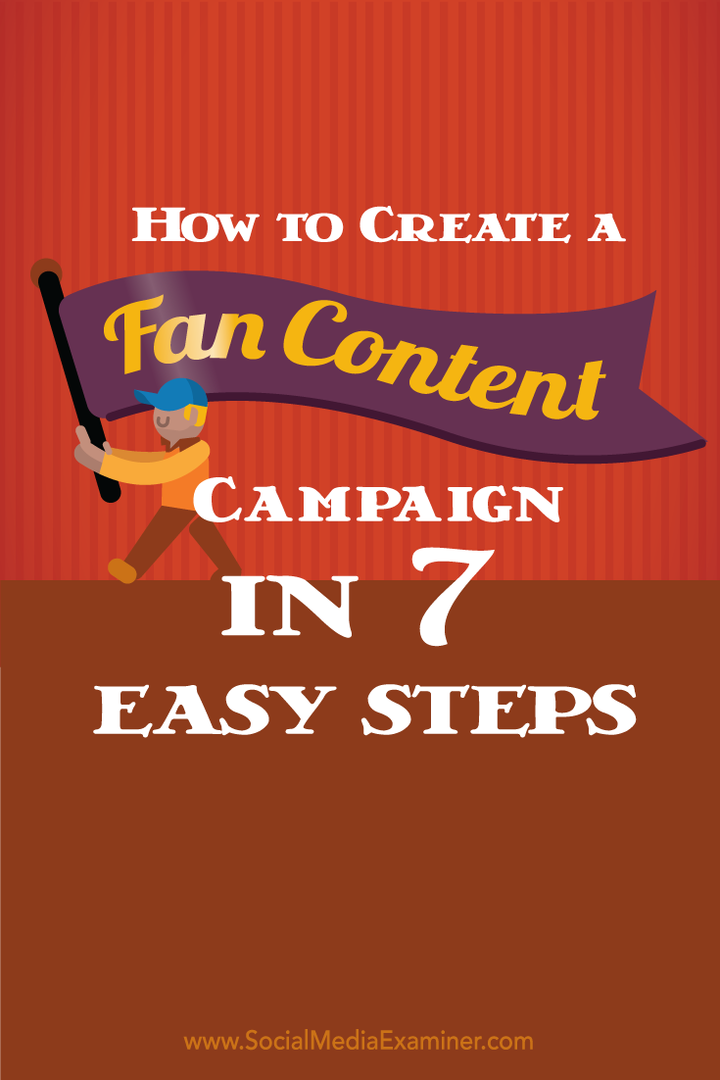Cum se adaugă accente lingvistice în Microsoft Word
Microsoft Word Microsoft Erou / / August 04, 2021

Ultima actualizare la

Vă întrebați cum să adăugați accente în Word pentru documentul dvs.? Vă vom arăta două moduri simple de a găsi și insera aceste litere.
Când creați un document în Microsoft Word în care trebuie să utilizați un accent de limbă pentru o literă, ce faceți? Nu trebuie să schimbați limba în Office sau să modificați setările tastaturii.
Aveți două modalități simple de a adăuga semne de accent în Word. Puteți utiliza un buton din panglică sau o comandă rapidă de la tastatură. Vă vom arăta pe amândouă, astfel încât să puteți utiliza cel mai convenabil pentru dvs.
Utilizarea simbolurilor în panglica Word
Scrisorile cu accente sunt disponibile în colecția Simboluri din Microsoft Word. Pur și simplu selectați un stil de font, localizați litera și o introduceți în document.
- Plasați cursorul în documentul în care doriți litera accentuată.
- Mergi la Introduce filă. Pe Windows sau Word pe web, faceți clic pe Simbol > Mai multe simboluri. Pe Mac, faceți clic pe Simbol avansat.
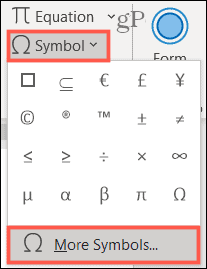
- Confirmați că Simboluri fila este selectată în partea de sus a ferestrei pop-up.
- Selectați un stil în Font casetă derulantă. Este important să rețineți că diferite stiluri de fonturi oferă caractere diferite. Stiluri obișnuite precum Arial și Verdana și stiluri mai neobișnuite precum familia de fonturi Segoe sunt locuri bune pentru a începe.
- Utilizați bara de defilare din partea dreaptă pentru a naviga printre caractere. Când îl vedeți pe cel dorit, faceți dublu clic pe el sau selectați-l și faceți clic Introduce.
- Clic Închide în fereastra Simbol.
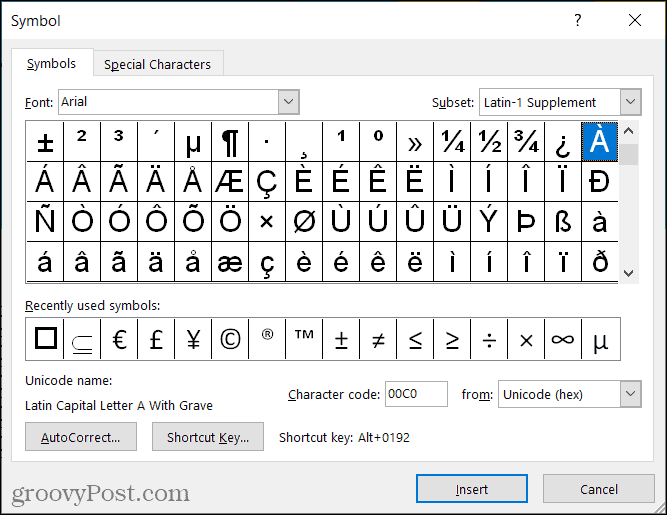
Notă: Deși menționăm Word pe web la Pasul 2 de mai sus, vă rugăm să rețineți că opțiunile pentru simboluri sunt în prezent mult mai limitate decât în versiunea desktop Word. Vă rugăm să vizualizați opțiunile dvs. în captura de ecran de mai jos.
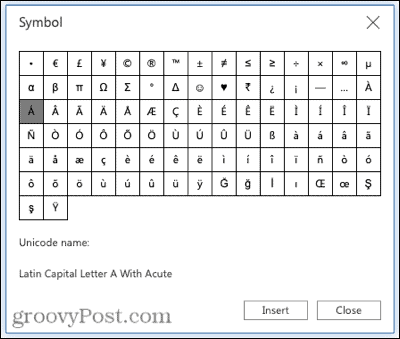
Utilizarea comenzilor rapide de la tastatură în Word Windows
Dacă vă place să învățați și să utilizați comenzile rapide de la tastatură, există un set pe care îl puteți utiliza, în acest caz, pe Windows. Cheia pentru a ne aminti aceste comenzi rapide este că caracterul care trebuie utilizat deasupra literei este inclus în combinația de apăsare a tastelor. Și, după cum puteți vedea, puteți aplica comanda rapidă atât pentru litere mici, cât și pentru majuscule.
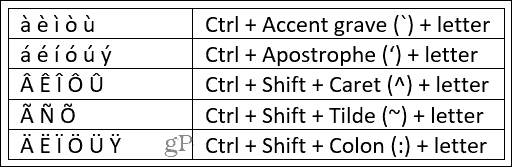
Pentru comenzi rapide de la tastatură suplimentare pentru caracterele speciale din Word pe Windows, vizitați Pagina de asistență Microsoft.
Utilizarea comenzilor rapide de la tastatură în Word pe Mac
În calitate de utilizator Mac, puteți utiliza comenzile rapide de la tastatură universale pentru a crea litere cu semne de accent pe macOS. Aceasta înseamnă că comenzile rapide nu sunt limitate la Microsoft Word; le puteți folosi și în alte aplicații.
Pur și simplu țineți apăsată litera la care doriți să aplicați accentul și apoi selectați-o în meniul pop-up. Puteți muta cursorul la litera dorită și faceți clic sau apăsați numărul corespunzător de pe tastatură.
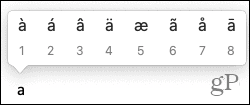
Dacă o literă nu are semne de accent disponibile, atunci meniul pop-up nu se va afișa.
Adăugarea de accente este ușor în Word
Tastarea literelor cu accent de limbă poate fi ceva ce faceți în prezent doar ocazional. Sau poate este ceva ce trebuie să faceți în mod regulat pentru a merge mai departe. Oricum, puteți utiliza un buton sau o comandă rapidă pentru a introduce litera de care aveți nevoie.
Pentru modalități suplimentare de a lucra cu text în Word, consultați cum să activați și reglați kerning-ul pentru fonturi. Și pentru ajutor cu comenzile rapide, uitați-vă cum puteți personalizați comenzile rapide de la tastatură în Word.
Cum se șterge memoria cache Google Chrome, cookie-urile și istoricul navigării
Chrome face o treabă excelentă de a stoca istoricul de navigare, memoria cache și cookie-urile pentru a optimiza performanțele browserului dvs. online. Așa este cum să ...
Potrivirea prețurilor în magazin: Cum să obțineți prețuri online în timp ce faceți cumpărături în magazin
Cumpărarea în magazin nu înseamnă că trebuie să plătiți prețuri mai mari. Datorită garanțiilor de potrivire a prețurilor, puteți obține reduceri online în timp ce faceți cumpărături în ...
Cum să faceți cadou un abonament Disney Plus cu un card cadou digital
Dacă v-ați bucurat de Disney Plus și doriți să îl împărtășiți cu alții, iată cum să cumpărați un abonament cadou Disney + pentru ...
Ghidul dvs. pentru partajarea documentelor în Documente, Foi de calcul și Prezentări Google
Puteți colabora cu ușurință cu aplicațiile Google pe web. Iată ghidul dvs. pentru partajarea în Documente, Foi de calcul și Prezentări Google cu permisiunile ...