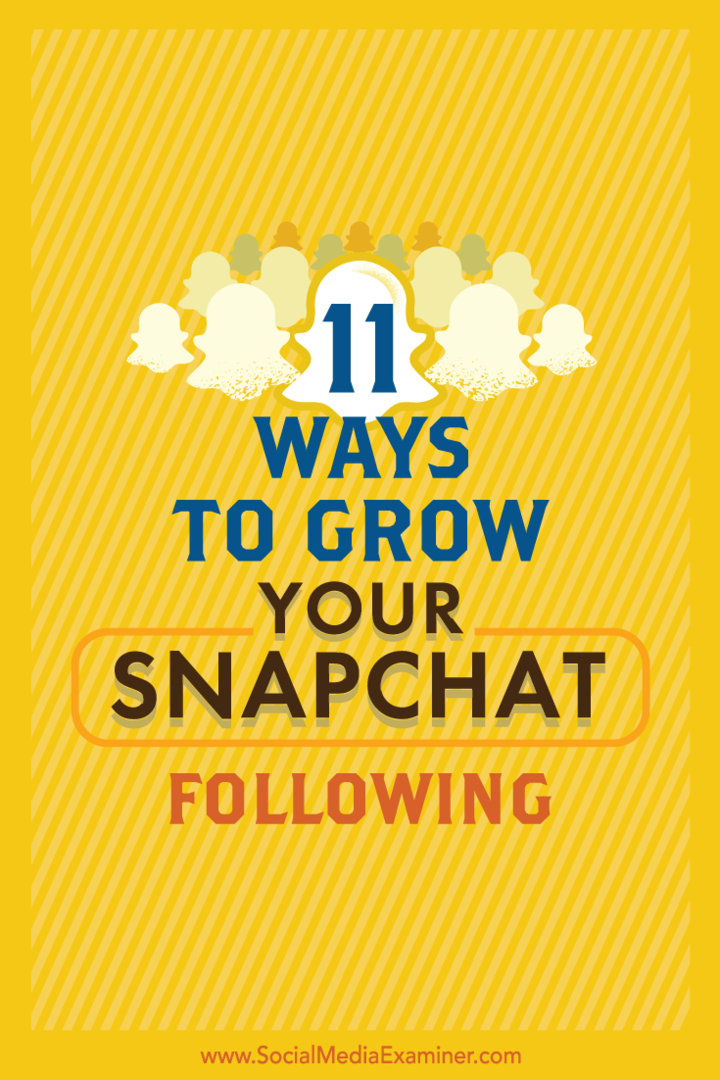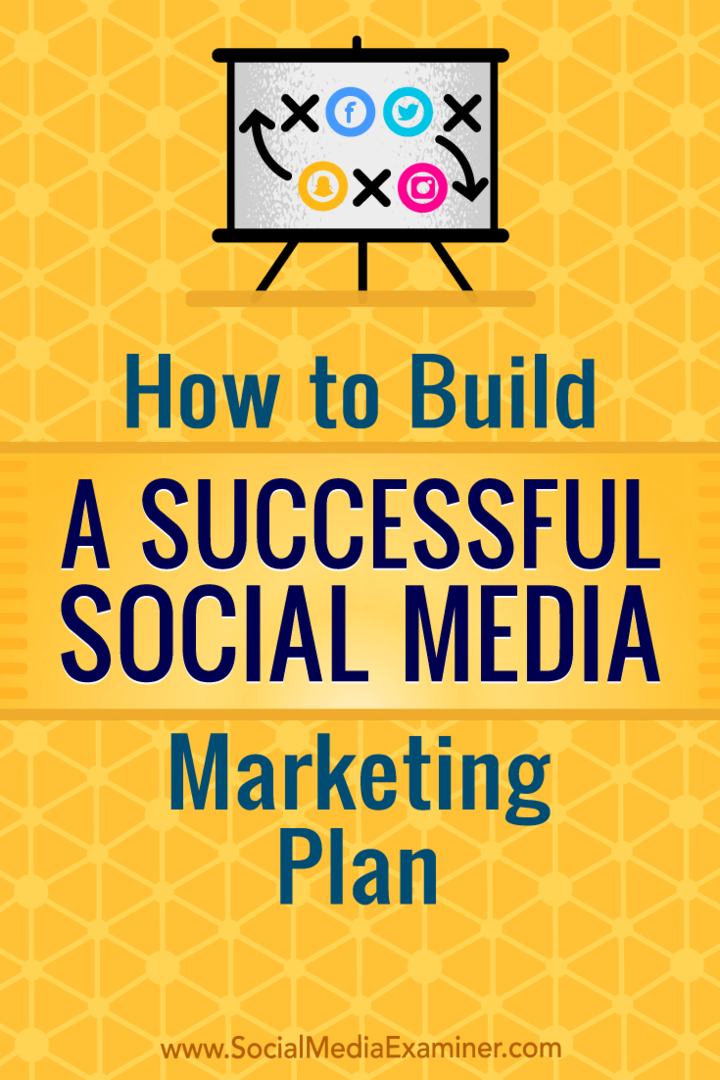Cum se utilizează desktop-urile virtuale pe Windows 11
Microsoft Windows 11 Erou / / August 19, 2021

Ultima actualizare la

Microsoft a introdus funcția Virtual Desktops cu Windows 10. Acum, a fost îmbunătățit pe Windows 11. Iată cum să le creați, să le mutați și să le gestionați.
Microsoft a introdus Funcția de desktopuri virtuale cu Windows 10. Este ceva care face parte din Linux de ani de zile. Vă permite să configurați diferite experiențe de desktop și să comutați între ele și să faceți lucrurile. Și, deși este o caracteristică binevenită pe Windows 10, Microsoft a îmbunătățit experiența. Iată o privire la modul de utilizare a desktopurilor virtuale pe Windows 11.
Adăugați un desktop virtual pe Windows 11
Pentru a crea un nou desktop virtual, treceți cu mouse-ul peste butonul Vizualizare activități de pe bara de activități. Este butonul dintre Widgeturi și Căutare icoane. Apoi apasa Adăugați desktop din meniul care apare.
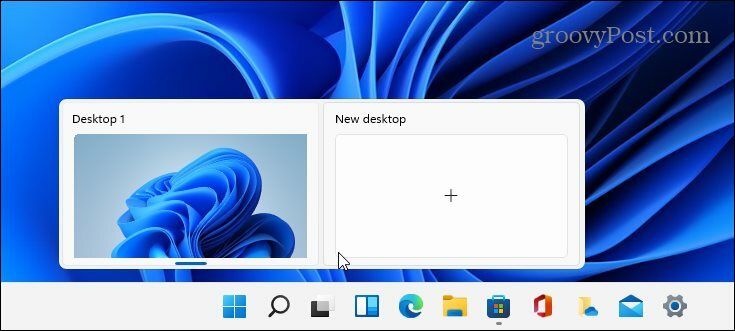
Faceți acest lucru de fiecare dată când doriți să creați un nou desktop virtual. Când aveți un desktop nou, puteți crea un mediu de lucru pentru acesta. De exemplu, puteți crea diferite desktopuri pentru diferite proiecte la care lucrați. Sau creați un mediu de lucru și un „desktop multimedia sau de jocuri” și comutați între ele.
Pentru a vedea ce se întâmplă cu fiecare desktop virtual pe care îl creați, treceți cu mouse-ul peste butonul „Vizualizare activități” și apoi pe fiecare desktop. De exemplu, aici, am trei desktopuri virtuale care rulează cu aplicații diferite care rulează pe fiecare.
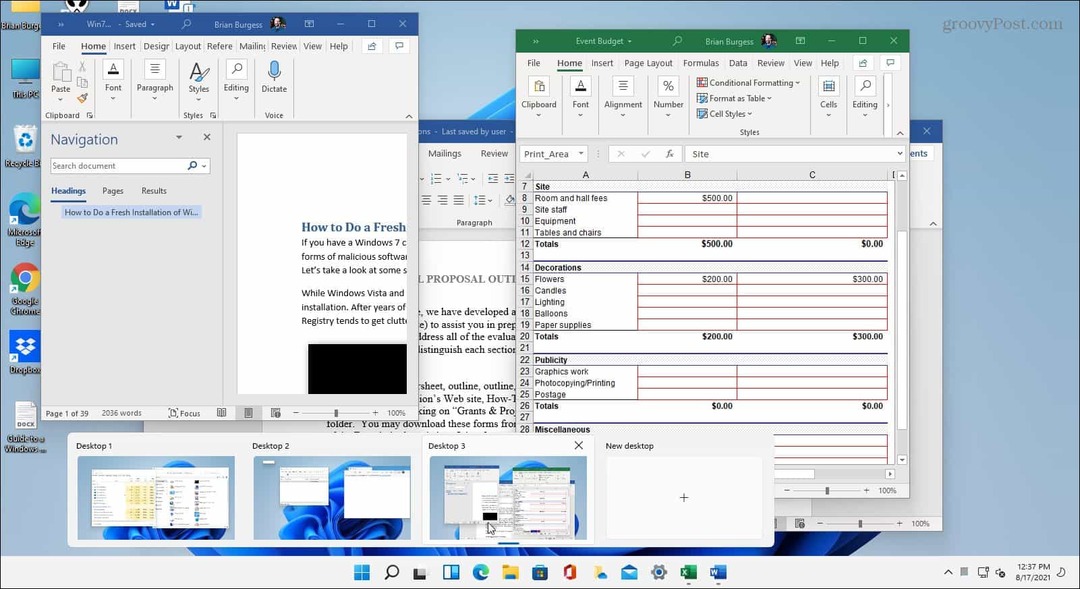
Redenumiți un desktop virtual
În mod implicit, Windows dă fiecărui desktop un nume generic. Dar puteți crea nume specifice pentru fiecare. Plasați cursorul pe butonul Vizualizare sarcini, faceți clic dreapta pe un desktop și selectați Redenumiți.
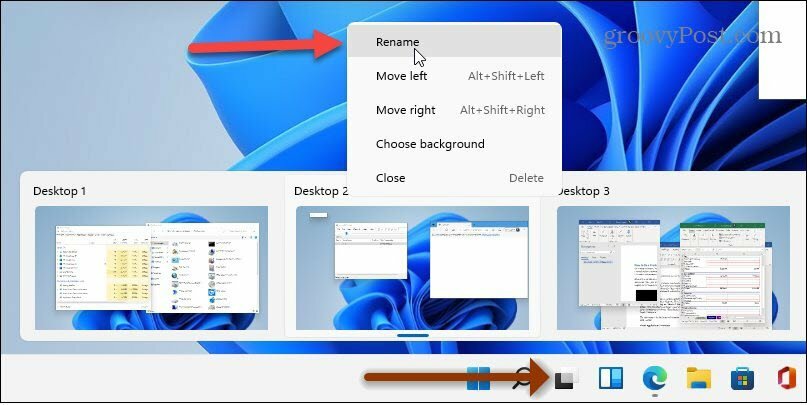
Apoi introduceți numele pe care doriți să-l dați desktopului. Faceți asta pentru fiecare pe care doriți să îl redenumiți.
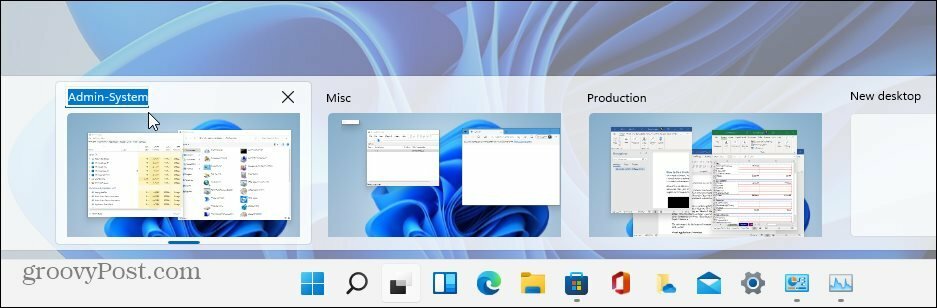
Mutați Windows între desktopuri
Uneori este posibil să doriți să mutați fereastra unei aplicații de pe un desktop pe altul. Pentru a face acest lucru, faceți clic pe butonul Vizualizare activități și plasați cursorul pe desktop cu fereastra pe care doriți să o mutați. Apoi faceți clic dreapta pe fereastră și faceți clic pe Treceți la și apoi selectați desktopul.
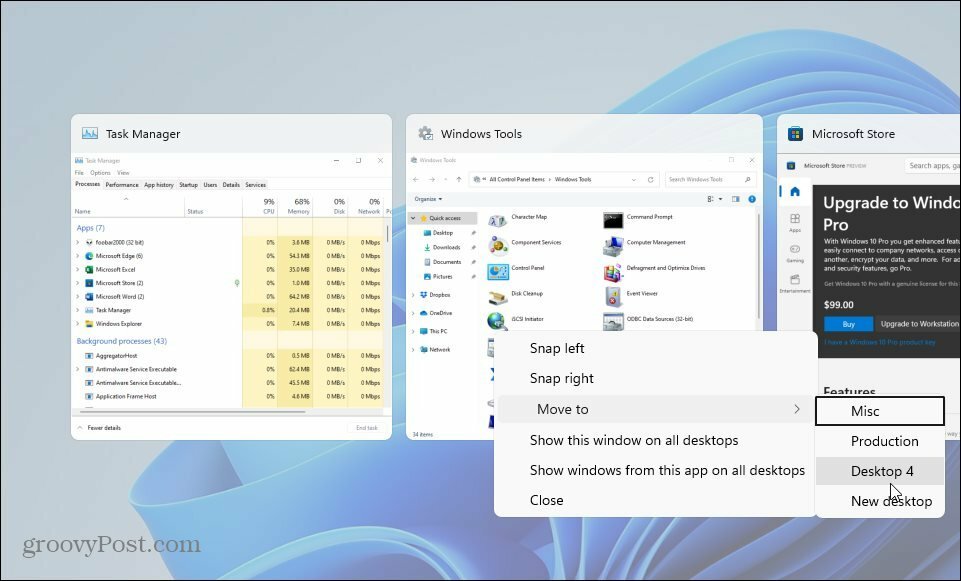
Închideți un desktop virtual pe Windows 11
Pentru a închide un desktop virtual, faceți clic pe butonul Vizualizare sarcini, plasați cursorul peste desktopul pe care doriți să îl închideți și faceți clic pe X în colțul din dreapta sus al previzualizării.
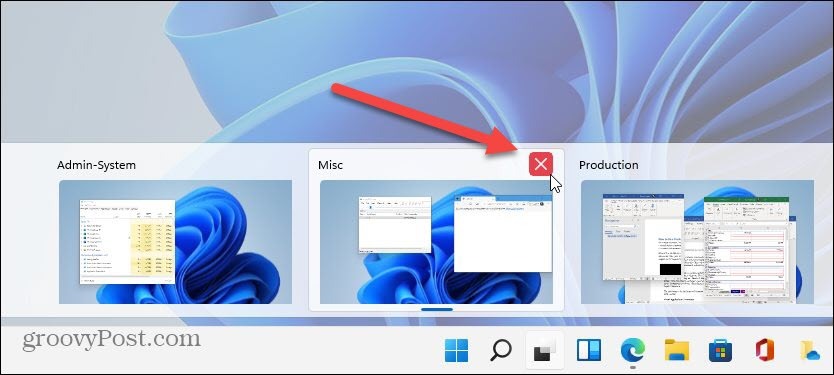
De asemenea, puteți face clic dreapta pe miniatura de previzualizare a desktopului virtual și faceți clic pe Închide. Și merită remarcat faptul că puteți închide un desktop folosind Comanda rapidă de la tastaturăTasta Windows + Ctrl + F4.
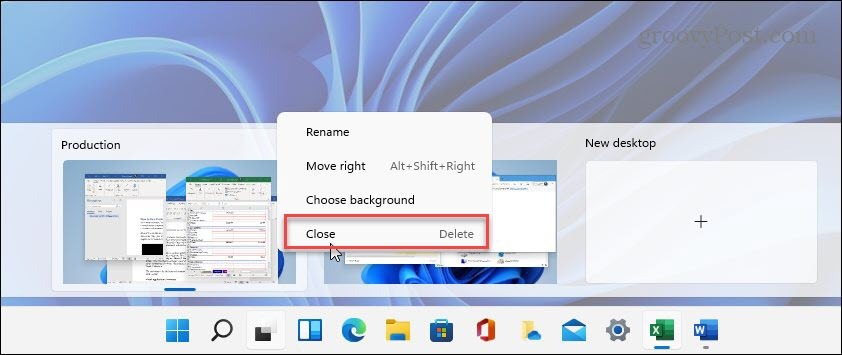
Când închideți un desktop virtual și ați creat mai mult de două, conținutul acestuia se va muta pe desktopul din stânga acestuia. Închiderea unui desktop nu închide aplicațiile deschise; doar le mută peste un loc.
Rezumând
Funcția Virtual Desktop din Windows 11 pare a fi o experiență mai fluidă și mai receptivă decât Windows 10. Crearea, gestionarea și întreținerea desktopurilor este intuitivă. Are alte opțiuni, cum ar fi afișarea unei ferestre pe toate desktopurile, afișarea ferestrelor dintr-o aplicație pe toate desktopurile și multe altele. Este o caracteristică plăcută pe care o aveți dacă preferați medii diferite pentru diferite sarcini și fluxuri de lucru.
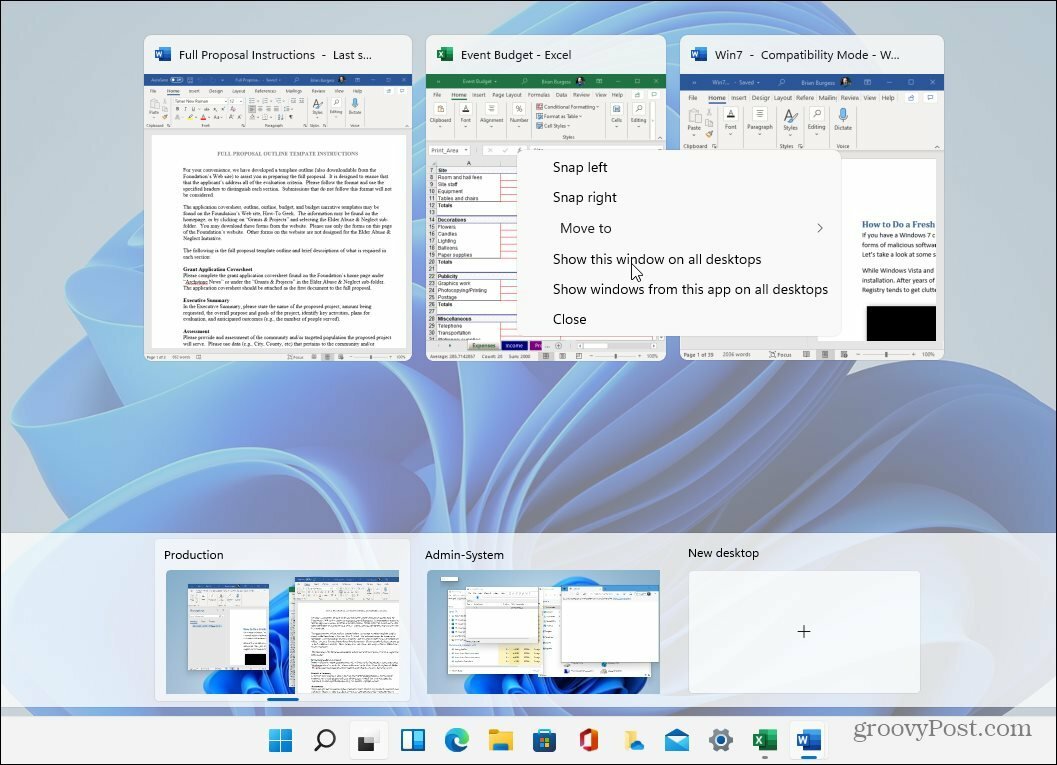
Și dacă nu credeți că veți folosi vreodată funcția desktop virtual, puteți oricând ascundeți butonul Vizualizare sarcini. Pentru mai multe informații despre noul sistem de operare, asigurați-vă că consultați articolul nostru despre deplasând butonul Start spre stânga. Sau aruncați o privire la noul mod de a deschideți Managerul de activități pe Windows 11.
Cum se șterge memoria cache Google Chrome, cookie-urile și istoricul navigării
Chrome face o treabă excelentă de a stoca istoricul de navigare, memoria cache și cookie-urile pentru a optimiza performanțele browserului dvs. online. Așa este cum să ...
Potrivirea prețurilor în magazin: Cum să obțineți prețuri online în timp ce faceți cumpărături în magazin
Cumpărarea în magazin nu înseamnă că trebuie să plătiți prețuri mai mari. Datorită garanțiilor de potrivire a prețurilor, puteți obține reduceri online în timp ce faceți cumpărături în ...
Cum să faceți cadou un abonament Disney Plus cu un card cadou digital
Dacă v-ați bucurat de Disney Plus și doriți să îl împărtășiți cu alții, iată cum să cumpărați un abonament cadou Disney + pentru ...
Ghidul dvs. pentru partajarea documentelor în Documente, Foi de calcul și Prezentări Google
Puteți colabora cu ușurință cu aplicațiile web de la Google. Iată ghidul dvs. pentru partajarea în Documente, Foi de calcul și Prezentări Google cu permisiunile ...