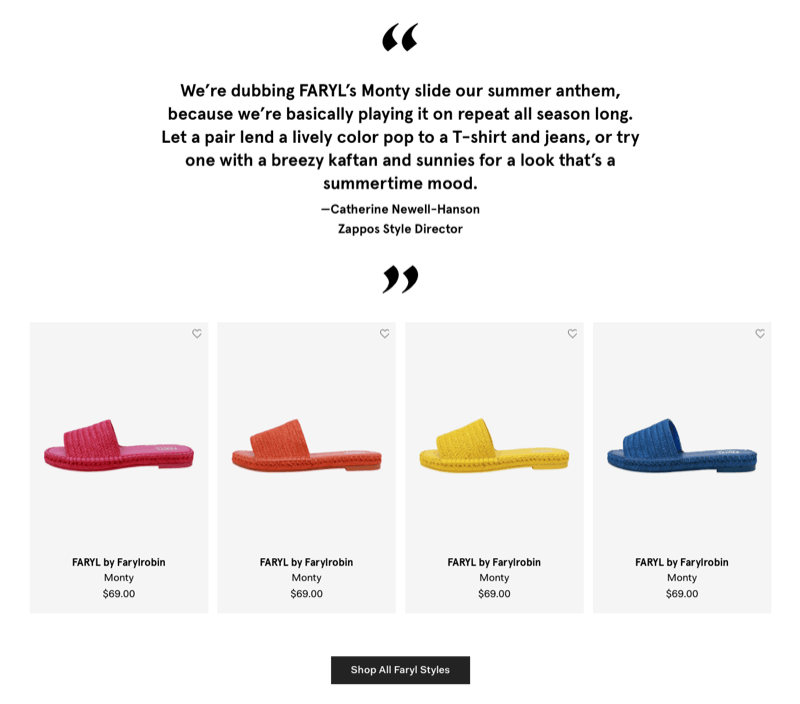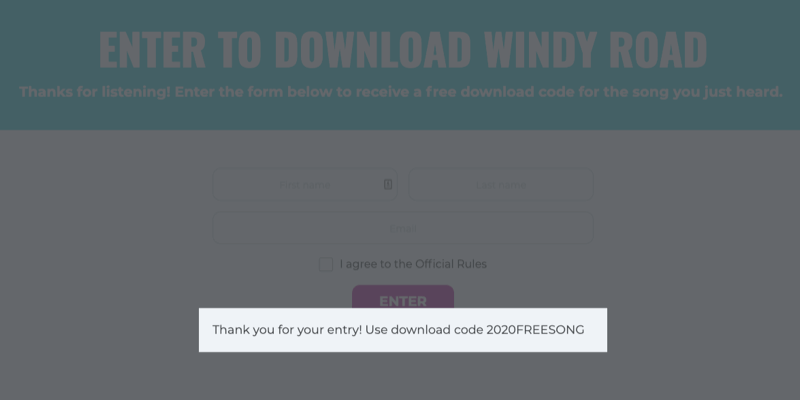Cum se curăță instalarea Windows 11
Microsoft Windows 11 Erou / / August 25, 2021

Ultima actualizare la

S-ar putea să apară momente când doriți sau trebuie să efectuați o instalare curată a Windows 11. Iată cum să o faceți.
Windows 11 este noul sistem de operare de la Microsoft care va fi preinstalat pe PC-uri începând din toamna anului 2021. În primul trimestru al anului 2022, va începe lansarea către computerele eligibile prin Windows Update. Cu toate acestea, s-ar putea să apară momente în care nu doriți să faceți o instalare de upgrade și să începeți cu o instalare nouă. Iată pașii pentru a face exact acest lucru.
Curățare Instalați Windows 11
Pentru a începe, asigurați-vă că aveți o imagine digitală sau (ISO) a noului sistem de operare. Puteți să-l instalați printr-o unitate USB sau DVD dacă se întâmplă să aveți încă unul dintre cele incluse pe dispozitiv.
Procesul de instalare este simplu și începe ca versiunile Windows înainte de acesta. Vi se va cere să vă selectați limba, să introduceți o cheie de activare, să alegeți ediția pe care doriți să o instalați etc.
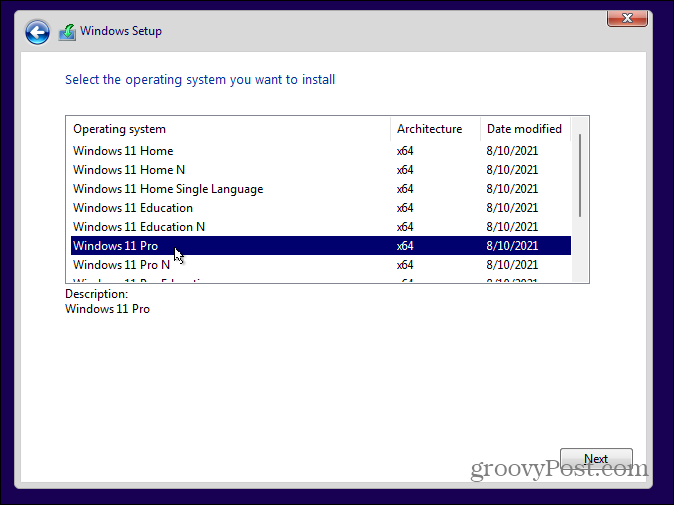
După ce parcurgeți acești pași familiari, veți fi întâmpinați cu un nou expert de configurare pentru a lucra. Mai întâi, va trebui să vă verificați țara sau regiunea și să faceți clic da.
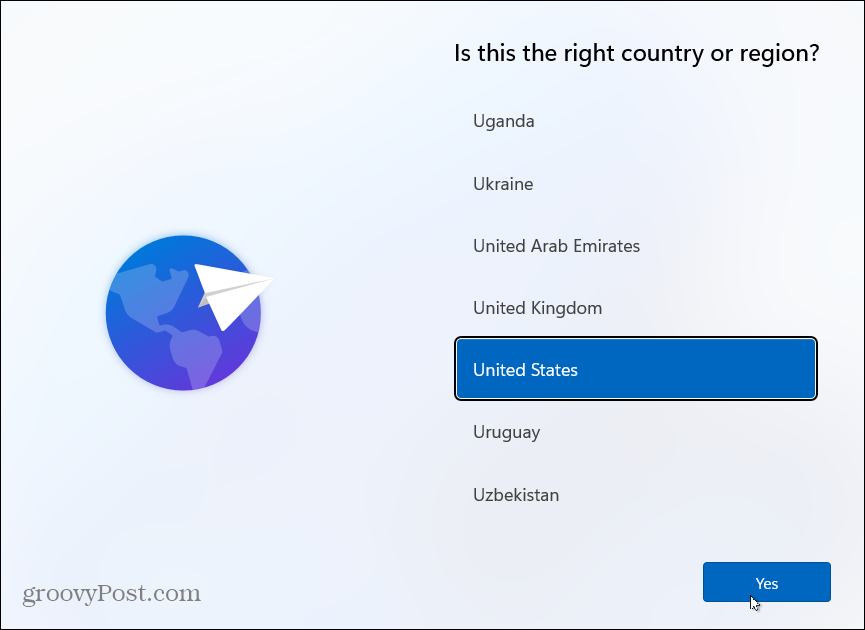
Acum, verificați aspectul tastaturii sau metoda de introducere și faceți clic da.
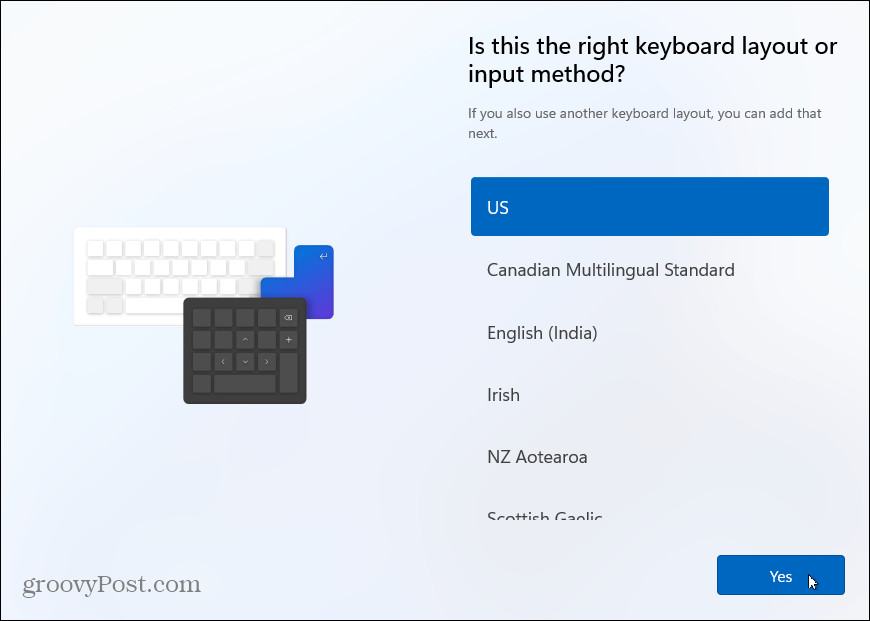
Apoi, vă va întreba dacă doriți să adăugați un al doilea aspect de tastatură. Puteți sări peste acest pas dacă nu aveți nevoie de el.
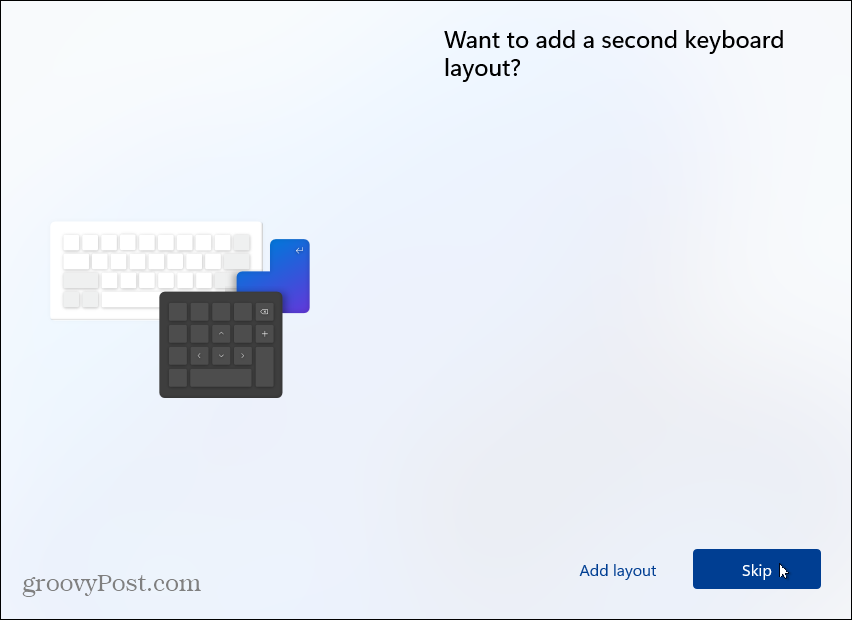
Windows va verifica apoi dacă există actualizări. Timpul necesar va varia în funcție de mașini și viteza conexiunii.
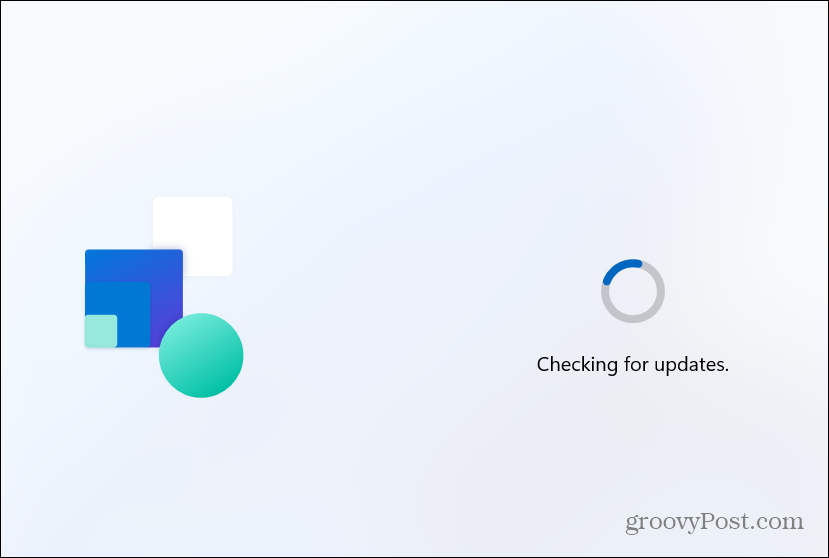
Acum, este timpul să vă numiți mașina. Tastați orice nume doriți să-i dați. Rețineți că nu poate include spații, caractere speciale sau să depășească 15 caractere. Dacă nu vă place numele sau doriți să omiteți acest pas, puteți redenumiți-l mai târziu.
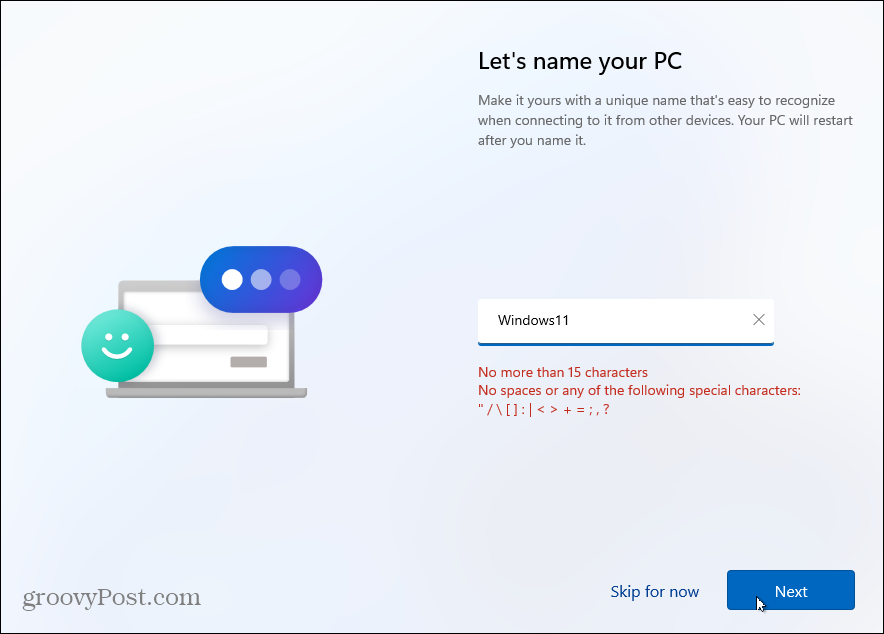
Cum veți folosi computerul
Următorul ecran vă va întreba cum doriți să configurați acest computer. Puteți alege din configurarea acestuia pentru uz personal sau pentru serviciu sau școală. Dacă intenționați să îl utilizați acasă, utilizați doar opțiunea „Configurare pentru uz personal”. Un computer de la serviciu sau școală? Utilizați opțiunea „Configurați pentru serviciu sau școală”. Dacă vă aflați într-un birou sau în școală și nu sunteți sigur, consultați administratorul IT al organizației dvs.
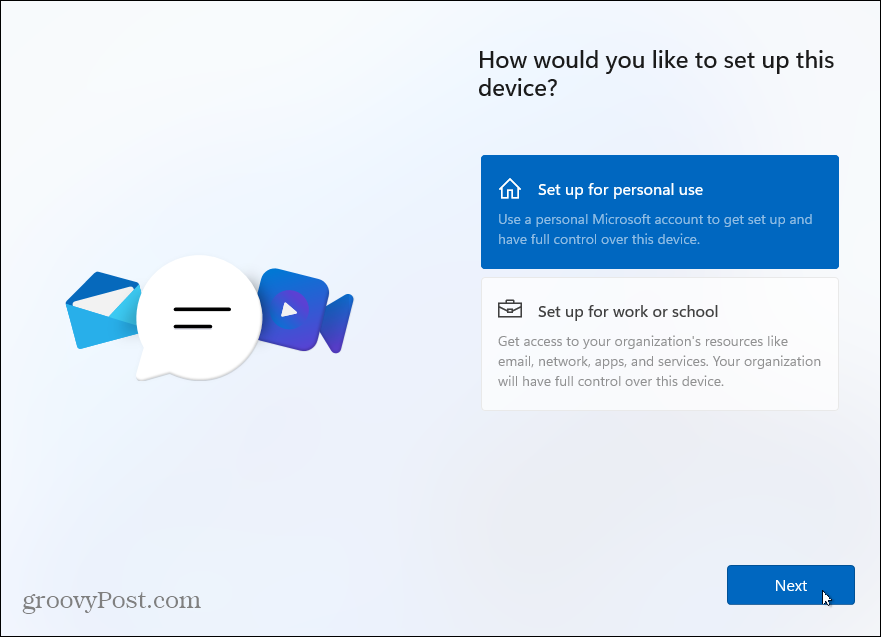
Opțiuni de conectare
Acum trebuie să introduceți opțiunea de conectare. Dacă rulați versiunea Windows 10 Home, trebuie să utilizați un cont Microsoft pentru ao configura. Utilizatorii Pro pot crea un cont local. Pentru acest tutorial, vom folosi un cont Microsoft. Dar vom avea mai multe configurarea unui cont local într-un articol viitor.
Dacă nu aveți încă un cont Microsoft, puteți face clic pe link pentru a crea unul din această pagină. De asemenea, vă puteți conecta folosind o cheie de securitate (vom avea mai multe detalii despre asta într-un articol viitor.)
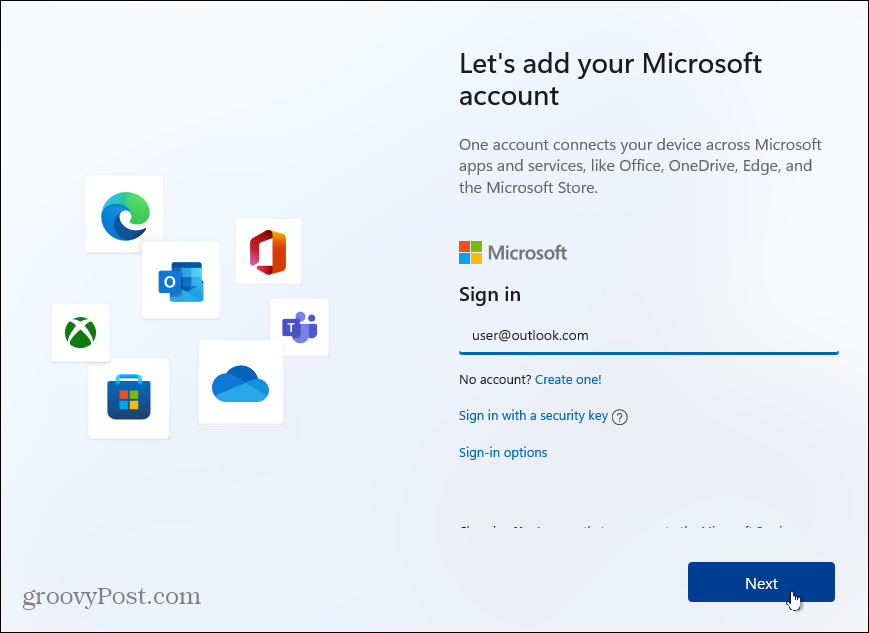
Apoi, introduceți parola pentru contul dvs. Microsoft și faceți clic pe Loghează-te buton.
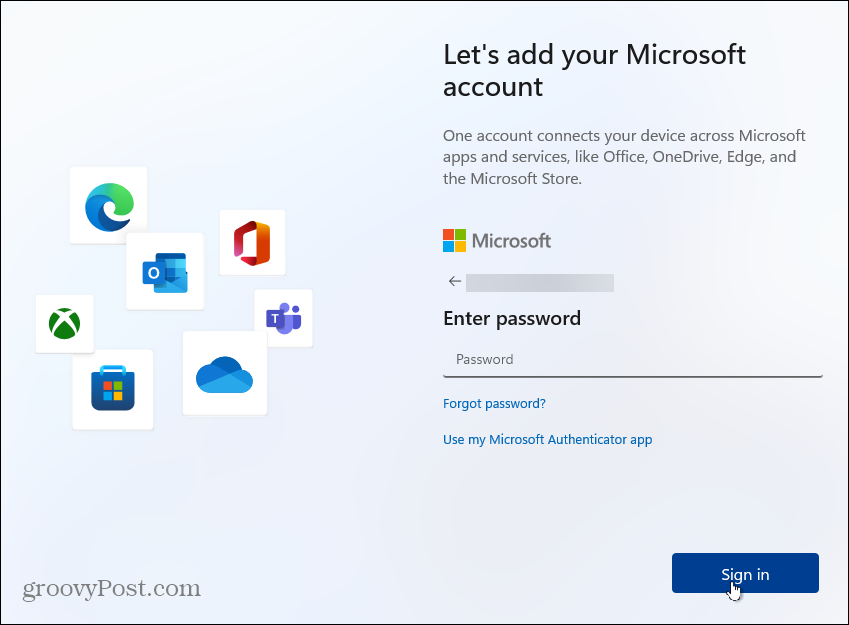
Expertul de configurare vă va cere apoi să introduceți un cod PIN pentru conectare. Dacă doriți să o faceți o PIN mai puternic și complex, faceți clic pe caseta „Includeți litere și simboluri”. Acest lucru vă permite să creați un cod PIN cu litere, simboluri, cifre și caractere speciale.
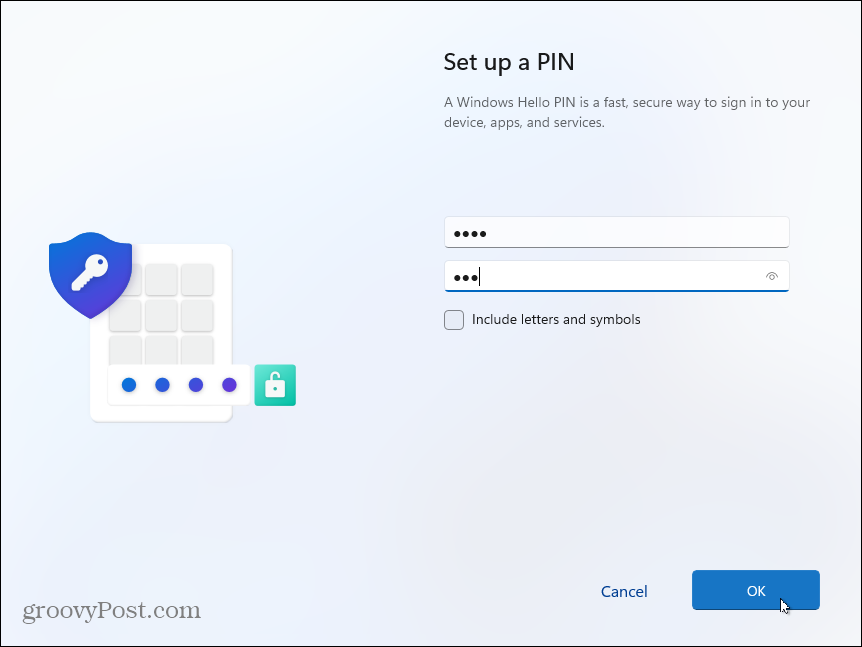
Sincronizarea datelor de pe alte dispozitive
Acum aveți opțiunea de a restaura fișiere de pe OneDrive pe un alt computer Windows 11 pe care l-ați configurat. Sau îl puteți crea ca un dispozitiv nou. În acest exemplu, îl configurez ca un computer nou. Dar dacă doriți fișiere sincronizate cu OneDrive, selectați acea opțiune.
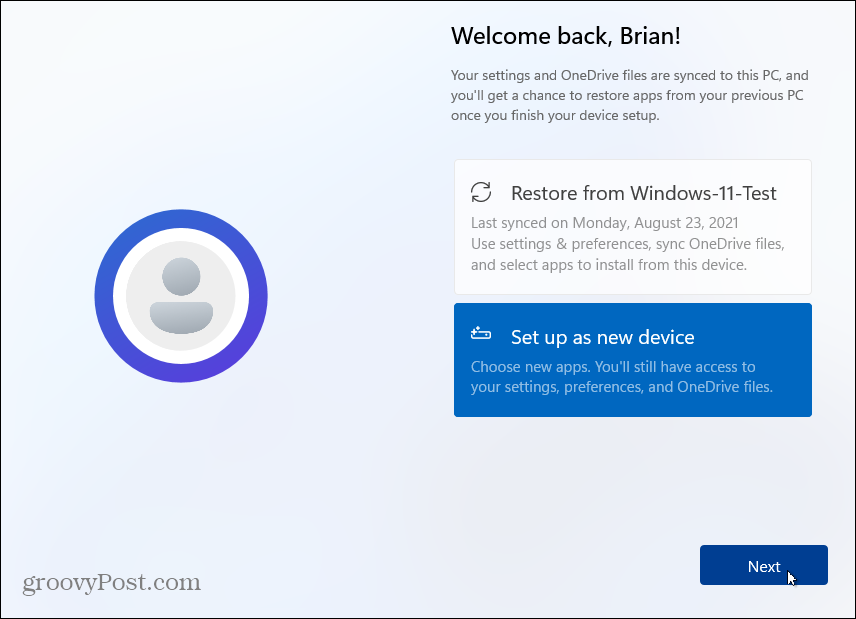
Confidențialitate și securitate
În ecranul următor, aveți opțiunea de a activa sau dezactiva funcțiile de confidențialitate. Totul este activat în mod prestabilit, deci dezactivați ceea ce nu doriți ca Microsoft să urmărească, cum ar fi locația sau datele de diagnosticare, de exemplu. Nu vă faceți griji, dacă uitați să dezactivați ceva (sau să îl lăsați activat), puteți gestiona setările de confidențialitate mai târziu.
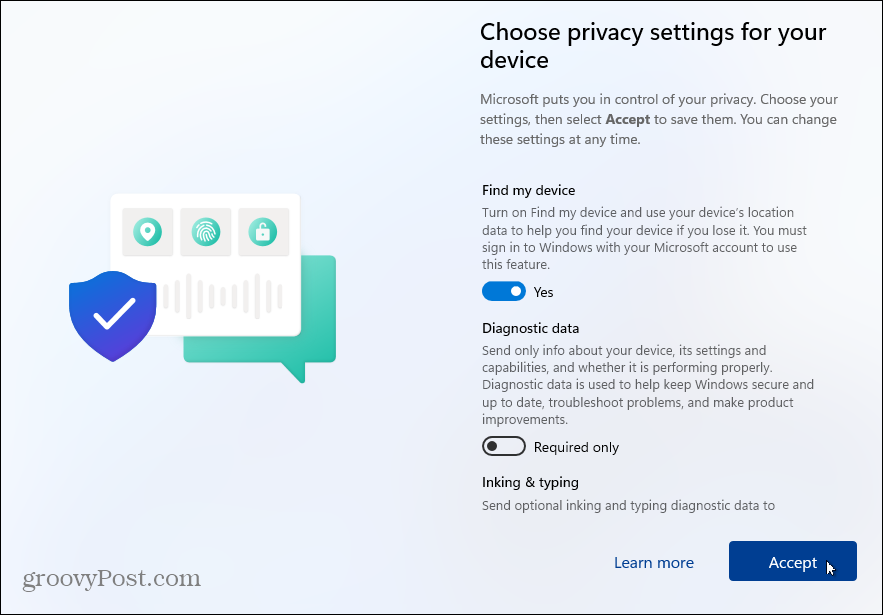
Dacă doriți să modificați setările de confidențialitate după instalarea Windows 11, accesați Setări> Confidențialitate și securitate și faceți ajustări pentru permisiunile Windows și aplicații.
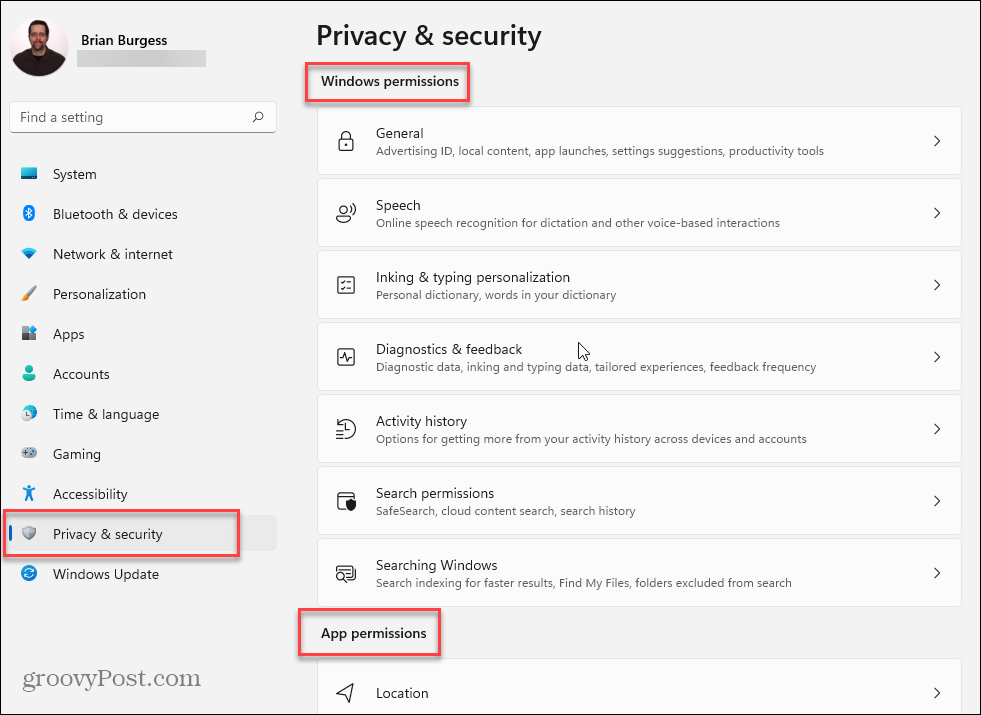
Personalizați experiența Windows 11
Apoi, puteți selecta modurile în care intenționați să utilizați dispozitivul. Puteți selecta lucruri precum Divertisment, Jocuri, Afaceri și multe altele. De asemenea, puteți sări peste această pagină dacă doriți să configurați lucrurile mai târziu.
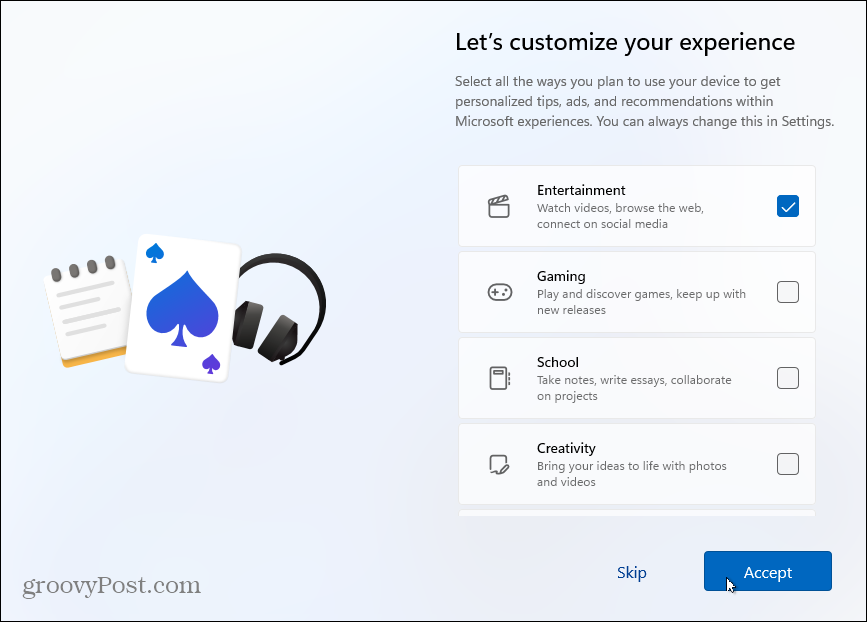
După câteva clipe, Windows 11 va verifica din nou actualizările și va începe să se configureze. În timp ce se pregătește, veți vedea imagini care explică la ce vă puteți aștepta de la noul sistem de operare. Veți arunca o privire la caracteristici precum Widgeturi, Echipe de chat, noul Windows Caracteristica Snap Layouts și altele.
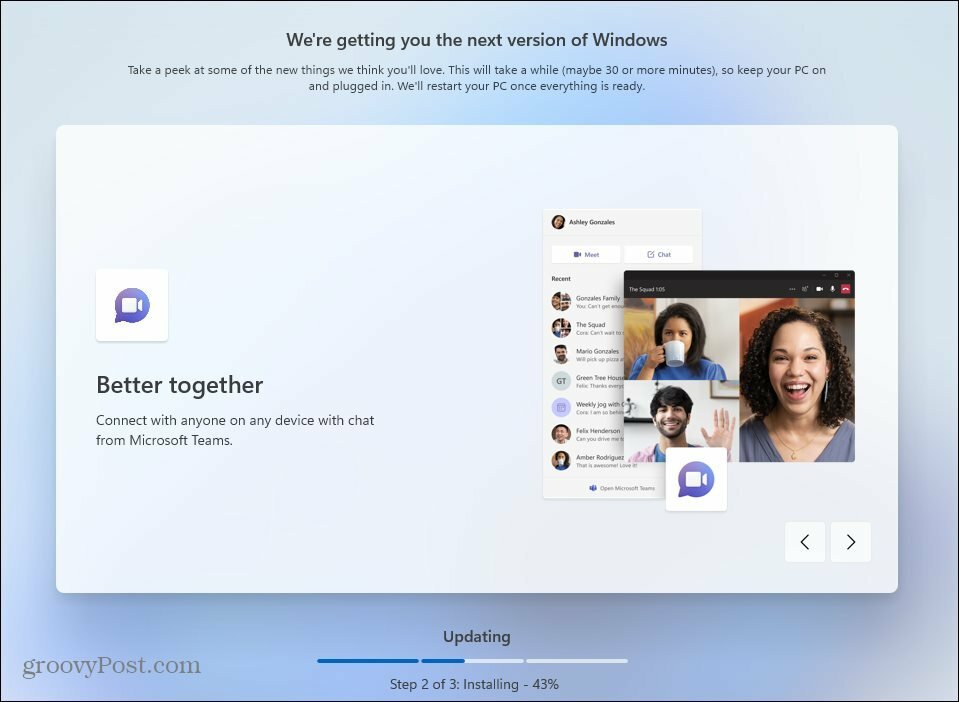
După finalizarea instalării, veți fi prezentat cu ecranul de blocare. Faceți clic pe acesta și conectați-vă utilizând codul PIN sau altă opțiune de conectare pe care ați creat-o. Și acum puteți începe să utilizați noua dvs. instalare de Windows 11!
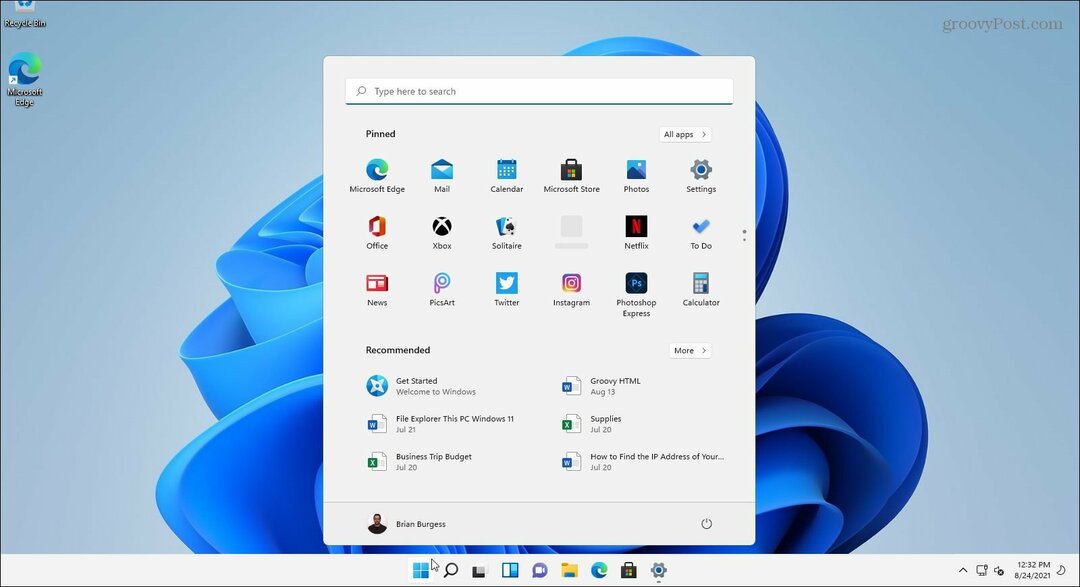
Odată ce ați început, câteva dintre primele lucruri pe care ați putea dori să le faceți sunt mutați butonul Start spre stânga. Sau poate personalizați aspectul schimbând fișierul Meniul Start și culorile barei de activități. Și dacă doriți instrumentele „vechii școli”, aruncați o privire la fixarea Panoul de control pentru a începe sau bara de activități.
Cum se șterge memoria cache Google Chrome, cookie-urile și istoricul navigării
Chrome face o treabă excelentă de a stoca istoricul de navigare, memoria cache și cookie-urile pentru a optimiza performanțele browserului dvs. online. Așa este cum să ...
Potrivirea prețurilor în magazin: Cum să obțineți prețuri online în timp ce faceți cumpărături în magazin
Cumpărarea în magazin nu înseamnă că trebuie să plătiți prețuri mai mari. Datorită garanțiilor de potrivire a prețurilor, puteți obține reduceri online în timp ce faceți cumpărături în ...
Ghidul dvs. pentru partajarea documentelor în Documente, Foi de calcul și Prezentări Google
Puteți colabora cu ușurință cu aplicațiile web de la Google. Iată ghidul dvs. pentru partajarea în Documente, Foi de calcul și Prezentări Google cu permisiunile ...