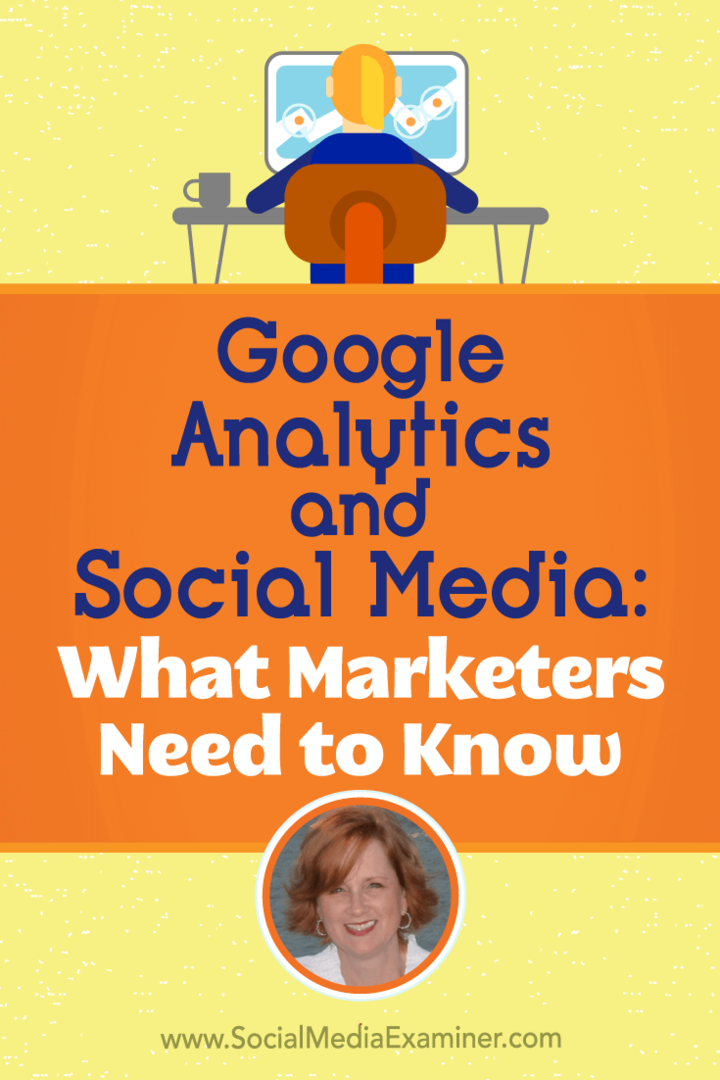Cum se inserează imagini, fișiere și videoclipuri în Microsoft OneNote
Productivitate O Nota Erou Onenote Microsoft / / September 14, 2021

Ultima actualizare la

Dacă aveți o imagine, un videoclip sau un fișier care merge împreună cu o notă, păstrați totul împreună! Iată cum să inserați aceste elemente în OneNote.
Microsoft OneNote este cu siguranță o aplicație la îndemână pentru luarea de note, dar caracteristicile sale vă permit să faceți mult mai mult decât să notați textul. Fie că îl folosiți pentru afaceri, plăcere sau pentru ambele, puteți adăuga fișiere media precum fotografii și videoclipuri și puteți include fișiere. Acest lucru vă permite să păstrați tot ceea ce este legat de nota dvs. într-un singur loc.
După cum probabil știți deja, fiecare versiune de OneNote poate fi puțin diferită de celelalte când vine vorba de caracteristici de acest gen. Așadar, vă vom arăta cum să inserați imagini, fișiere și videoclipuri în OneNote pentru Windows 10, versiunea desktop pentru Mac și OneNote pentru web.
Introduceți fișiere și fișiere media în OneNote pentru Windows 10
Deschideți versiunea desktop a Windows 10 și navigați la notebook și notați unde doriți să introduceți elementul. Apoi deschideți
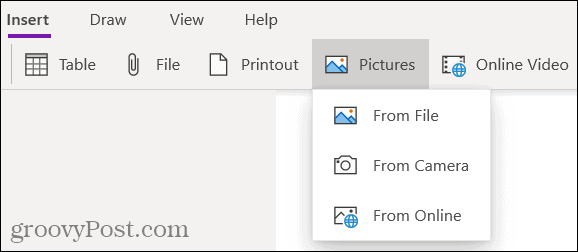
Fişier sau Imprima: Căutați și selectați fișierul, apoi faceți clic pe Deschis.
Poze: Alegeți dintr-un fișier salvat, camera dvs. sau imagini online. Apoi, urmați instrucțiunile pentru a insera imaginea în funcție de opțiunea selectată.
Video online: Introduceți adresa URL a videoclipului pe care doriți să îl adăugați și faceți clic Bine. De asemenea, puteți încorpora un videoclip în nota dvs. lipind adresa URL în. Veți vedea apoi titlul videoclipului și o opțiune de redare.
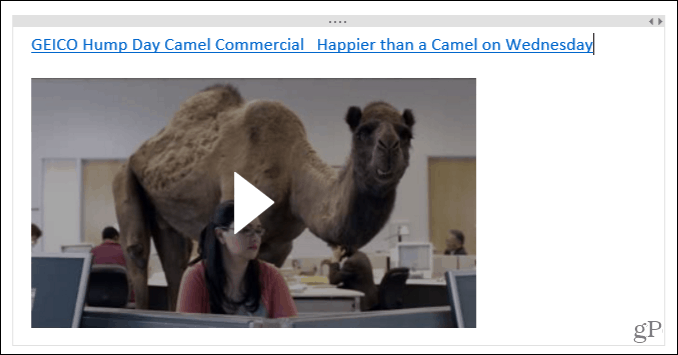
Introduceți fișiere și fișiere media în OneNote pe desktop
Dacă utilizați OneNote cu un Abonament Office 365, deschideți aplicația desktop pe notebook și notați. Apoi, mergeți la Introduce pentru a adăuga articolul dvs.
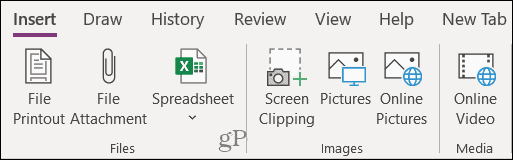
Imprimare fișier sau Atasament: Căutați și selectați fișierul, apoi faceți clic pe Introduce.
Foaie de calcul: Căutați un foaie de calcul Excel existentă sau creați unul nou.
Decupare ecran: Faceți o captură de ecran folosind mirele care apar și va apărea în nota dvs.
Poze: Căutați și selectați imaginea dvs., apoi faceți clic pe Deschis.
Poze online: Utilizați caseta de căutare sau răsfoiți după categorie pentru a găsi o imagine pe Bing. Selectați una sau mai multe imagini și faceți clic pe Introduce.
Video online: Introduceți adresa URL a videoclipului pe care doriți să îl adăugați și faceți clic Bine. La fel ca OneNote pentru Windows 10, puteți introduce și adresa URL în notă pentru a încorpora videoclipul.
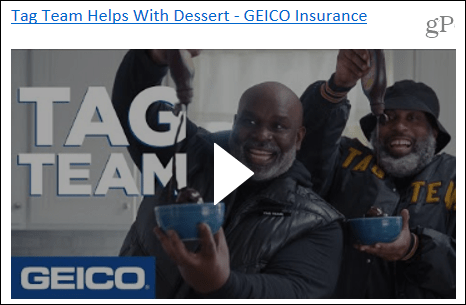
Introduceți fișiere și fișiere media în OneNote pe Mac
Cu OneNote pe Mac, puteți introduce sau încorpora fișiere media și fișiere la fel de ușor. Deschideți aplicația pe notebook și notați, apoi accesați Introduce filă. Alternativ, puteți face clic Introduce în bara de meniu și alegeți un element.
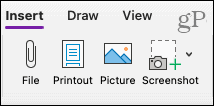
Fişier: Căutați și selectați fișierul, apoi faceți clic pe Deschis.
Imprima sau Imagine: Căutați și selectați fișierul sau imaginea dvs., apoi faceți clic pe Introduce.
Captură de ecran: Introduceți o captură de ecran care apare pentru o aplicație activă în prezent sau captează o decupare a ecranului.
Pentru a insera un video, lipiți sau introduceți adresa URL în nota dvs. Lovit Întoarcere iar videoclipul se va afișa la fel ca în Windows cu titlul și o opțiune de redare.
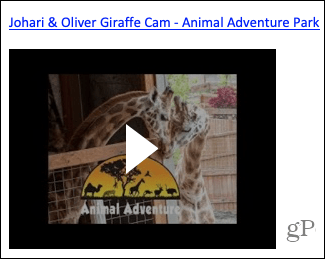
Introduceți fișiere și fișiere media în OneNote pentru web
În timp ce opțiunile par mai puțin abundente pentru inserarea fișierelor media și OneNote pentru web, să nu vă faceți griji! Deschideți notebook-ul și nota, apoi alegeți fila Insert.
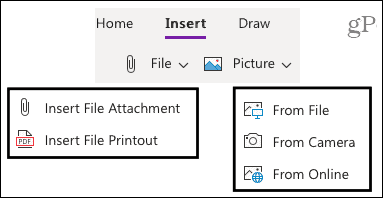
Fişier: Alegeți să introduceți un atașament de fișier sau un fișier tipărit (PDF). În fereastra pop-up, faceți clic pe Alege fișierul pentru a căuta și selecta fișierul. Apoi apasa Introduce.
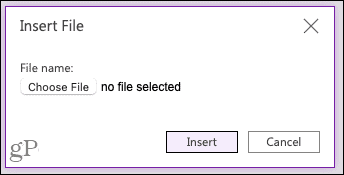
Imagine: Introduceți o imagine dintr-un fișier salvat, camera dvs. sau o căutare online. Urmați instrucțiunile pentru a selecta sau captura imaginea și introduceți-o în funcție de opțiunea pe care o alegeți.
Pentru a insera un video, lipiți sau introduceți adresa URL în nota dvs., la fel ca pe Mac. Apăsați pe introduce tasta, iar videoclipul va fi afișat cu titlul și o opțiune de redare.
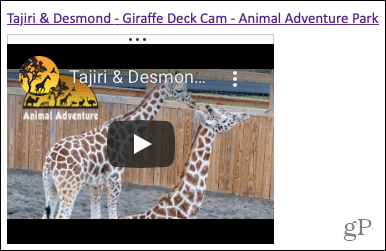
Utilizați Drag and Drop pentru a adăuga elemente la note
De asemenea, puteți utiliza drag and drop pentru a adăuga fișiere, imagini sau videoclipuri la orice versiune de OneNote. Prindeți articolul, trageți-l în nota dvs. și eliberați-l.
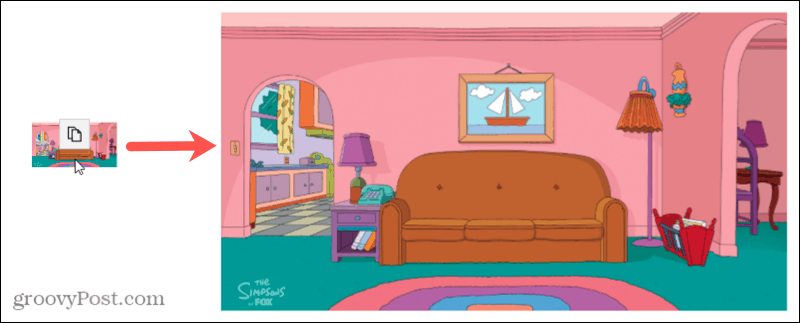
Păstrați totul împreună în OneNote
Prin inserarea unor lucruri precum imagini, videoclipuri și fișiere, puteți păstra împreună toate elementele legate de o notă. Și OneNote face acest lucru ușor în fiecare versiune a aplicației.
Doriți să faceți mai mult cu mass-media în OneNote? Aruncați o privire la cum înregistrarea audio și video pentru notele dvs. sau cum să copiați text din imagini.
Cum se șterge memoria cache Google Chrome, cookie-urile și istoricul navigării
Chrome face o treabă excelentă de a stoca istoricul de navigare, memoria cache și cookie-urile pentru a optimiza performanța browserului dvs. online. Așa este cum să ...
Potrivirea prețurilor în magazin: Cum să obțineți prețuri online în timp ce faceți cumpărături în magazin
Cumpărarea în magazin nu înseamnă că trebuie să plătiți prețuri mai mari. Datorită garanțiilor de potrivire a prețurilor, puteți obține reduceri online în timp ce faceți cumpărături în ...
Ghidul dvs. pentru partajarea documentelor în Documente Google, Foi de calcul și Prezentări
Puteți colabora cu ușurință cu aplicațiile web de la Google. Iată ghidul dvs. pentru partajarea în Documente, Foi de calcul și Prezentări Google cu permisiunile ...