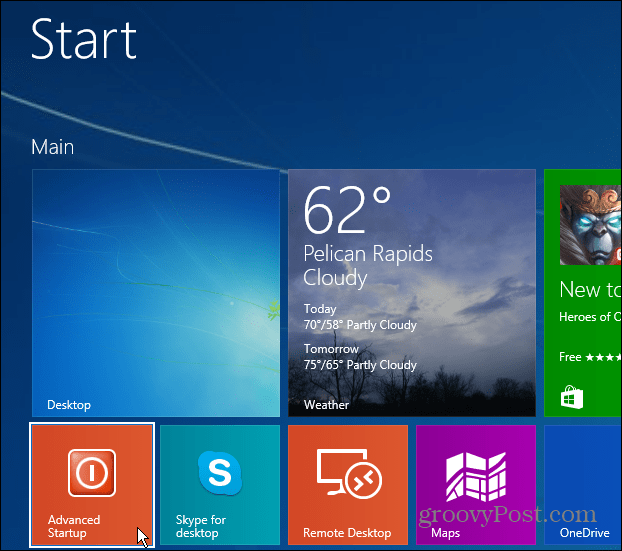Cum să configurați Windows Hello în Windows 11
Microsoft Windows 11 Erou / / December 24, 2021

Ultima actualizare pe

V-ați săturat să introduceți o parolă sau un PIN pentru a vă conecta la Windows 11? Încercați recunoașterea facială. Iată cum să configurați Windows Hello în Windows 11.
Pe lângă utilizarea unui PIN sau a unei parole pentru a vă conecta la computerul dvs. Windows 10 sau 11, puteți utiliza și datele biometrice. De exemplu, Microsoft a introdus Windows Hello cu Windows 10. Tehnologia de recunoaștere biometrică este disponibilă și în Windows 11. Pe lângă faptul că vă folosiți fața pentru a vă conecta la Windows, puteți folosiți o amprentă pe un dispozitiv compatibil. Dacă aveți o cameră compatibilă cu infraroșu sau Intel RealSense, puteți configura Windows Hello pe Windows 11.
Tehnologia facială Windows Hello este similară cu deblocarea telefonului iPhone sau Android cu fața. Așadar, iată cum să configurați recunoașterea facială și să vă folosiți fața pentru a vă conecta la Windows 11.
Configurați Windows Hello în Windows 11
Pentru a configura recunoașterea facială Windows Hello în Windows 11, procedați în felul următor:
- Apasă pe start butonul și apoi faceți clic pe Setări. Alternativ, puteți utiliza Comanda rapidă de la tastaturăTasta Windows + I a deschide Setări direct.

- Când Setări se deschide, dați clic pe Conturi în partea stângă a ecranului și faceți clic Opțiuni de conectare pe drumul cel bun.
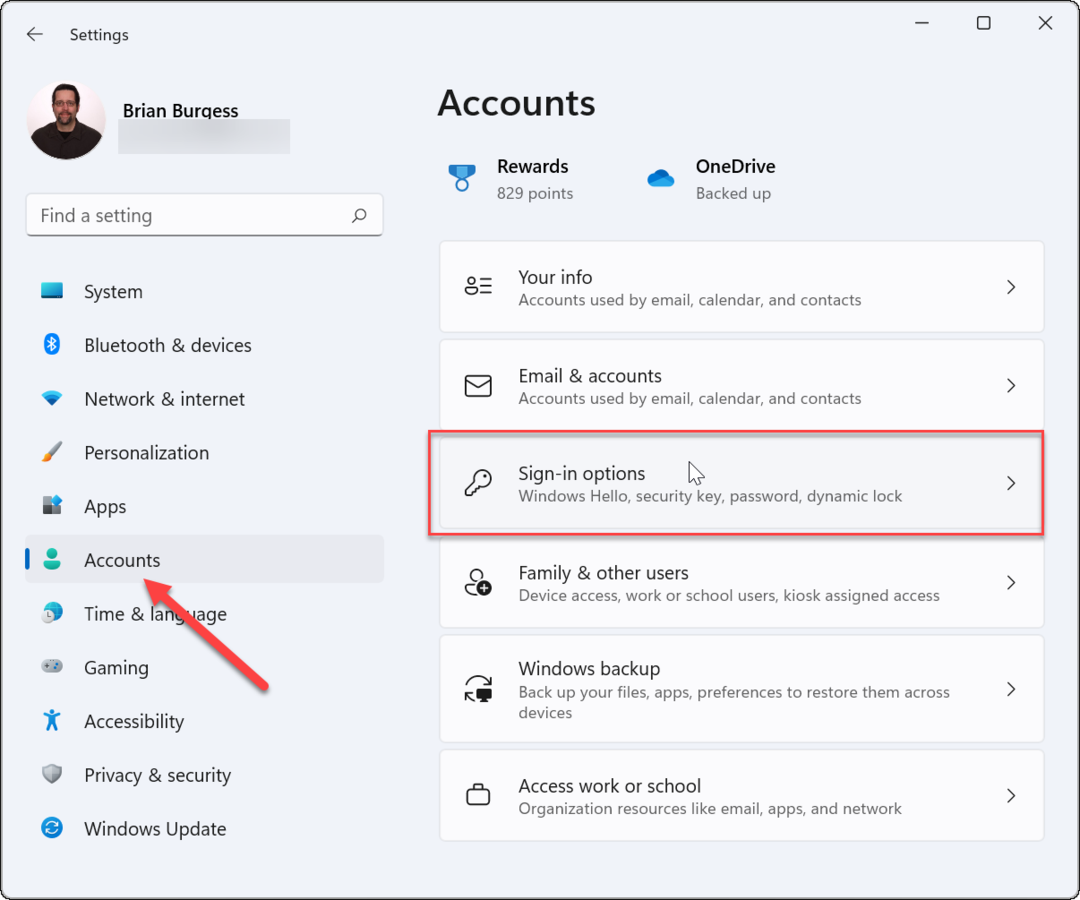
- Extinde Recunoaștere facială (Windows Hello) sub Modalități de conectare secțiunea și faceți clic pe Înființat butonul de pe ecranul următor.
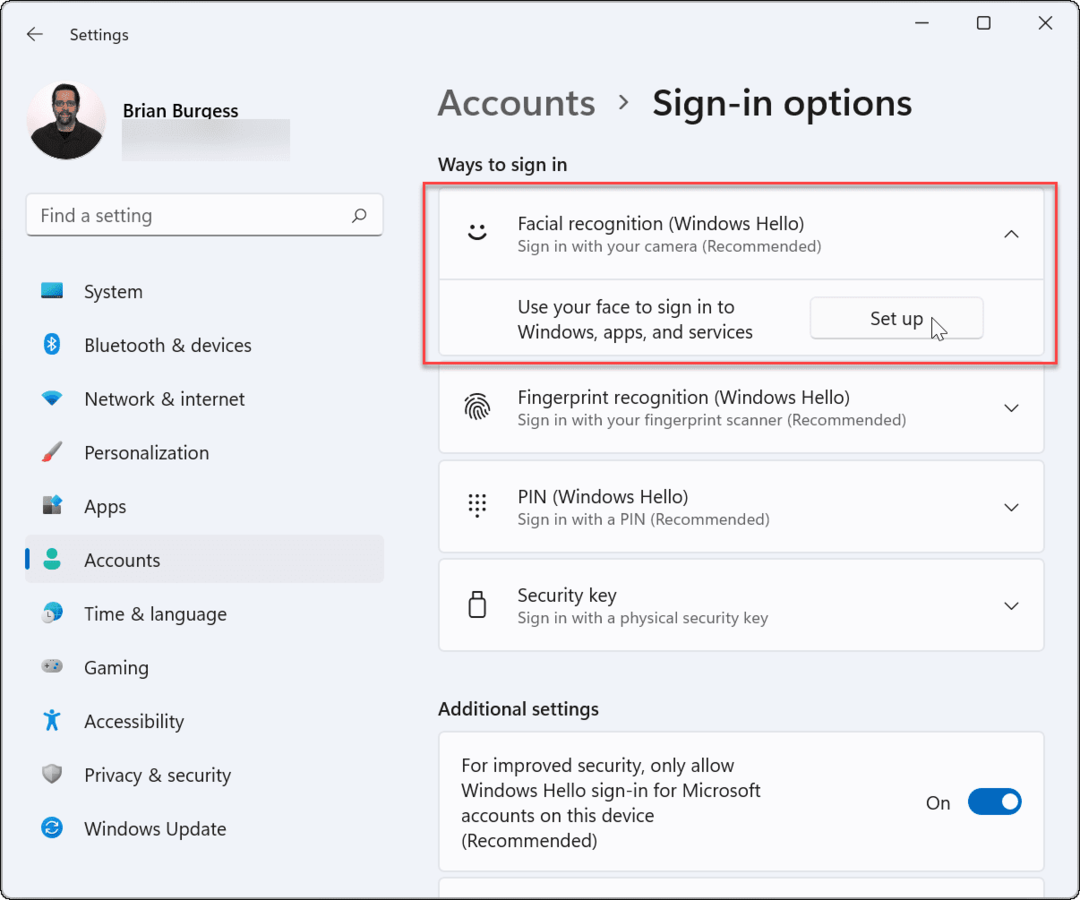
- Apasă pe Incepe butonul din partea de jos a Configurare Windows Hello ecranul care apare.
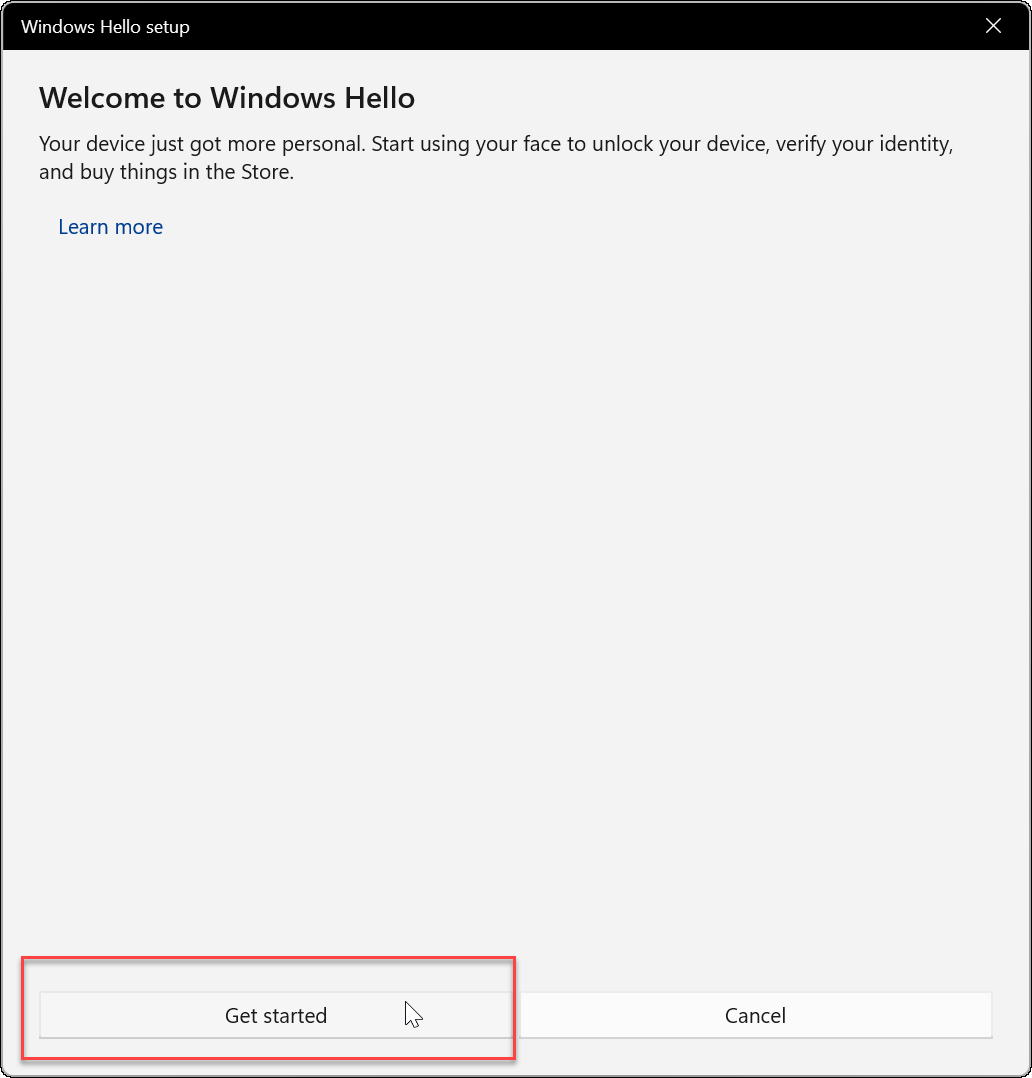
- Introduceți codul PIN sau parola curentă pentru a verifica numele dvs.
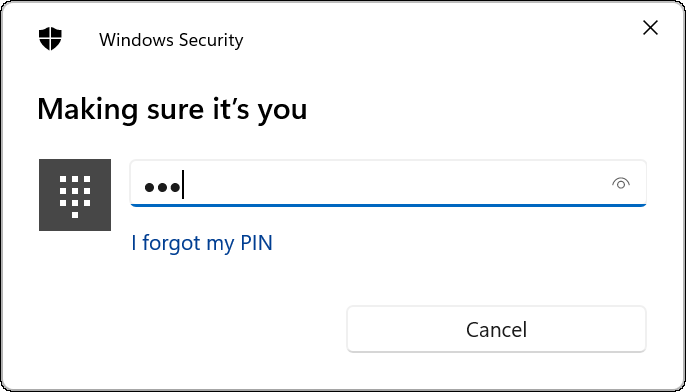
- Apoi, Windows vă va cere să priviți direct în cameră în timp ce Windows creează un profil de recunoaștere facială.
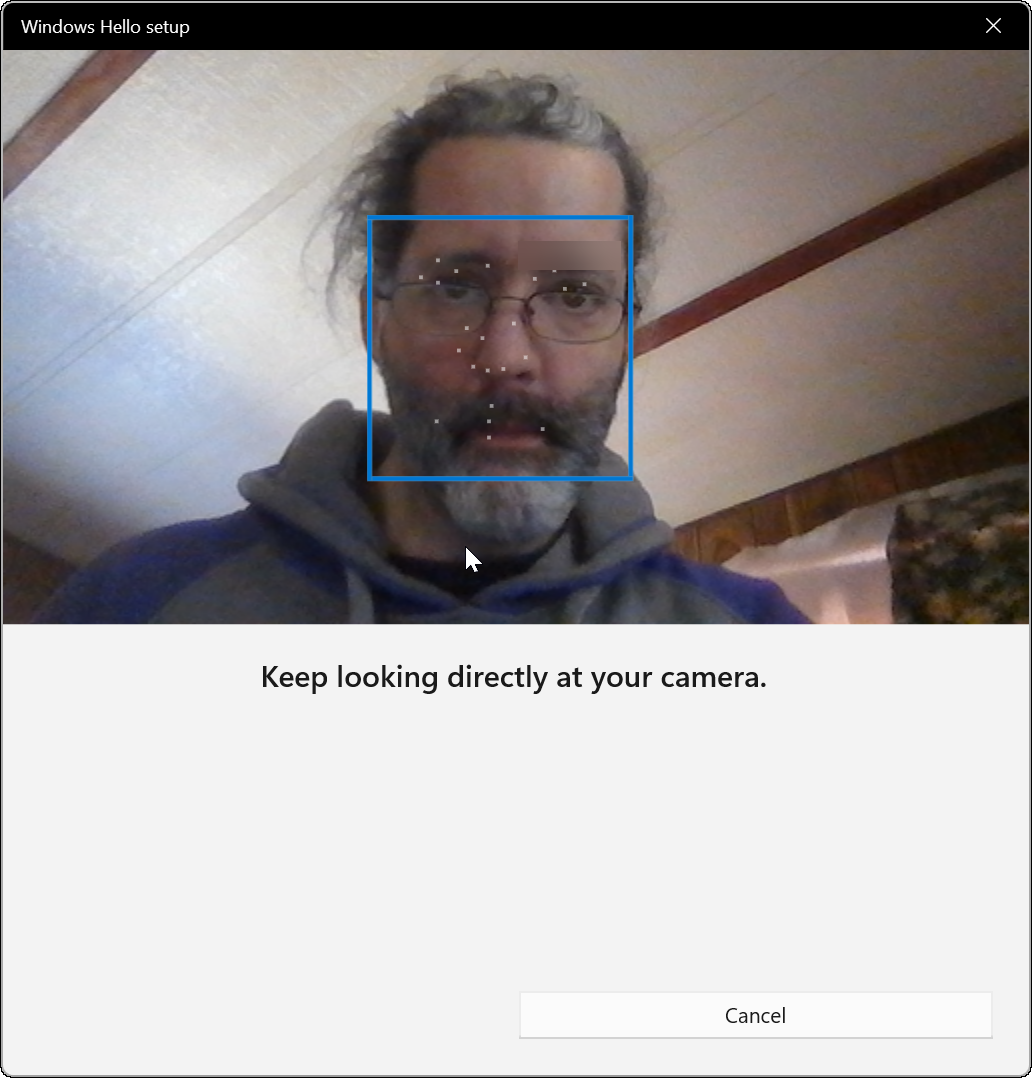
- După aceea, ar trebui să primiți un mesaj care vă spune că sunteți pregătit pentru Windows Hello. Merită remarcat faptul că, dacă ați purtat ochelari în timpul procesului, faceți clic pe Îmbunătățiți recunoașterea legătură. Scoateți-vă ochelarii și treceți din nou prin procesul. Acesta va ajuta Windows Hello să vă recunoască cu sau fără ochelari.
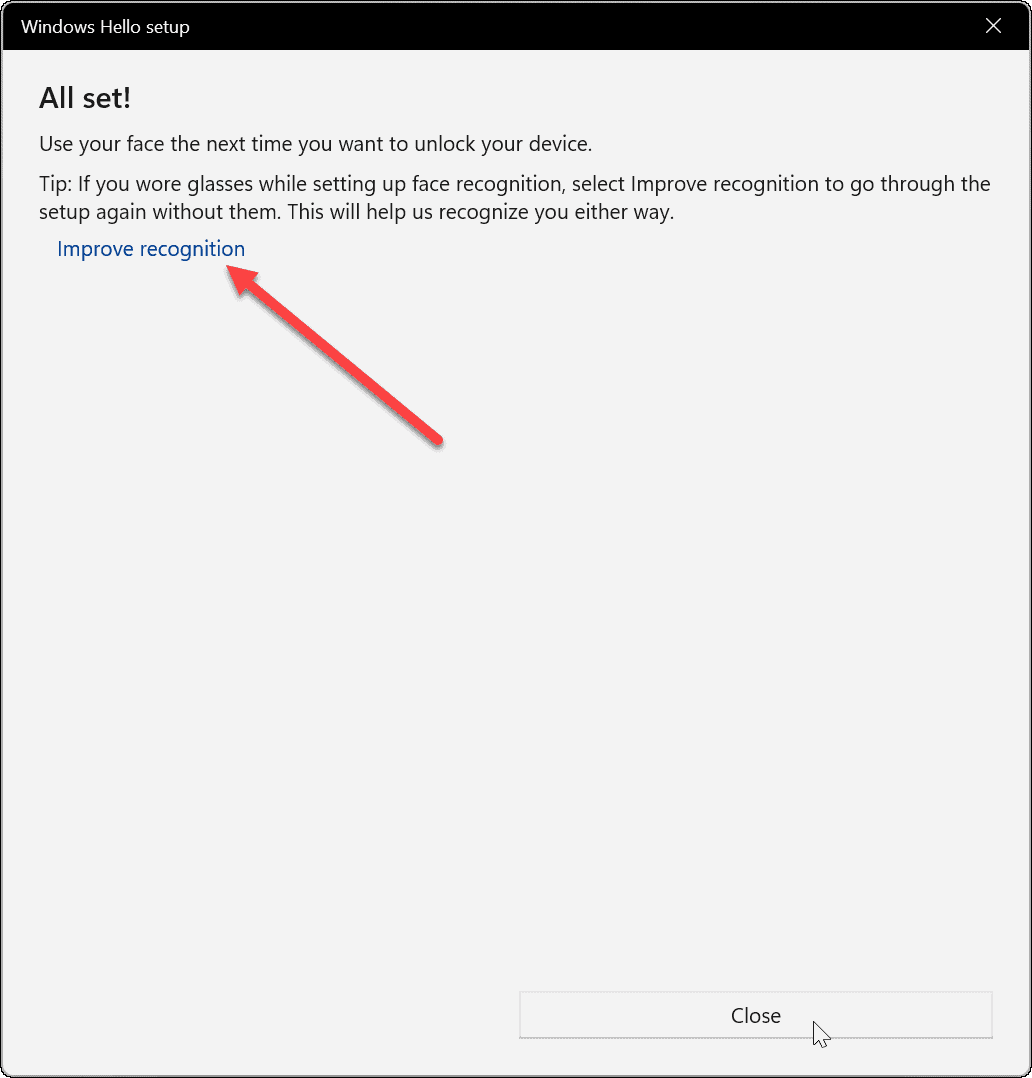
Testați Windows Hello
După ce ați trecut prin procesul de recunoaștere facială, veți dori să-l testați. Nu trebuie să reporniți computerul (deși ați putea) - apăsați Tasta Windows + L pentru a vă bloca dispozitivul. Apoi priviți în cameră pentru a vă conecta.
Dacă nu funcționează conform așteptărilor, reveniți la Start > Setări > Cont > Opțiuni de conectare. Extinde Recunoaștere facială (Windows Hello) și faceți clic pe Îmbunătățiți recunoașterea buton. Acest lucru va relua procesul de recunoaștere facială, astfel încât să puteți continua să antrenați sistemul pentru a vă detecta mai bine fața.
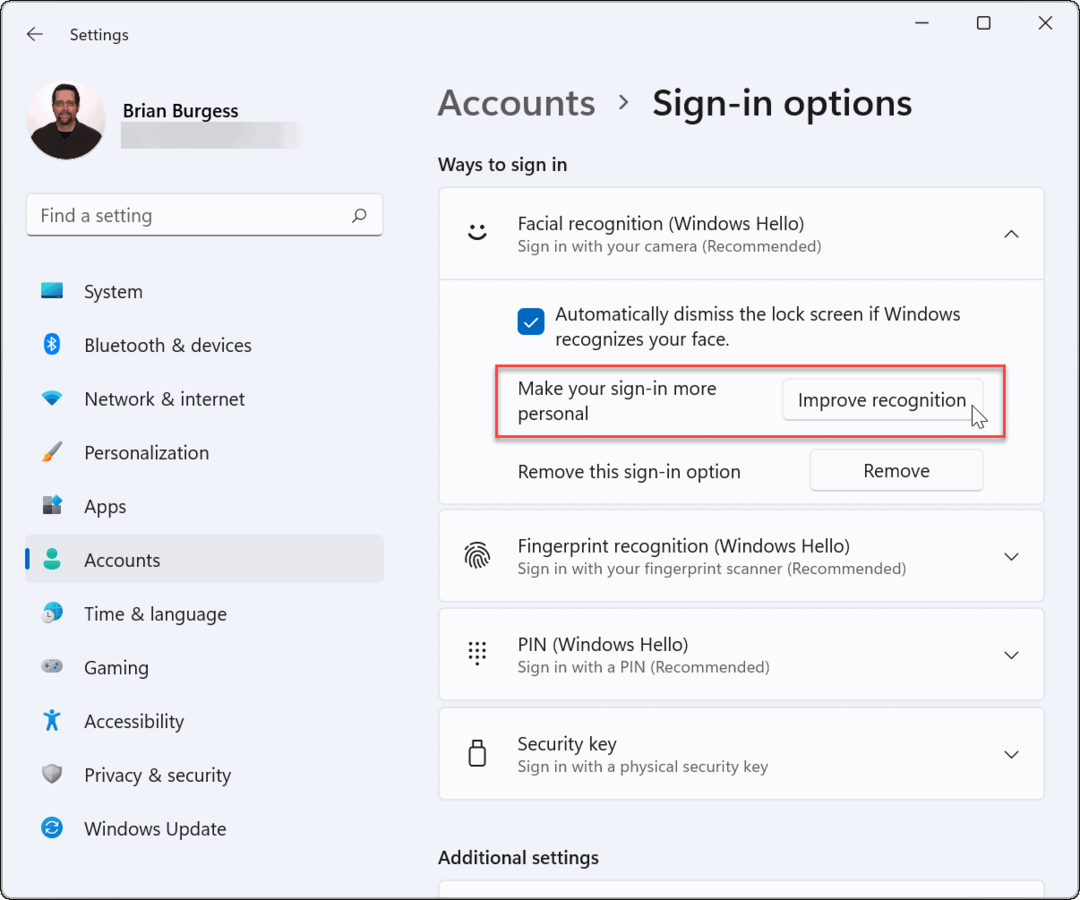
Dezactivați recunoașterea facială
Dacă doriți să dezactivați Windows Hello din orice motiv, accesați Start > Setări > Cont > Opțiuni de conectare. Extinde Recunoaștere facială (Windows Hello) și faceți clic pe Elimina buton.
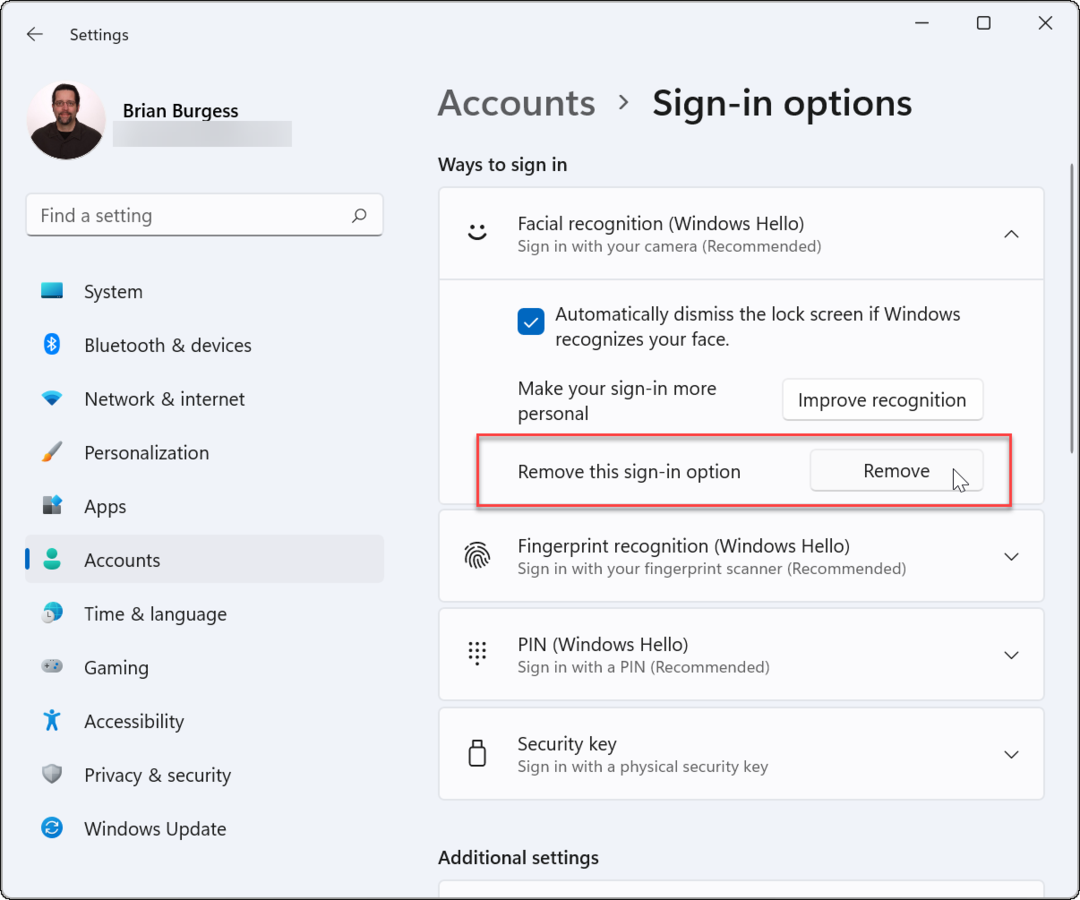
Confirmați acreditările de cont pe care le solicită și faceți clic O.K. După ce eliminați recunoașterea facială ca opțiune de conectare, puteți continua să utilizați o parolă, un PIN sau amprenta – orice ați configurat înainte de a activa recunoașterea facială.
Cam despre asta e. Windows Hello creează o experiență de conectare rapidă și receptivă atunci când funcționează corect. Dacă aveți o cameră compatibilă încorporată în laptop, dar aveți probleme cu aceasta, verificați site-ul web al producătorului pentru drivere actualizate.
Dacă sunteți în căutarea altor modalități de a îmbunătăți experiența inițială de conectare, puteți personalizați ecranul de blocare. Sau, dacă vă place personalizările, puteți modifica Imagine de fundal pentru ecranul de blocare Windows 11.
Cum să găsiți cheia de produs Windows 11
Dacă trebuie să transferați cheia de produs Windows 11 sau doar aveți nevoie de ea pentru a face o instalare curată a sistemului de operare,...
Cum să ștergeți memoria cache, cookie-urile și istoricul de navigare Google Chrome
Chrome face o treabă excelentă în stocarea istoricului de navigare, a memoriei cache și a cookie-urilor pentru a optimiza performanța browserului online. E cum să...
Potrivirea prețurilor în magazin: Cum să obțineți prețuri online în timp ce faceți cumpărături în magazin
Cumpărând în magazin nu înseamnă că trebuie să plătești prețuri mai mari. Datorită garanțiilor de potrivire a prețurilor, puteți obține reduceri online în timp ce faceți cumpărături în...
Cum să cadou un abonament Disney Plus cu un card cadou digital
Dacă ți-a plăcut Disney Plus și vrei să-l împărtășești cu alții, iată cum să cumperi un abonament Disney+ Gift pentru...