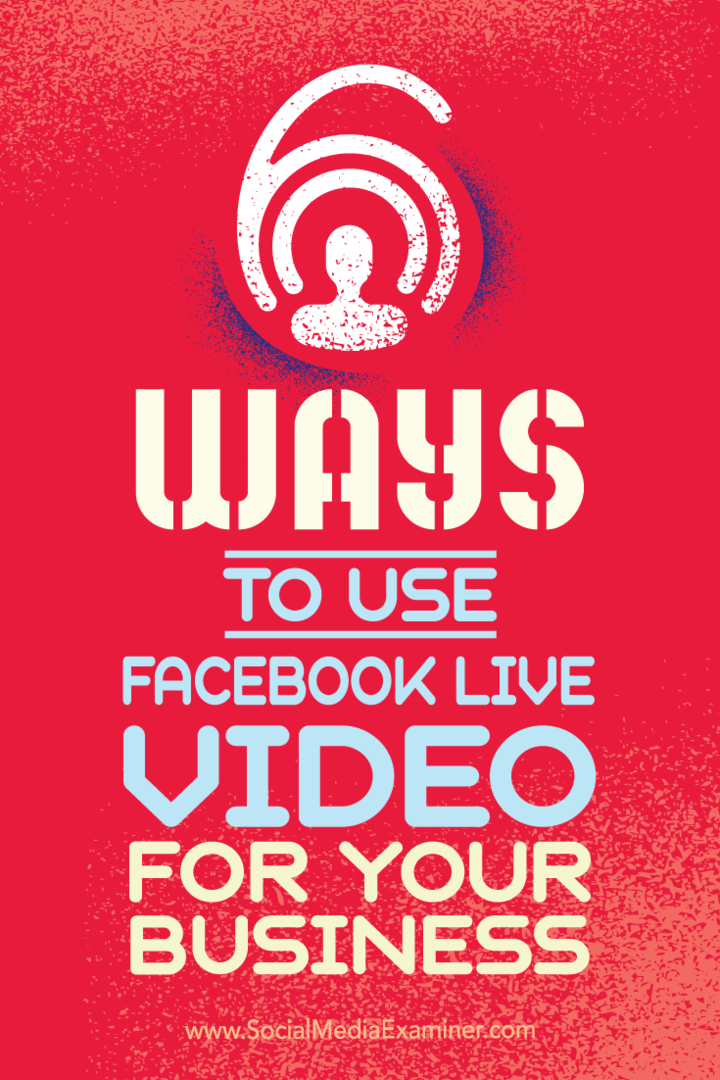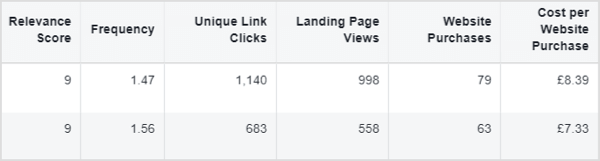Cum să adăugați sunet la Google Slides
Diapozitive Google Google Erou / / December 30, 2021

Ultima actualizare pe

Adăugarea conținutului media la prezentările dvs. le face mai captivante. Astăzi vă vom arăta cum să adăugați sunet la Google Slides.
Există mai multe motive pentru care ați dori să adăugați sunet la o prezentare Google Slides. În primul rând, adăugarea audio poate face prezentarea mai captivantă pentru publicul dvs. Poate doriți o piesă de muzică de fundal ușoară care să-l însoțească. Poate doriți o înregistrare vocală pentru a sublinia unele puncte. Sau poate doriți audio pentru a-l face mai distractiv.
Oricare ar fi cazul, Google Slides vă permite acum să adăugați sunet la prezentarea dvs. Iată cum să adăugați sunet la Google Slides.
Adăugați sunet la Google Slides
Este important să rețineți că nu puteți încărca fișiere audio direct de pe computer. Nici Google Slides nu poate înregistrați sunet ca PowerPoint. Pentru a obține sunet în Slides, va trebui să îl înregistrați separat (sau să aveți un fișier MP3) și să îl încărcați pe Google Drive.
Încărcați audio pe Google Drive
Încărcați fișierul dvs. audio pe Google Drive utilizând următorii pași:
- Mai întâi, conectați-vă la dvs Google Drive cont dacă nu sunteți deja. Apoi faceți clic pe Nou butonul din colțul din stânga sus al ecranului.
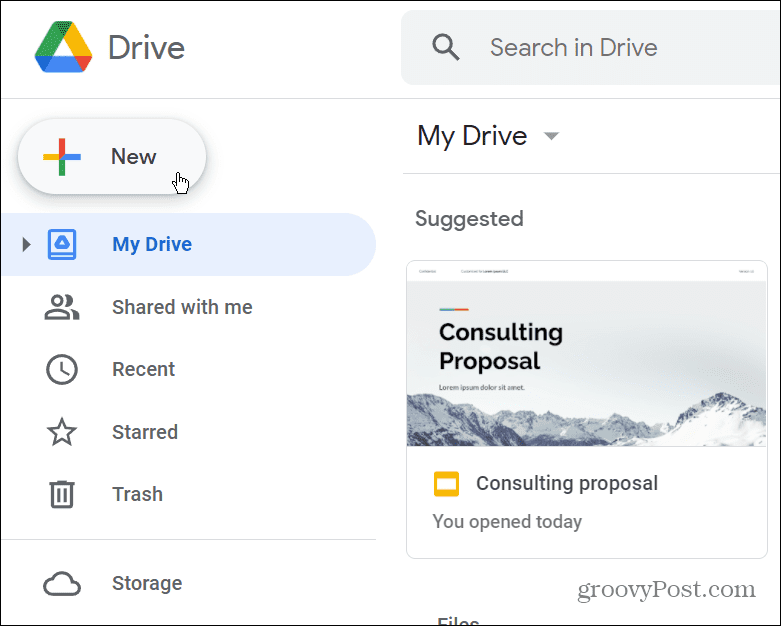
- Clic Fișier încărcat din meniul care apare.
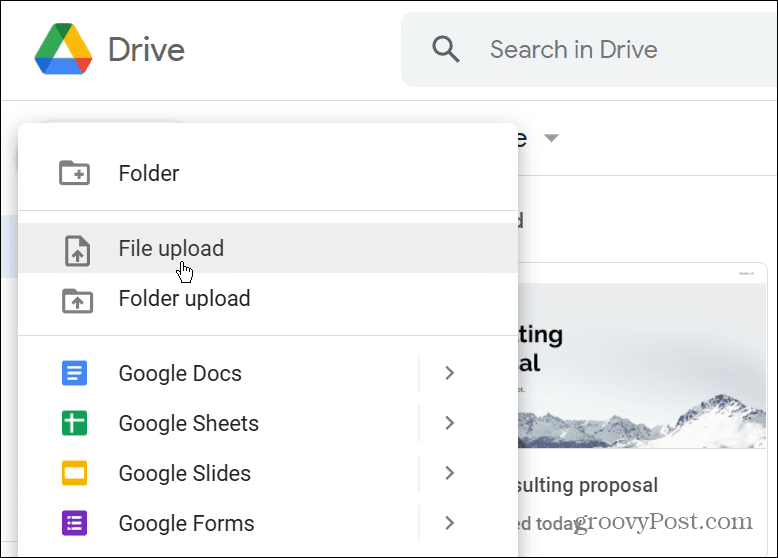
- Când File Explorer (Finder pe macOS), selectați fișierul audio pe care doriți să îl utilizați cu Google Slide.
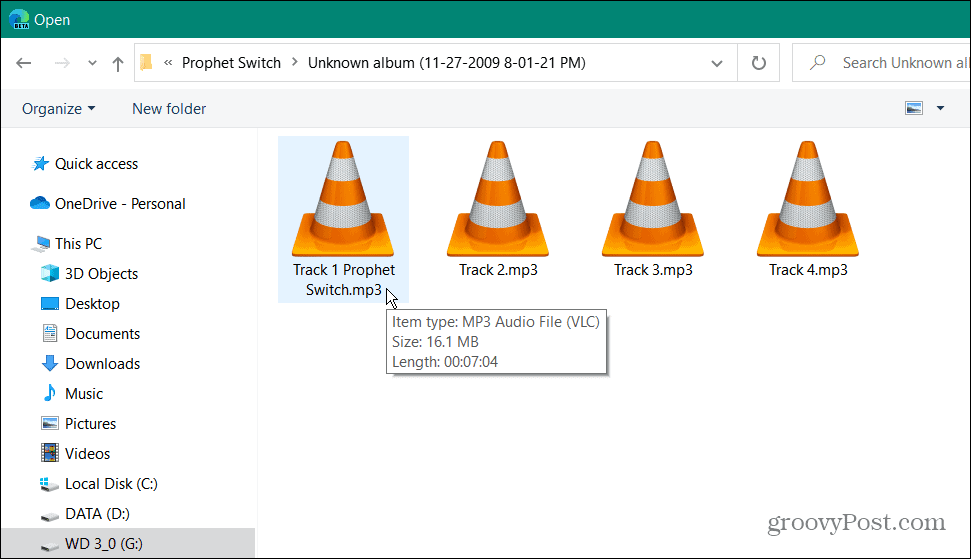
- O notificare va apărea în colțul din dreapta jos al paginii. O bifă verde va apărea lângă el după ce a fost încărcat cu succes.
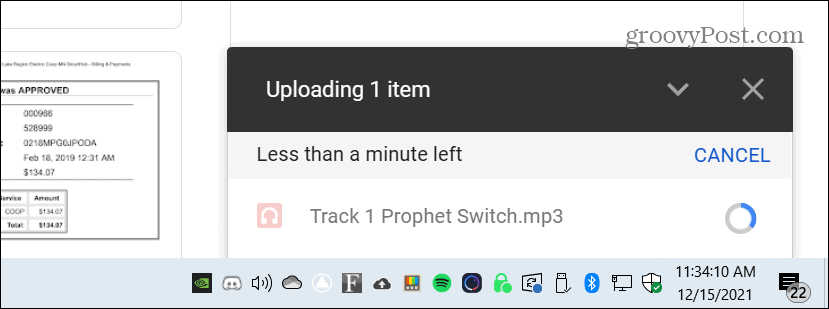
Inserați conținut audio în Google Slides
Acum că aveți fișierul încărcat pe Google Drive, îl puteți importa în prezentarea Google Slides.
Pentru a adăuga fișierul audio din Google Drive în Google Slides, procedați în felul următor:
- Deschideți prezentarea Google Slides, faceți clic Introduce din bara de meniu și faceți clic Audio.
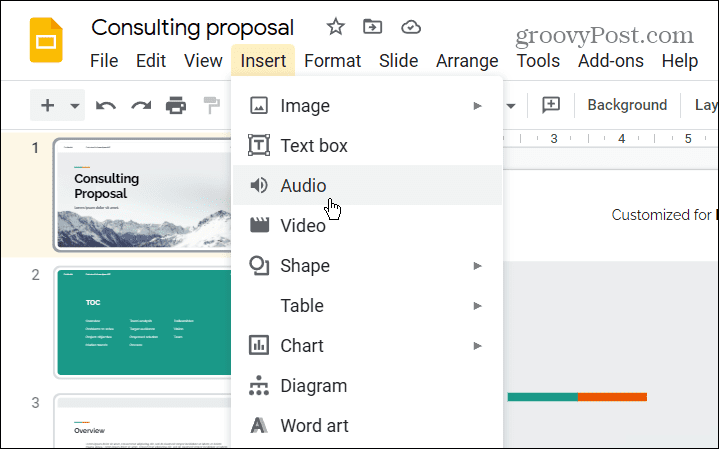
- Cand Inserați audio apare fereastra, selectați Drive-ul meu fila, selectați fișierul audio pe care doriți să-l utilizați și faceți clic pe Selectați buton.
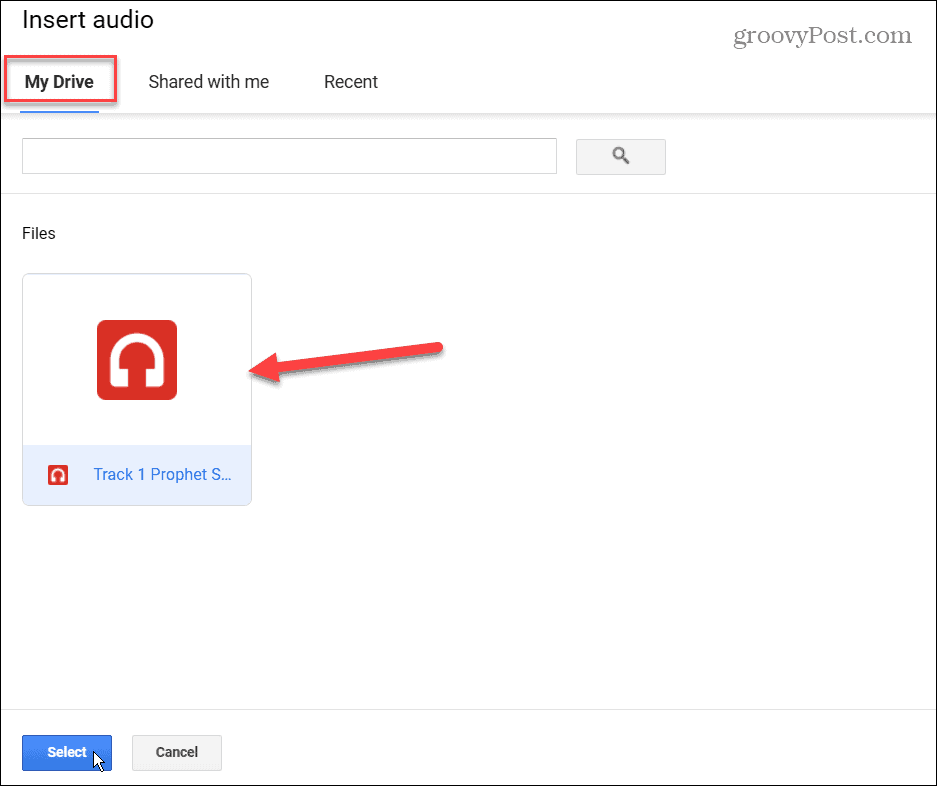
- Apoi, o pictogramă difuzor și comenzile playerului vor apărea pe slide. Îl poți redimensiona sau repoziționa trăgându-l într-o altă locație.
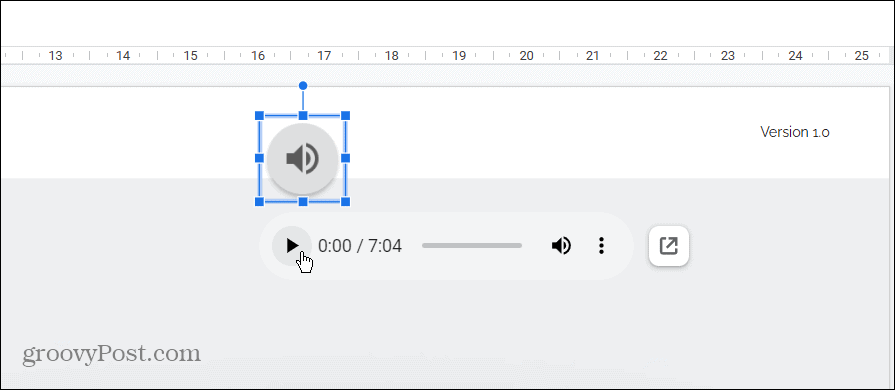
- De asemenea, puteți regla când și cum este redat sunetul în timpul prezentării. Clic Format din bara de meniu și apoi Opțiuni de format.
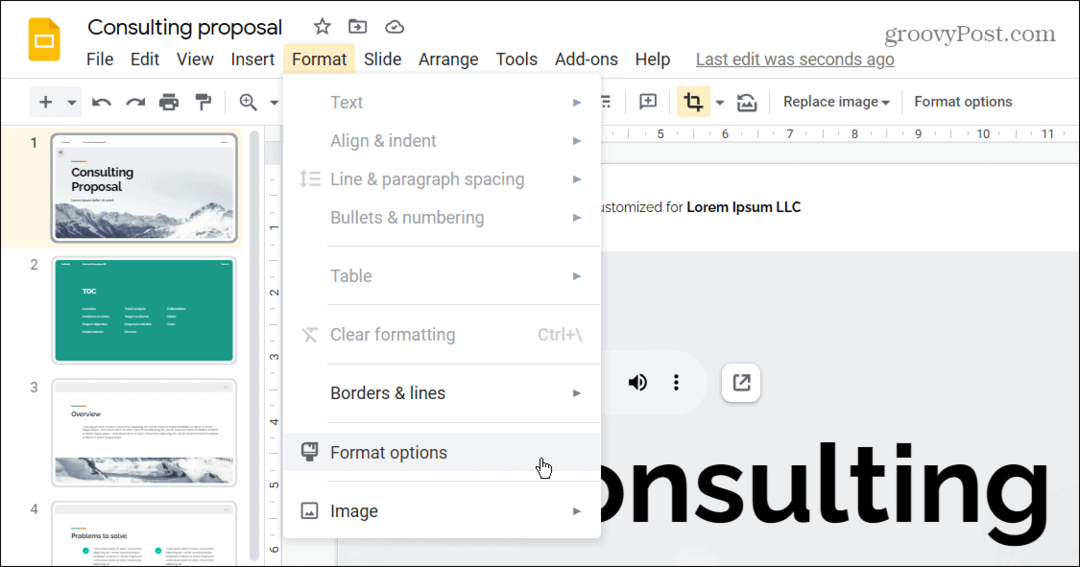
- The Opțiuni de format geamul iese pe partea dreaptă și se deschide spre Redare audio. Sub Redare audio secțiunea, alegeți să redați audio când faceți clic pe pictograma audio sau să redați automat când se deschide slide-ul.
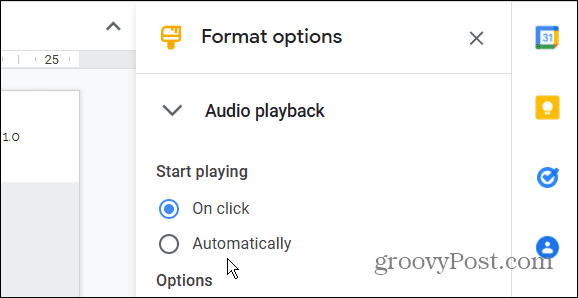
- De asemenea, puteți regla nivelul volumului trăgând cursorul sub Volumul la prezentare.
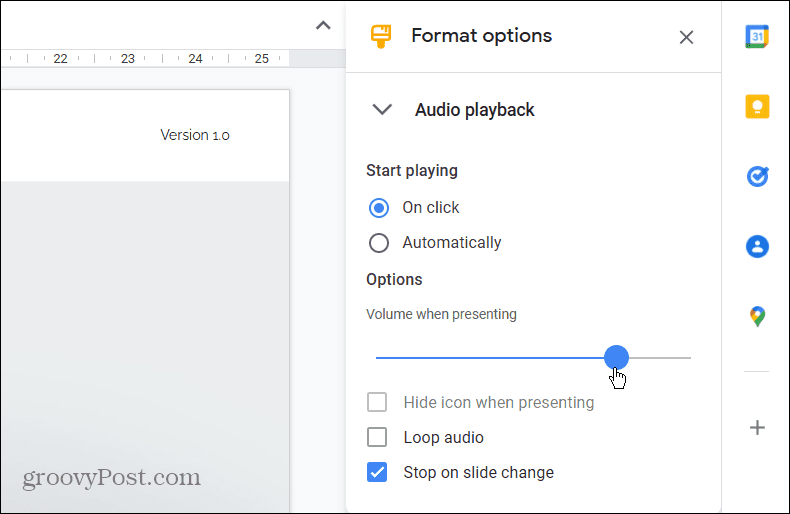
Sub glisorul Volum se află alte trei opțiuni care includ următoarele:
- Ascunde pictograma la prezentare: Această opțiune, când este bifată, va ascunde pictograma de volum în timpul prezentării. Rețineți că aceasta este disponibilă numai dacă setați automat sunetul să înceapă redarea.
- Buclă audio: Când pista audio se termină, va începe de la capăt. Aceasta este o opțiune bună dacă doriți muzică de fundal pe durata prezentării.
- Opriți la schimbarea diapozitivei: După cum sugerează și numele, sunetul se va opri când treceți la un alt diapozitiv.
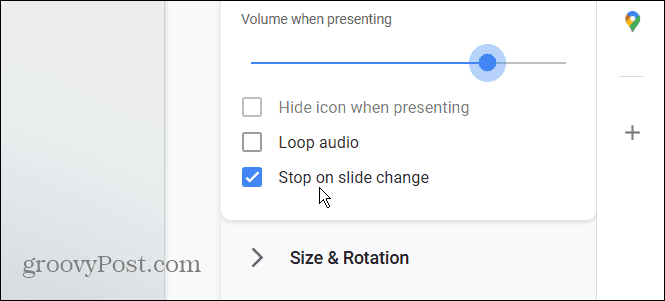
Audio îmbunătățește prezentările
Indiferent dacă aveți nevoie de sunet pentru a explica anumite diapozitive sau dacă doriți muzică de fundal, adăugarea audio poate îmbunătăți prezentarea. Amintește-ți că poți și tu creați un șablon de Prezentări Google.
Adăugarea de conținut media la orice prezentare o face mai atrăgătoare. De exemplu, dacă sunteți un utilizator Microsoft Office, aruncați o privire la adăugarea audio la PowerPoint. De asemenea, puteți adăuga un video într-o prezentare PowerPoint.
Cum să găsiți cheia de produs Windows 11
Dacă trebuie să transferați cheia de produs Windows 11 sau doar aveți nevoie de ea pentru a face o instalare curată a sistemului de operare,...
Cum să ștergeți memoria cache, cookie-urile și istoricul de navigare Google Chrome
Chrome face o treabă excelentă în stocarea istoricului de navigare, a memoriei cache și a cookie-urilor pentru a optimiza performanța browserului online. E cum să...
Potrivirea prețurilor în magazin: Cum să obțineți prețuri online în timp ce faceți cumpărături în magazin
Cumpărând în magazin nu înseamnă că trebuie să plătești prețuri mai mari. Datorită garanțiilor de potrivire a prețurilor, puteți obține reduceri online în timp ce faceți cumpărături în...
Cum să cadou un abonament Disney Plus cu un card cadou digital
Dacă v-ați bucurat de Disney Plus și doriți să îl împărtășiți cu alții, iată cum puteți cumpăra un abonament Disney+ Gift pentru...