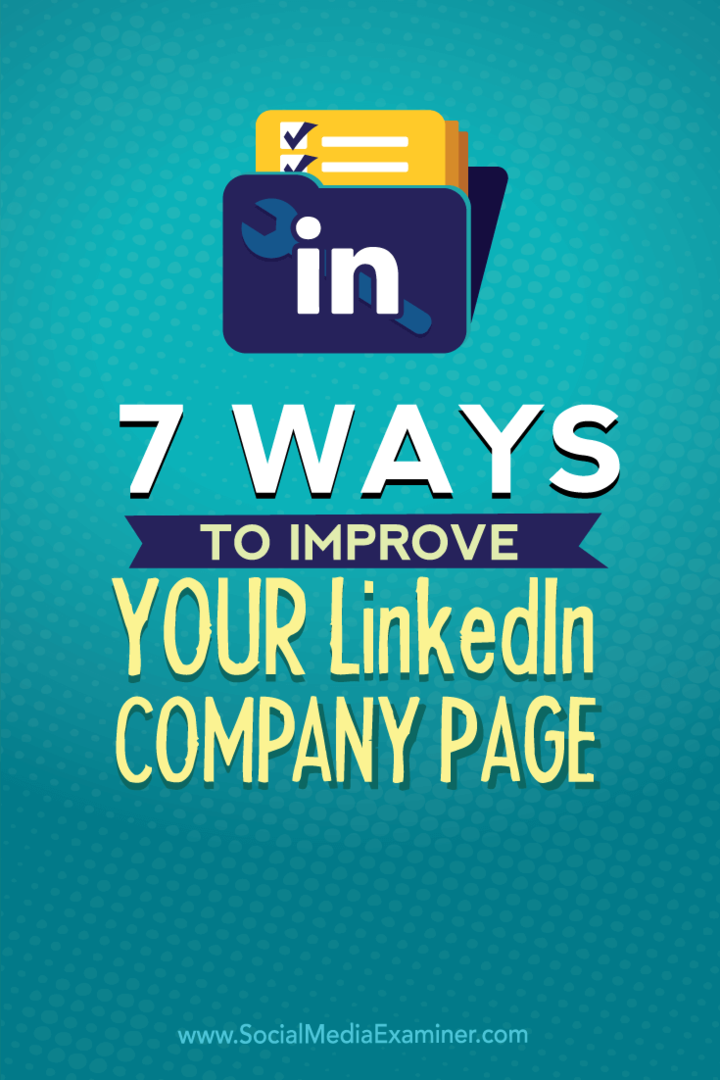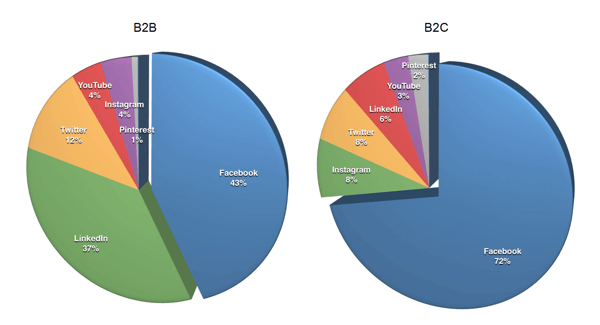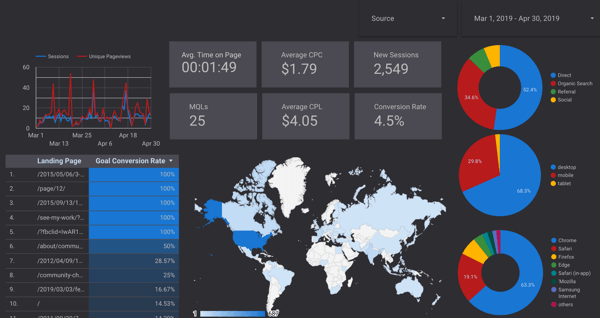Cum să remediați partajarea în apropiere care nu funcționează pe Windows
Microsoft Ferestre Din 10 Windows 11 Erou / / February 07, 2022

Ultima actualizare pe
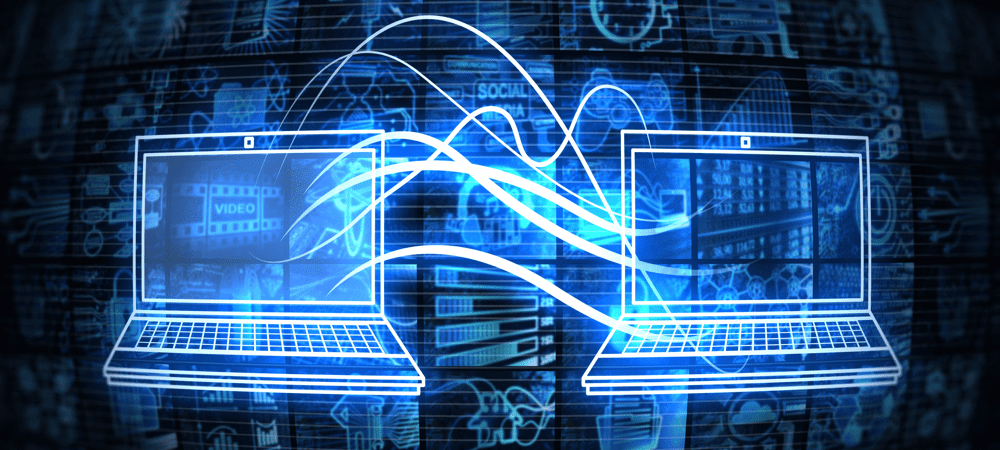
Partajarea în apropiere pe Windows 10 și 11 vă permite să partajați articole între computere. Dacă nu puteți partaja, remediați Partajarea în apropiere care nu funcționează pe Windows cu acest ghid.
The Funcția de Partajare în apropiere inclus cu PC-urile Windows 10 și Windows 11 vă permite să transferați linkuri, documente și alte fișiere către alte PC-uri compatibile din apropiere. Caracteristica vă permite să trimiteți un fișier de pe computerul dvs. pe dispozitivul altui utilizator cameră. Utilizează o combinație de Bluetooth și tehnologie wireless pentru partajarea fișierelor pe distanță scurtă.
Cu toate acestea, există momente în care Partajarea în apropiere nu va funcționa. Dacă Partajarea în apropiere nu funcționează pe Windows, o puteți rezolva urmând acești pași.
Cum să remediați partajarea în apropiere care nu funcționează pe Windows
Pentru ca funcția de Partajare în apropiere să funcționeze corect, trebuie îndeplinite câteva condiții. Dacă nu sunteți sigur, urmați acești pași pentru a vă asigura că va funcționa pe computer.
- În primul rând, asigurați-vă că funcția de partajare în apropiere este activată pe ambele computere. Pe Windows 11, accesați Start > Setări > Sistem > Partajare în apropiere și asigurați-vă că este activat și setat la Doar dispozitivele mele sau Toată lumea în apropiere.
- Dispozitivele melenumai permite partajarea între computere care sunt conectate cu același cont Microsoft.
- Toată lumea în apropiere oferă partajare ușoară la toate dispozitivele din apropiere.
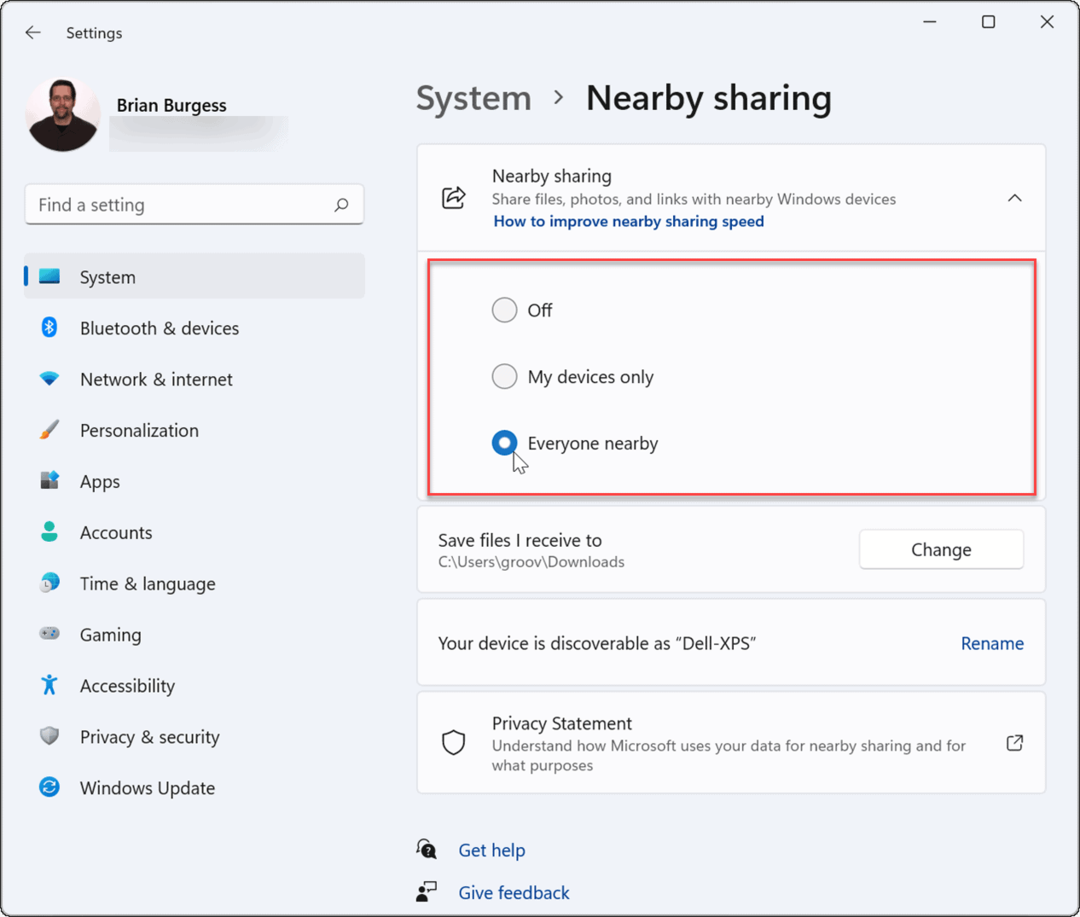
- Pe Windows 10, accesați Start > Setări > Sistem > Experiențe partajate și comutați Partajare în apropiere la Pe poziţie. Aici puteți seta, de asemenea, unde să partajați sau să primiți articole (toată lumea din apropiere sau numai dispozitivele mele).
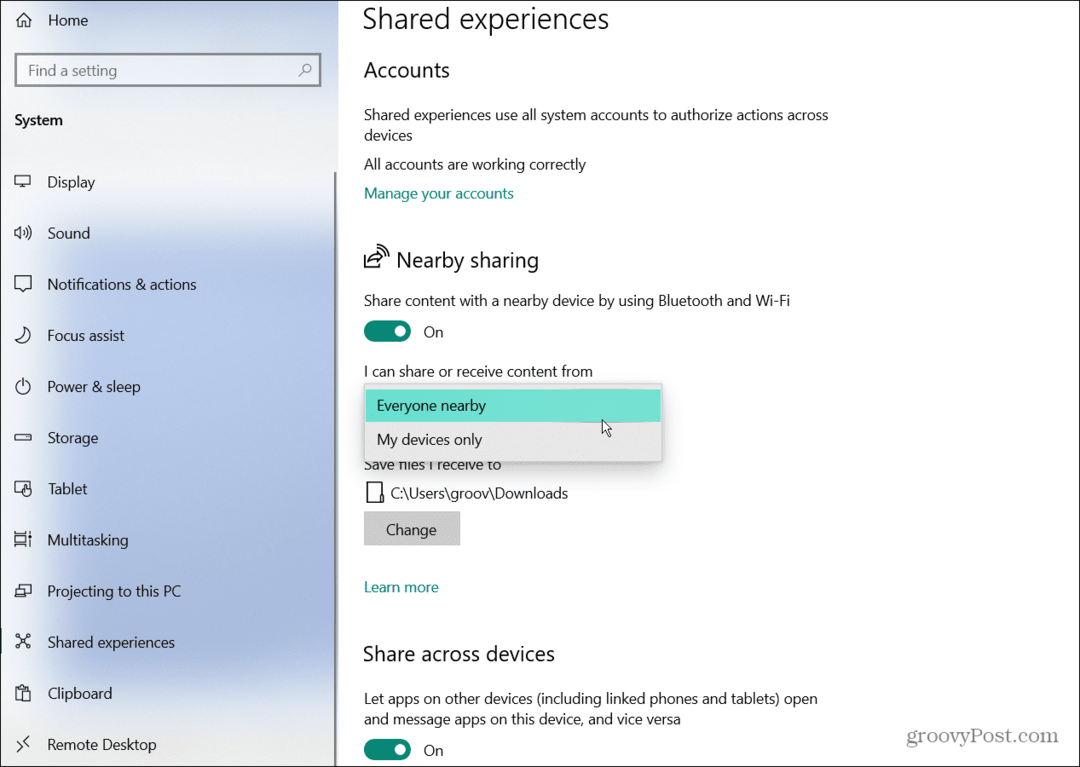
- Va trebui să verificați că aveți Bluetooth activat pe ambele dispozitive. Pe Windows 11, apăsați butonul Comanda rapidă de la tastaturăTasta Windows + A pentru a lansa Setări rapidemeniu, apoi faceți clic pe butonul Bluetooth pentru a-l activa pe computer.
- De asemenea, puteți activa Bluetooth prin Setări. Mergi la Start > Setări > Bluetooth și dispozitive și pornește-l.
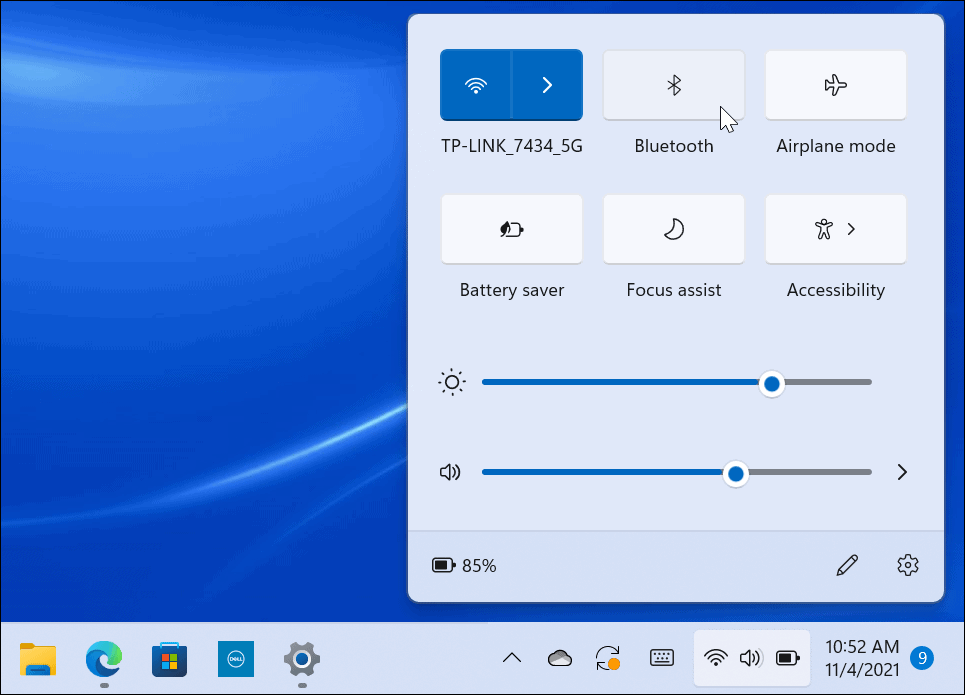
Depanați driverul Bluetooth pe Windows 11
Dacă toate setările de mai sus sunt activate, problema ar putea fi cu setările Bluetooth sau Wireless.
Pentru a depana problemele driverului Bluetooth pe Windows 10 sau 11, urmați pașii următori:
- Deschis start și tip Manager de dispozitiv și selectați rezultatul de top.
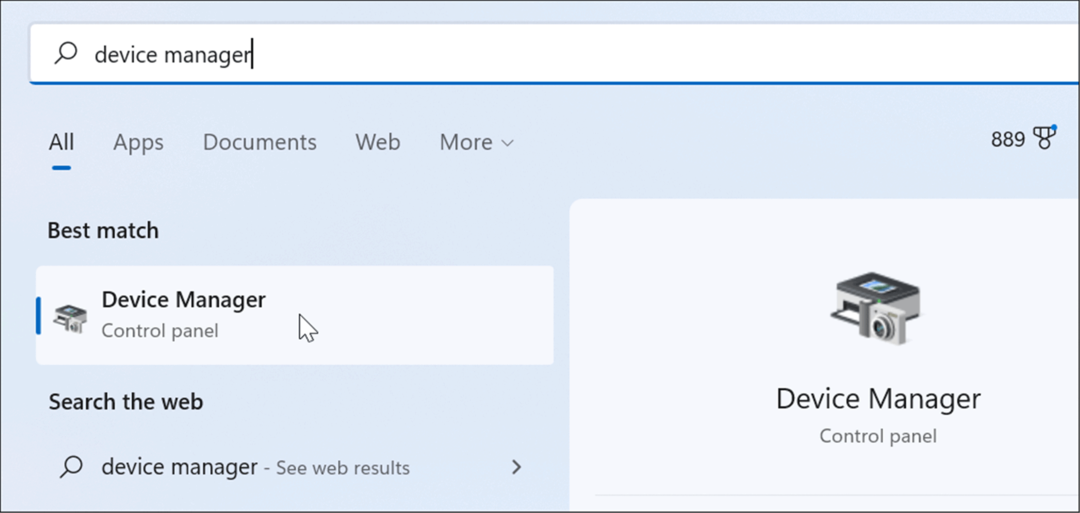
- Când Manager de dispozitiv deschide, extinde Bluetooth arborele și asigurați-vă că driverul este instalat corect.
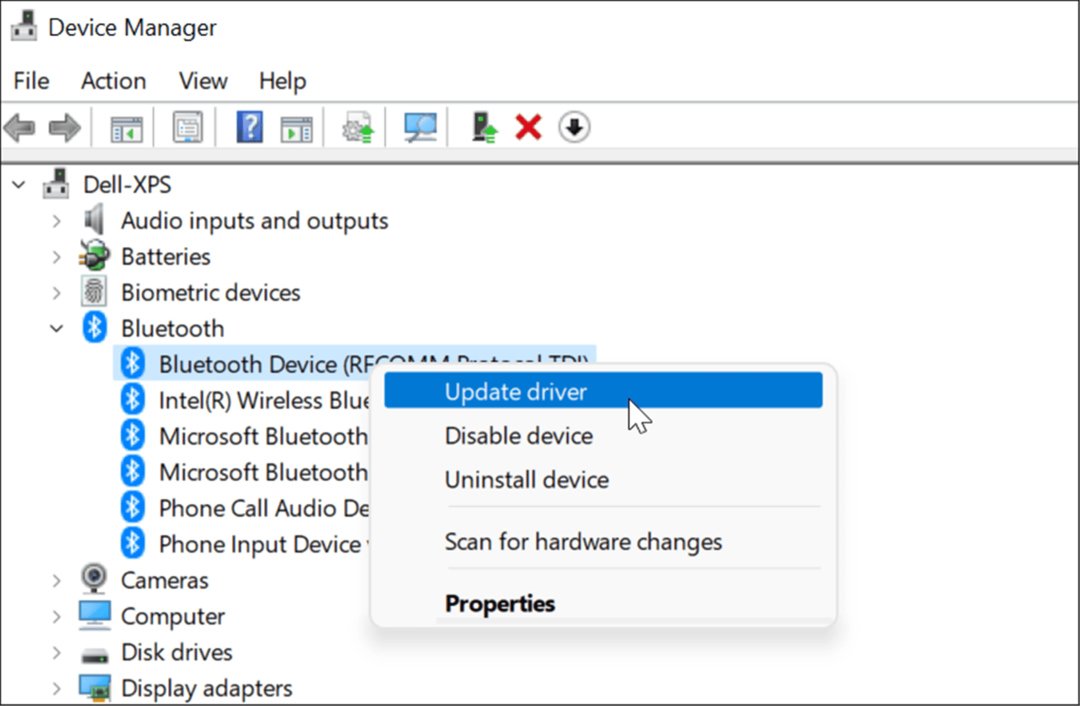
Dacă vedeți o pictogramă galbenă, veți dori să actualizați driverul. Dacă vedeți o săgeată gri în jos, Bluetooth trebuie să fie activat. Alegeți opțiunea corespunzătoare din meniu, adică Actualizați driver-ul sau Activați dispozitivul.
Verificați compatibilitatea Bluetooth
Caracteristica Partajare în apropiere de pe Windows 11 necesită Bluetooth versiunea 4.0 sau o versiune ulterioară cu Energie scăzută (LE) a sustine.
Pentru a verifica că dispozitivul dvs. Bluetooth îndeplinește această cerință, urmați pașii următori:
- Deschis start, tip Manager de dispozitivși faceți clic pe rezultatul de sus.
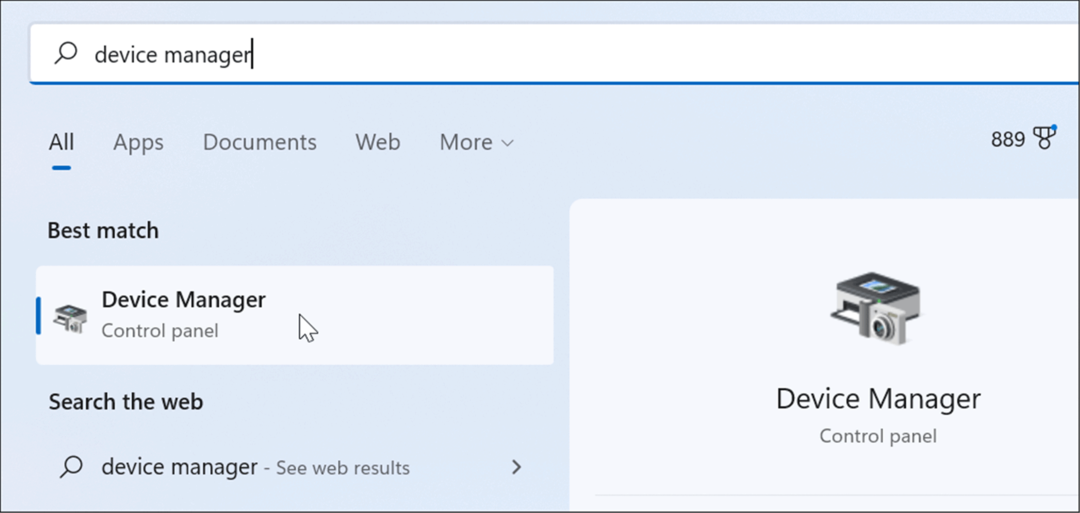
- Extindeți Bluetooth categorie, faceți clic dreapta pe Bluetooth adaptor radio și selectați Proprietăți.
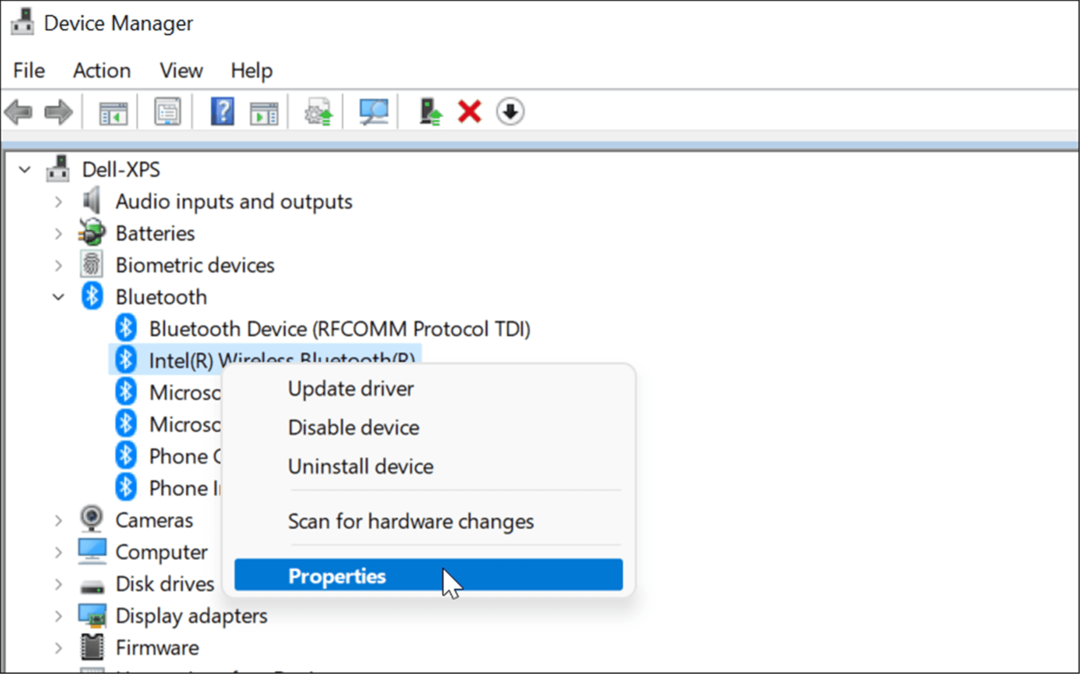
- Apoi, faceți clic pe Detalii fila și selectați Radioul Bluetooth acceptă rolul central cu energie scăzută opțiunea din Proprietate meniu derulant.
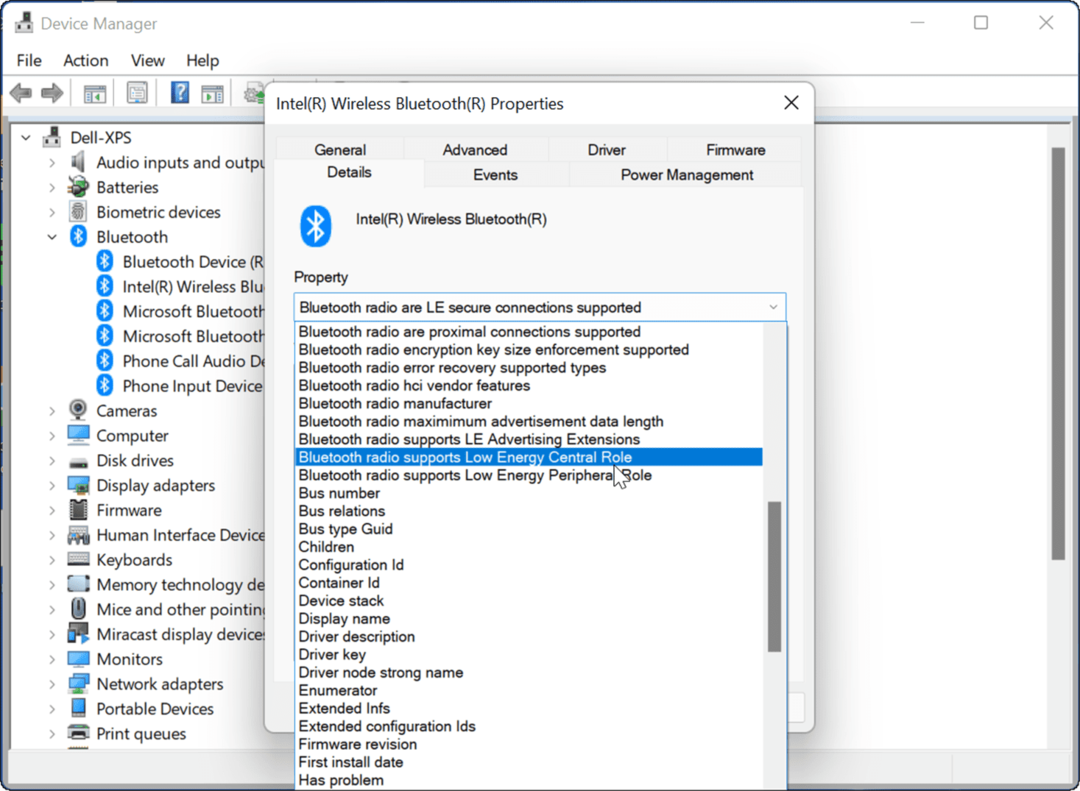
- Confirmă Valoare este setat sa Adevărat.
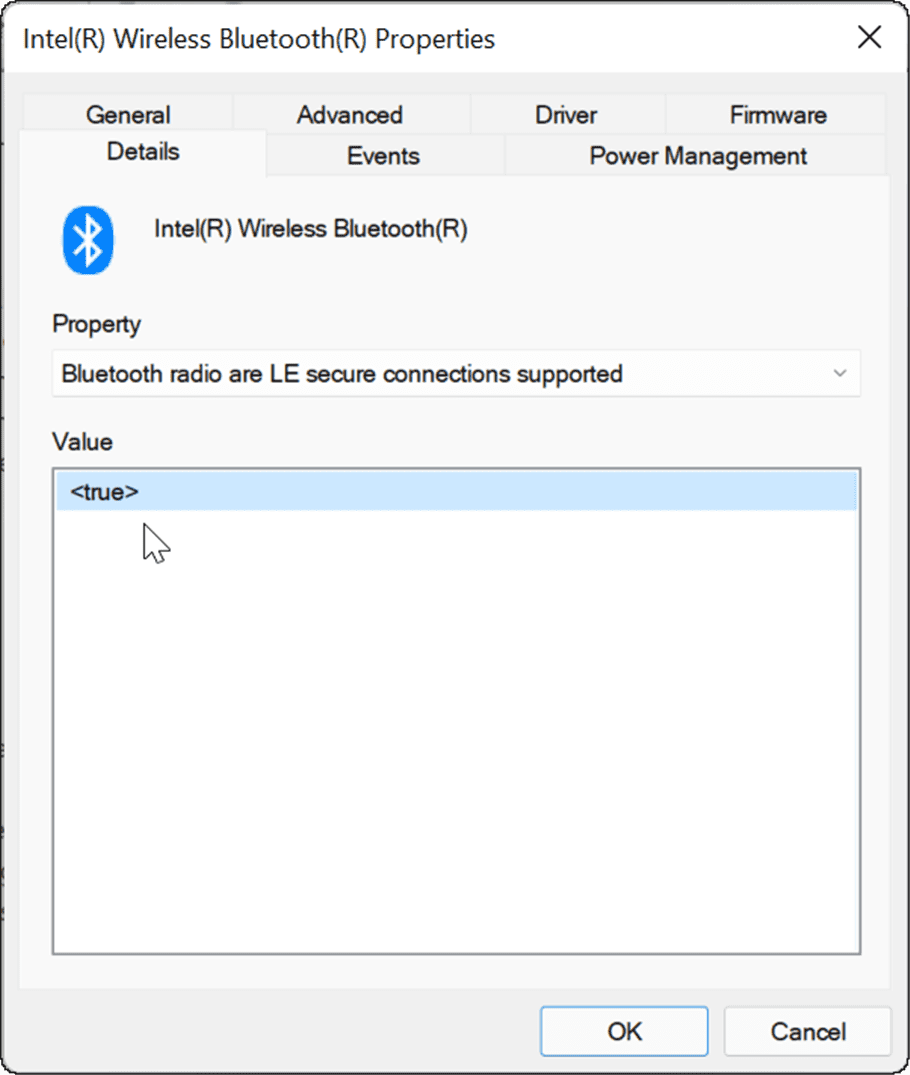
Dacă totul arată bine cu setările Bluetooth, încercați să mutați PC-urile mai aproape pentru a vă asigura că se află în raza de acțiune Bluetooth unul de celălalt.
Verificați Setările de rețea
Pe lângă setările Bluetooth, veți dori, de asemenea, să verificați că setările de rețea sunt corecte dacă Partajarea în apropiere nu funcționează pe Windows.
Pentru a verifica setările de rețea și a verifica dacă dispozitivele se pot vedea între ele, urmați pașii următori:
- Pe dispozitivele sursă și destinație, lansați start meniu, tastați CMD și selectați rezultatul de top.
- De asemenea, puteți tasta Powershell sau Windows Terminal.
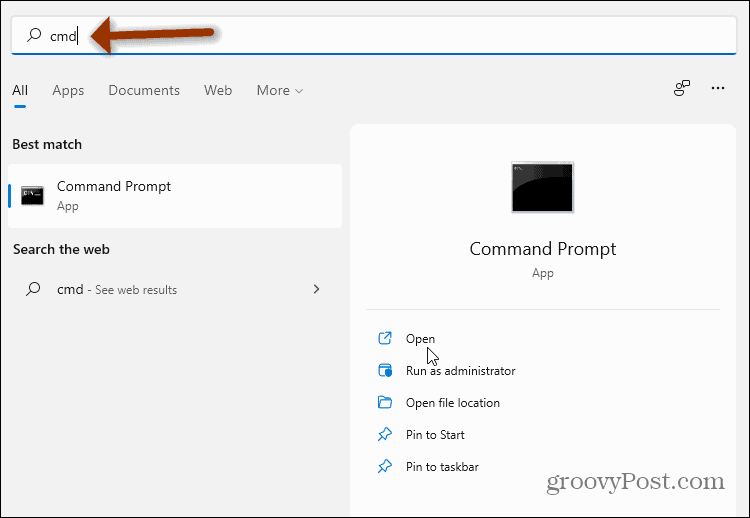
- În fereastra Prompt de comandă, Windows PowerShell sau Windows Terminal, tastați ipconfig și apăsați introduce.
- Notați adresa de rețea a dispozitivului în Câmp IPv4 secțiune.
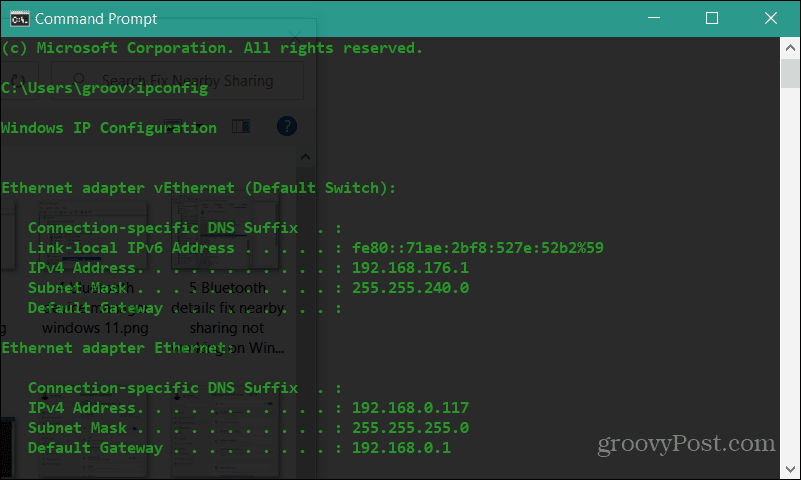
- Apoi, asigurați-vă că dispozitivele se pot vedea reciproc în rețea. Tip ping 192.168.x.x, înlocuind 192.168.x.x cu corespunzătoare adresa IPv4 pentru fiecare dispozitiv.
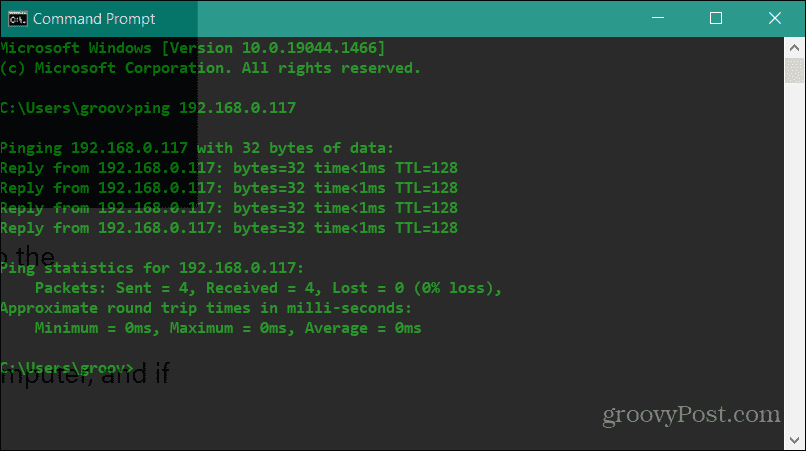
Dacă computerele nu se văd în rețea, încercați să vă reconectați la rețeaua Wi-Fi sau reinstalați cablul dacă sunteți conectat. Dispozitivele dvs. ar trebui să se vadă cu Windows Firewall activat. Cu toate acestea, dacă utilizați o suită de securitate terță parte, dezactivați-o temporar. Poate fi necesar să-l dezactivați temporar pentru a transfera fișiere cu Partajare în apropiere.
Verificați profilul de rețea
Pentru a utiliza funcția Partajare în apropiere, ambele dispozitive trebuie să fie setate la a Privat profilul de rețea.
Pentru a verifica profilul de rețea pe care îl utilizați pe computerul dvs. pe Windows 11, urmați acești pași:
- Deschide start meniu și selectați Setări.
- Când Setări se deschide, faceți clic Rețea și internet din lista din stânga și Wifi pe dreapta.
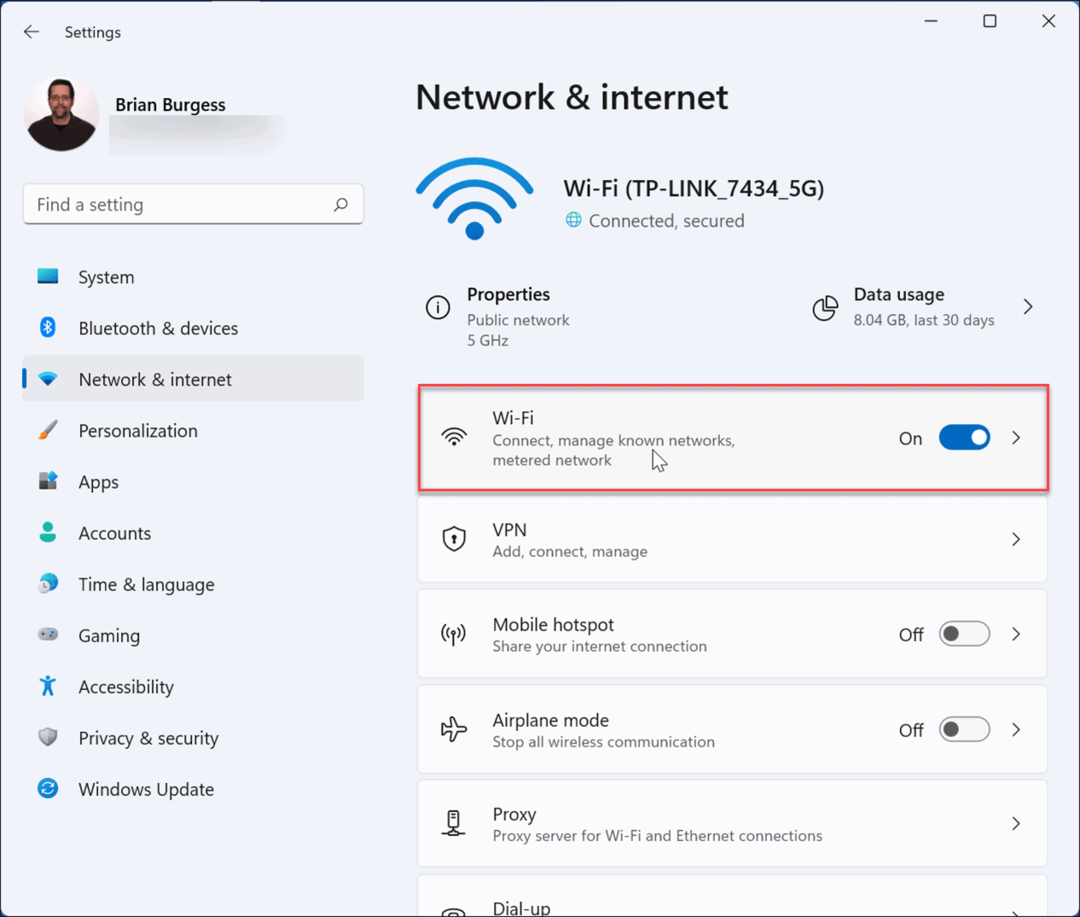
- Selectați proprietățile conexiunii la rețea în meniul următor.
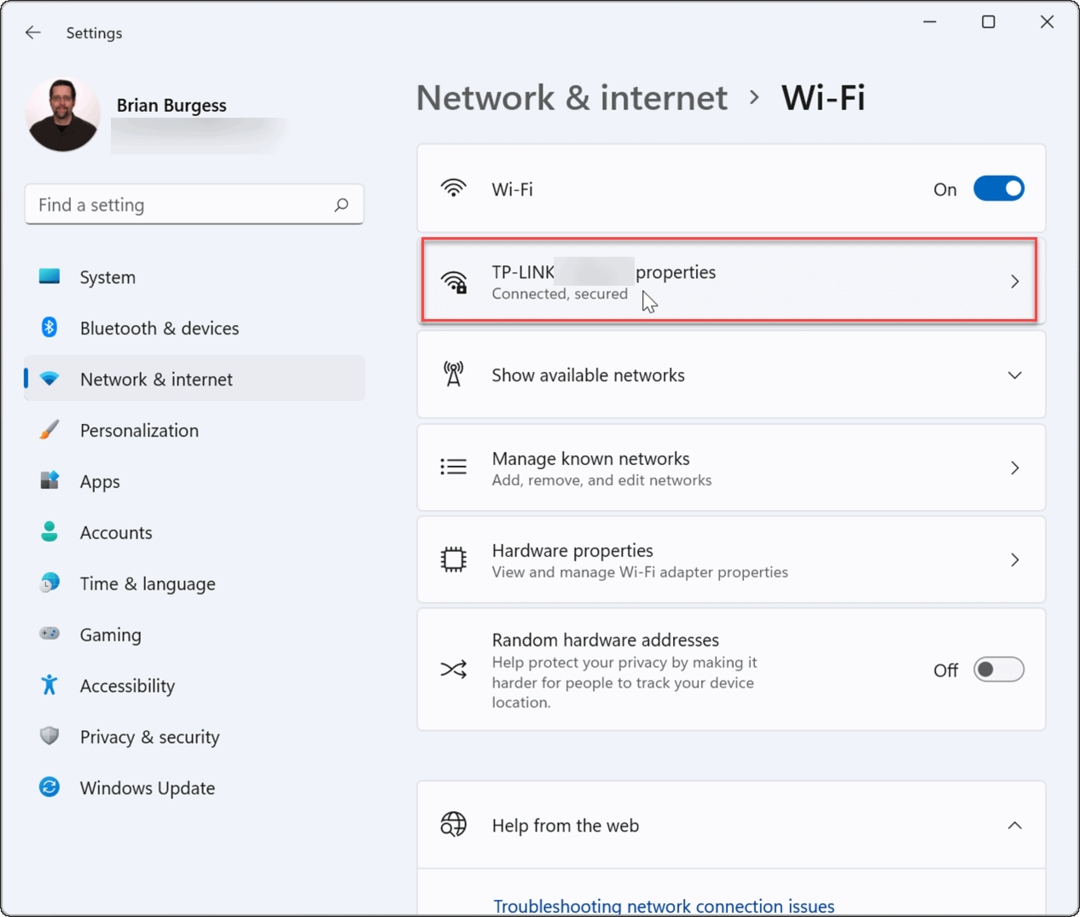
- Sub Tip de profil de rețea secțiunea, setați-o la Privat opțiune.
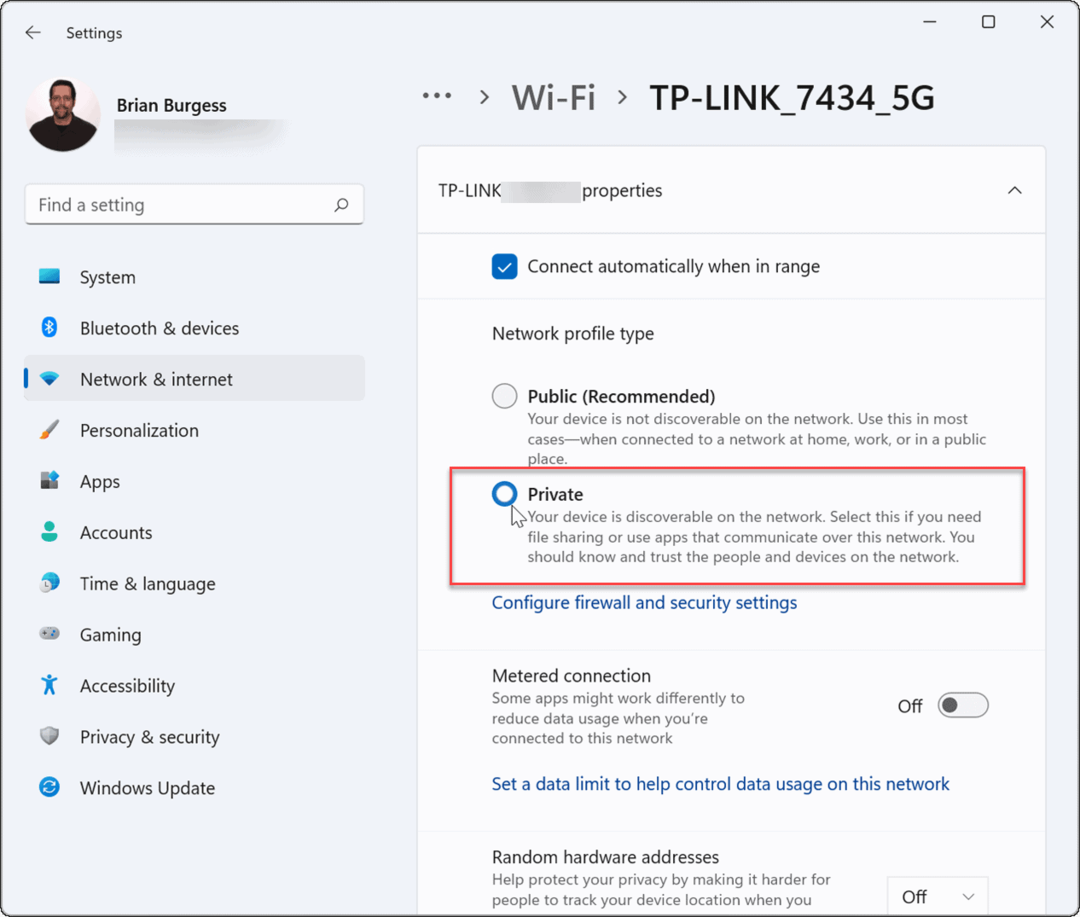
De asemenea, vă puteți verifica profilul de rețea pe Windows 10 urmând acești pași:
- Pe Windows 10, deschideți start și apăsați Setări.
- În Setări, Selectați Rețea și Internet, apoi faceți clic pe Proprietăți butonul de sub conexiunea dvs.
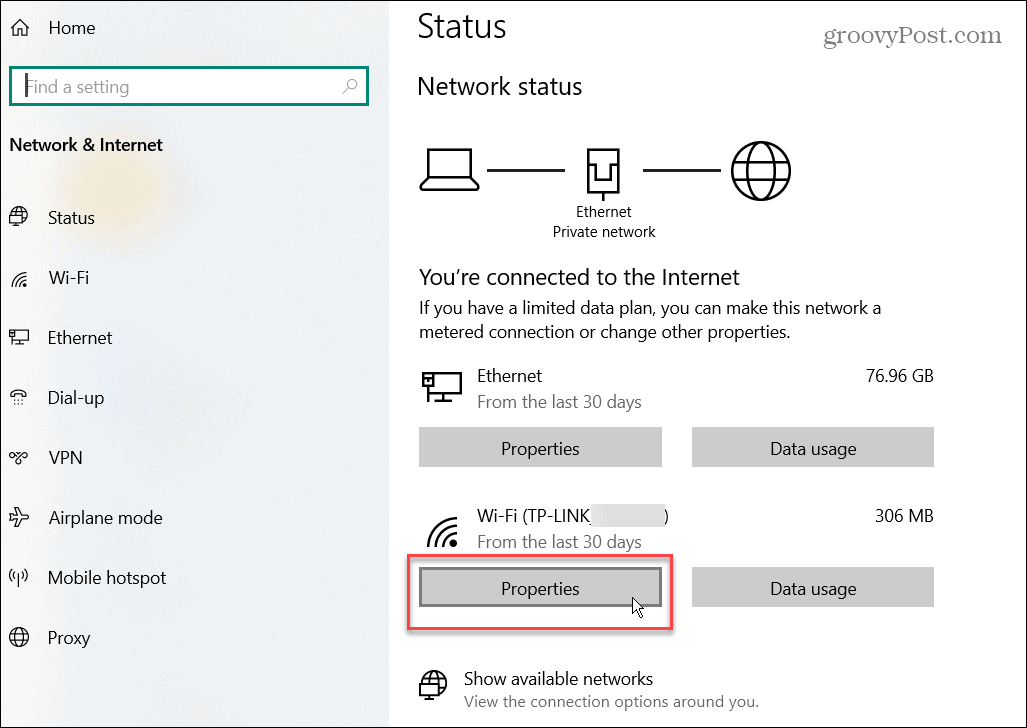
- Sub Profil de rețea secțiunea, selectați Privat opțiune.
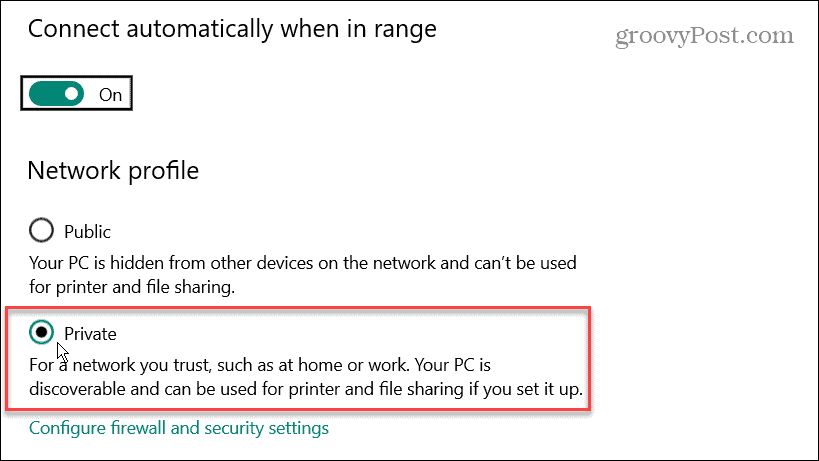
Folosind unul dintre pașii de depanare de mai sus, în special setarea profilului de rețea la Privat, ar trebui ca funcția de Partajare în apropiere să funcționeze din nou.
Depanarea Bluetooth și Wi-Fi din Windows
Microsoft a introdus prima dată Partajare în apropiere pe Windows 10. Caracteristica a fost transferată în Windows 11, dar dacă descoperiți că Partajarea în apropiere nu funcționează pe Windows, ar trebui să o puteți face să funcționeze din nou urmând pașii de mai sus.
Pentru mai multe despre Bluetooth, aruncați o privire la gestionarea Dispozitive Bluetooth pe Windows 11 sau împerechere Dispozitive Bluetooth cu Windows 10. Când vă conectați la o rețea, uneori va trebui găsiți parolele Wi-Fi pe Windows 11. O altă caracteristică grozavă care ar putea fi interesat este proiectarea Windows 11 pe Chromecast.
Cum să găsiți cheia de produs Windows 11
Dacă trebuie să transferați cheia de produs Windows 11 sau doar aveți nevoie de ea pentru a face o instalare curată a sistemului de operare,...
Cum să ștergeți memoria cache, cookie-urile și istoricul de navigare Google Chrome
Chrome face o treabă excelentă în stocarea istoricului de navigare, a memoriei cache și a cookie-urilor pentru a optimiza performanța browserului online. E cum să...
Potrivirea prețurilor în magazin: Cum să obțineți prețuri online în timp ce faceți cumpărături în magazin
Cumpărând în magazin nu înseamnă că trebuie să plătești prețuri mai mari. Datorită garanțiilor de potrivire a prețurilor, puteți obține reduceri online în timp ce faceți cumpărături în...
Cum să cadou un abonament Disney Plus cu un card cadou digital
Dacă ți-a plăcut Disney Plus și vrei să-l împărtășești cu alții, iată cum să cumperi un abonament Disney+ Gift pentru...